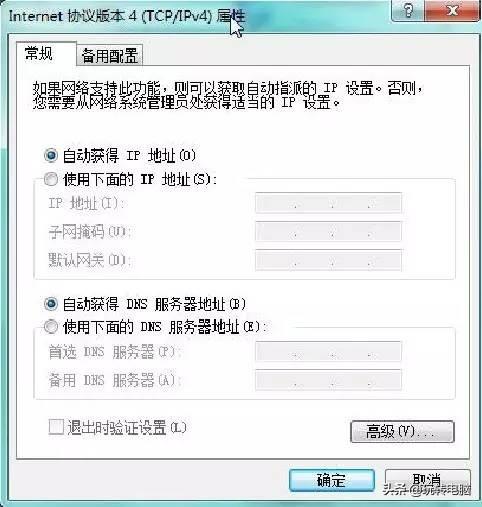Maison >tutoriels informatiques >connaissances en informatique >Master u installe le système isowin7
Master u installe le système isowin7
- 王林avant
- 2024-02-13 10:24:231015parcourir
L'éditeur PHP Zimo vous présente un outil système d'installation pratique et rapide-Master U. U Master est un puissant outil d'installation du système conçu pour fournir aux utilisateurs une interface de fonctionnement simple et facile à utiliser et une prise en charge complète de l'installation. Grâce à U Master, vous pouvez installer rapidement le système Win7 sans étapes fastidieuses ni opérations compliquées. L'installation du système peut être effectuée en quelques étapes simples. Que vous soyez un utilisateur individuel ou un utilisateur d'entreprise, Master u peut répondre à vos besoins, vous permettant d'installer facilement le système Win7 et de profiter d'une expérience de fonctionnement stable et fluide.

Texte total : 3132 mots 41 images
L'article est long avec de nombreuses images et étapes, veuillez le lire attentivement.
La première étape "Télécharger le fichier ISO Windows d'origine"Brother Plumb a quelques choses à dire ici :
1. Ne téléchargez pas les systèmes Windows avec désinvolture sur Internet, car il peut y avoir des portes dérobées telles que des chevaux de Troie.
Brother Plumb a fourni l'adresse de téléchargement du Windows d'origine. Après le téléchargement, il s'agit d'un fichier iso. Vous pouvez utiliser "UltraISO Floppy Disk Pass" pour l'écrire sur une clé USB, puis le démarrer via la clé USB pour l'installation. Une autre méthode consiste à placer le fichier ISO sur une clé USB, puis à entrer WINPE pour l'installer. Veuillez noter que les deux méthodes nécessitent l'utilisation d'une clé USB.
Il est recommandé d'acheter un véritable numéro de série pour l'activation après une installation réussie et d'éviter d'utiliser des outils d'activation car ils peuvent contenir des portes dérobées ou des chevaux de Troie.
Il est recommandé de donner la priorité à l'installation du système Windows 10 64 bits, car les pilotes de nombreux ordinateurs après 2014 ne sont pas compatibles avec l'ancien système Windows 7. Si vous utilisez un ordinateur antérieur à 2014 et que Windows 10 ne vous intéresse vraiment pas, vous pouvez envisager d'installer Windows 7.
4. De plus, WinXP peut également être installé sur les ordinateurs antérieurs à 2008. Il n'est pas recommandé d'installer Win8/8.1. L'expérience utilisateur de ces deux versions n'est pas bonne et il s'agit d'une génération de produits relativement ratée.
 Téléchargement recommandé du fichier d'installation de Windows
Téléchargement recommandé du fichier d'installation de WindowsWindows 7 SP1 Ultimate 64 bits (dernière version Win7 de Microsoft)
Mise à jour le 12/05/2011
 Nom du fichier : cn_windows_7_ultimate_with_sp1_x64_dvd_u_677408.isoSHA1 : DB34D76ED3F 697CE148CB7594432405E23 Taille du fichier : 3,19 Go
Nom du fichier : cn_windows_7_ultimate_with_sp1_x64_dvd_u_677408.isoSHA1 : DB34D76ED3F 697CE148CB7594432405E23 Taille du fichier : 3,19 GoAdresse de téléchargement : (Envoyez le lien ci-dessous sur votre ordinateur et téléchargez-le via "Thunder" ou d'autres outils
La deuxième étape "Écrire le fichier ISO dans le Clé USB 》ed2k://|file|cn_windows_7_ultimate_with_sp1_x64_dvd_u_677408.iso|3420557312|B58548681854236C7939003B583A8078|/
Ce que vous devez préparer :
1. Le fichier image d'installation de Windows que vous venez de télécharger, le nom du fichier est
cn_windows_7_ultimate_with_sp1_x64_dvd_u_677408.iso
2. dans l'interface USB de l'ordinateur.
Téléchargez d'abord le logiciel UltraISO

Logiciel UltraISO
Vous pouvez le télécharger depuis Baidu, ou vous pouvez utiliser l'adresse de téléchargement suivante :
http://pan.baidu.com/s/1eSlVKv4
Après le téléchargement et décompressez, cliquez avec le bouton droit et sélectionnez "Exécuter en tant qu'administrateur"
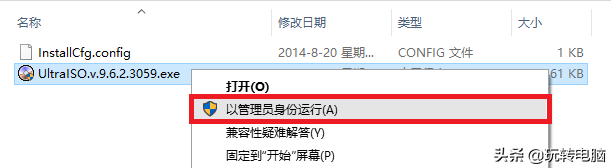
Après avoir ouvert la fenêtre UltraISO, cliquez sur "Fichier" dans le coin supérieur gauche, "Ouvrir"
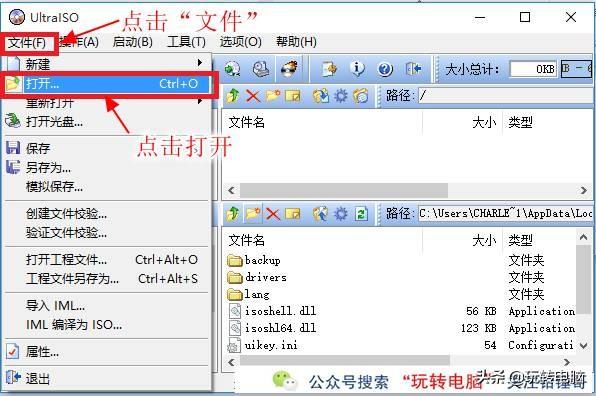
Parcourez jusqu'au répertoire du fichier image d'installation Windows téléchargé, ouvrez le fichier
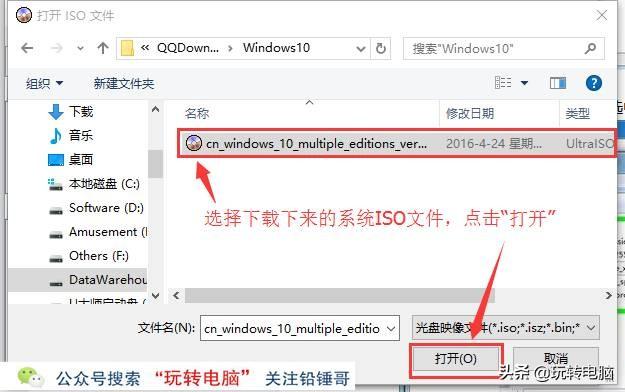
Retournez ensuite à la fenêtre UltraISO, cliquez sur "Démarrer" dans la barre de menu, puis sur "Écrire l'image du disque dur"
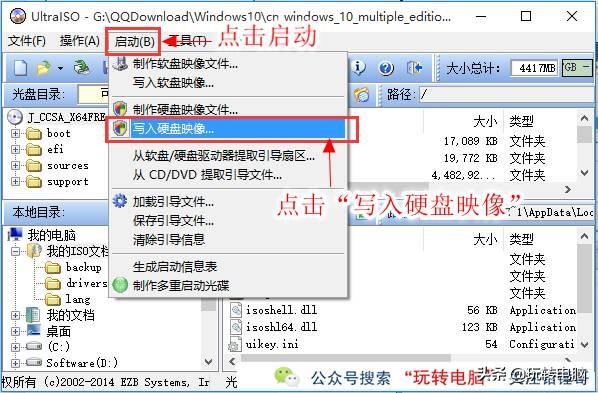
Cliquez ensuite sur le bouton "Écrire" directement dans la fenêtre contextuelle
. (Remarque : sélectionnez la méthode d'écriture. Il s'agit de "USB-HDD+". S'il n'est pas dans ce mode, l'ordinateur risque de ne pas pouvoir démarrer normalement via la clé USB. )
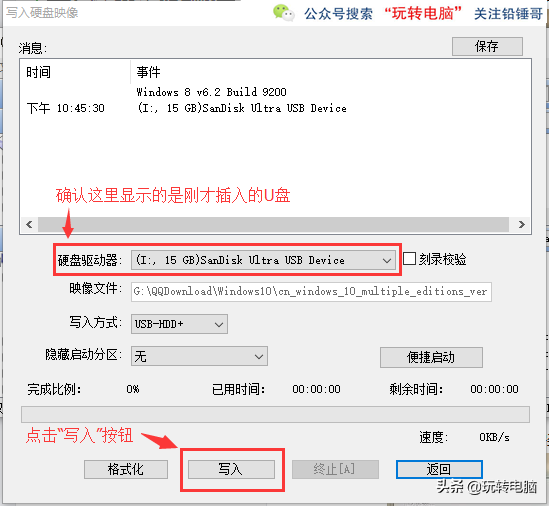
Veuillez patienter un instant pendant que l'image les données du fichier du système d'installation sont en cours d'écriture sur la clé USB...
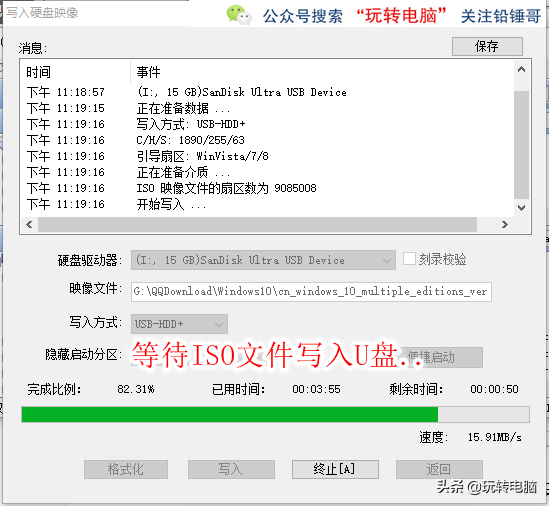
Une fois l'écriture terminée, vous constaterez que l'icône de la clé USB a changé et que les données ont été écrites

Ceci. est la deuxième étape de la « Série de didacticiels sur la réinstallation du système » de Brother Plumb « Écrire le fichier image du système Windows sur la clé USB ».
Étape 3 « Utiliser le disque U pour démarrer l'installation »Tout d'abord, insérez le U. disque avec le fichier ISO du système écrit dans le port USB de l'ordinateur, puis configurez le disque U pour démarrer

La méthode d'utilisation du disque U pour démarrer est la suivante, divisée en trois types : ordinateurs portables, ordinateurs de bureau de marque et. Machines d'assemblage DIY :
Recherchez votre raccourci clavier correspondant et continuez à appuyer sur ce raccourci clavier lors du démarrage. Si vous ne le trouvez pas, vous pouvez demander à Brother Plumb.
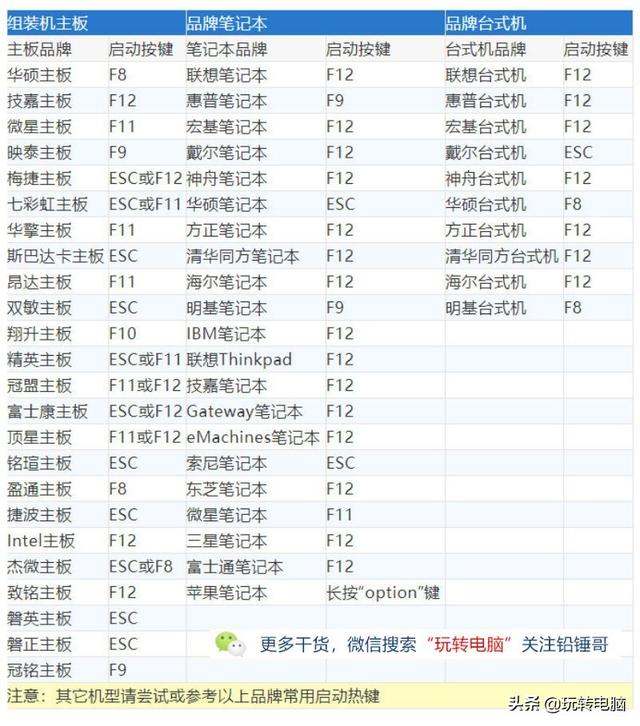 Démarrez l'installation du disque U et suivez la méthode de démarrage du disque U mentionnée ci-dessus par Brother Plumb. Une fois les paramètres corrects, vous devriez pouvoir voir ces interfaces.
Démarrez l'installation du disque U et suivez la méthode de démarrage du disque U mentionnée ci-dessus par Brother Plumb. Une fois les paramètres corrects, vous devriez pouvoir voir ces interfaces. 
 Sélectionnez la région et la langue pour l'installation
Sélectionnez la région et la langue pour l'installationUtilisez simplement les paramètres par défaut et cliquez sur "Suivant".
 Cliquez sur le bouton « Installer maintenant » au milieu pour démarrer officiellement.
Cliquez sur le bouton « Installer maintenant » au milieu pour démarrer officiellement.  Voici les termes que personne ne lira
Voici les termes que personne ne liraCochez-le simplement et continuez à cliquer sur "Suivant"
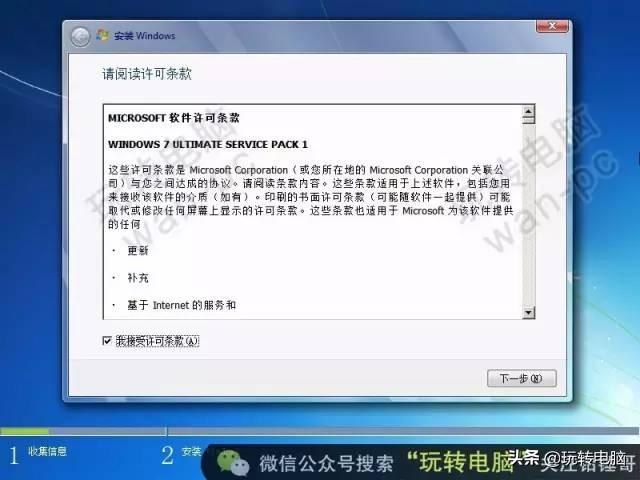 Sélectionnez le type d'installation
Sélectionnez le type d'installationSélectionnez la deuxième option "Personnalisée (Avancé)"
 Sélectionnez la partition sur laquelle Windows sera installé
Sélectionnez la partition sur laquelle Windows sera installéIci Remarque, vérifiez soigneusement quelle est votre partition principale, cliquez pour sélectionner la partition, puis cliquez sur Options de lecteur (avancées)
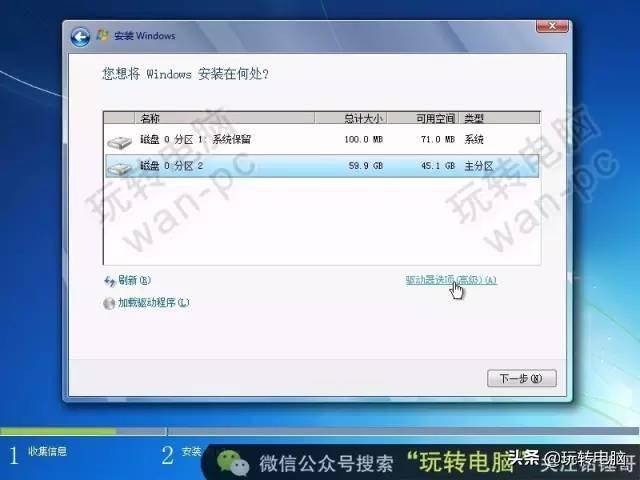 Pour formater la partition, cliquez sur "Formater", puis confirmez. (Après le formatage, tous les fichiers de cette partition seront effacés et vous devez confirmer qu'il n'y a aucune donnée importante dans cette partition.) [Si le système d'origine est tombé en panne, mais qu'il reste des fichiers importants dans le lecteur C qui n'ont pas été sauvegardé, vous pouvez rechercher le compte officiel WeChat de Brother Plumb " Répondez " PE " en arrière-plan de " Fun Computer " pour obtenir le didacticiel d'installation de la boîte à outils WinPE du disque U, et vous pouvez entrer temporairement dans le système PE pour sauvegarder les données sur le Lecteur C]
Pour formater la partition, cliquez sur "Formater", puis confirmez. (Après le formatage, tous les fichiers de cette partition seront effacés et vous devez confirmer qu'il n'y a aucune donnée importante dans cette partition.) [Si le système d'origine est tombé en panne, mais qu'il reste des fichiers importants dans le lecteur C qui n'ont pas été sauvegardé, vous pouvez rechercher le compte officiel WeChat de Brother Plumb " Répondez " PE " en arrière-plan de " Fun Computer " pour obtenir le didacticiel d'installation de la boîte à outils WinPE du disque U, et vous pouvez entrer temporairement dans le système PE pour sauvegarder les données sur le Lecteur C]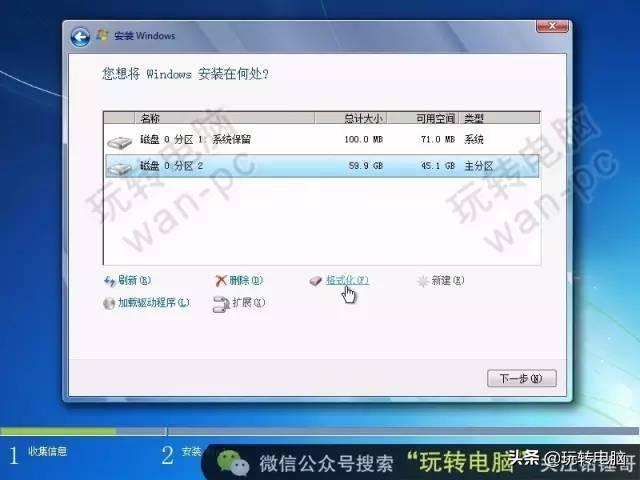
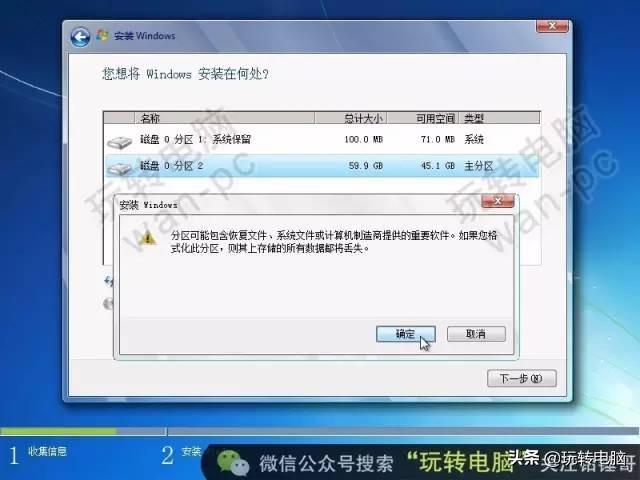 Démarrez officiellement l'installation du système Windows. Il vous suffit d'attendre patiemment la fin... (C'est rapide. 10 minutes sur l'ordinateur, cela peut prendre 1 heure s'il est lent)
Démarrez officiellement l'installation du système Windows. Il vous suffit d'attendre patiemment la fin... (C'est rapide. 10 minutes sur l'ordinateur, cela peut prendre 1 heure s'il est lent) 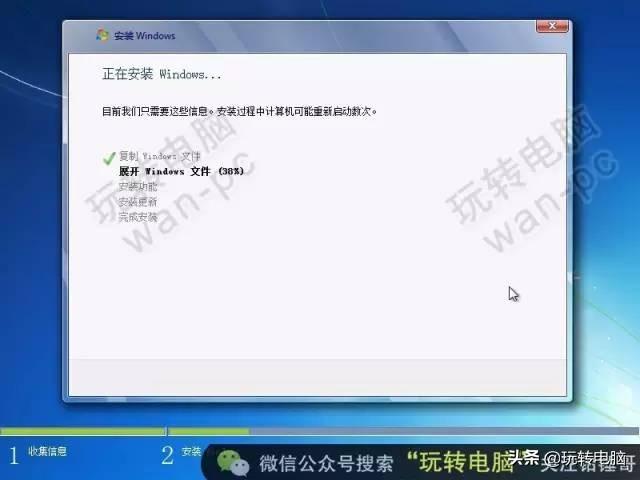 L'installation est terminé et il redémarrera automatiquement
L'installation est terminé et il redémarrera automatiquement
 # Clé WindowsPasser ici d'abord
# Clé WindowsPasser ici d'abord # Paramètres de mise à jour WindowsSélectionnez "Me demander plus tard"
# Paramètres de mise à jour WindowsSélectionnez "Me demander plus tard"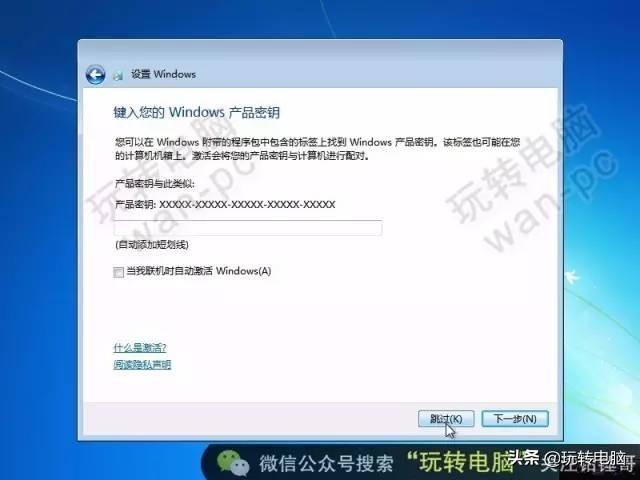 # Régler l'heure et la dateConfirmez si l'heure et la date sont corrigez, puis continuez "Étape suivante"
# Régler l'heure et la dateConfirmez si l'heure et la date sont corrigez, puis continuez "Étape suivante"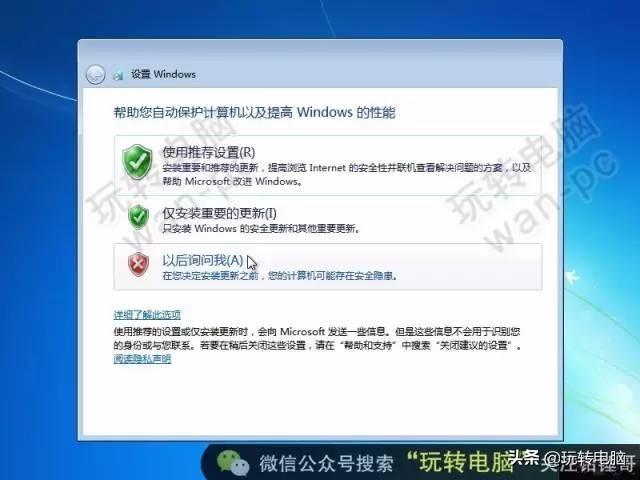 # Paramètres réseauPour un usage domestique général, sélectionnez simplement "Réseau domestique"
# Paramètres réseauPour un usage domestique général, sélectionnez simplement "Réseau domestique" # Installation terminéeInterface familière, système d'origine parfait
# Installation terminéeInterface familière, système d'origine parfait À ce stade, normalement, le système a été installé. Si certains appareils ne peuvent pas être utilisés après être entrés dans le système, tels que les cartes graphiques, les cartes son, etc., c'est parce que le système n'a toujours pas le pilote du périphérique, il ne peut donc pas encore fonctionner.
À ce stade, normalement, le système a été installé. Si certains appareils ne peuvent pas être utilisés après être entrés dans le système, tels que les cartes graphiques, les cartes son, etc., c'est parce que le système n'a toujours pas le pilote du périphérique, il ne peut donc pas encore fonctionner.  Étape 4 "Installer le pilote et compléter les paramètres réseau"
Étape 4 "Installer le pilote et compléter les paramètres réseau" Nous avons installé le système Windows, mais certains périphériques ne peuvent pas encore être utilisés, comme les cartes graphiques, les cartes son, etc. appareil, il est donc toujours temporairement indisponible et ne peut pas fonctionner.
Nous devons installer le pilote, comment l'installer ?
Tout d'abord,
Téléchargez le logiciel pilote
Vous pouvez choisir d'installer l'un des trois logiciels suivants selon vos préférences. Si celui installé ne sert à rien, vous pouvez en installer un autre.
Adresse de téléchargement de Driver Genius (version carte réseau) : http://file.drivergenius.com/DGSetup_3054E4_20191012.exeAdresse de téléchargement Driver Life (version carte réseau) :
https://file1.updrv. com/ soft/dtl7/7.2.3.10/dtl7_2095_7.2.3.10.exe
360 Driver Master (version carte réseau) adresse de téléchargement :
https://dl.360safe.com/drvmgr/360DrvMgrInstaller_net.exe
Voici le fil à plomb. Prenez comme exemple le lutin conducteur :Attention à bien choisir la bonne version, ne téléchargez pas la mauvaise version pour Win7 et Win10. Une fois le téléchargement terminé, décompressez-le et ouvrez le programme avec l'icône « pilote ». Vous pouvez voir que les pilotes de la carte graphique, de la carte son, de la carte réseau et de la carte mère ont été détectés. Cliquez sur « Installer en un clic ». (L'écran clignote pendant le processus d'installation. C'est normal. Attendez patiemment.) (Une fois l'installation terminée - cliquez sur "Redémarrer maintenant") Après avoir installé le pilote et redémarré, vous pouvez essayer de vous connecter au réseau.
Méthode de configuration du réseau
Cliquez sur l'icône réseau de la barre des tâches dans le coin inférieur droit du bureau, puis cliquez sur le bouton "Ouvrir le Centre Réseau et partage". Dans la fenêtre qui s'ouvre, cliquez sur "Modifier les paramètres de l'adaptateur" à gauche, cliquez avec le bouton droit. "Connexion au réseau local", puis cliquez sur les options "Propriétés". Double-cliquez sur « Internet Protocol Version 4 (TCP/IPv4) » dans la fenêtre qui s'ouvre, sélectionnez « Obtenir une adresse IP automatiquement » ou « Utiliser l'adresse IP suivante »a. Obtenez automatiquement une IP "Adresse (O)", comme indiqué sur la figure, il suffit de la confirmer directement. (Cela convient généralement à un usage domestique)
b. Si votre routeur a déjà été configuré avec une adresse LAN fixe, sélectionnez « Utiliser l'adresse IP suivante »,
Adresse IP : 192.168.X.XXX : ( XXX est 2~254) (Vous devez demander au fabricant du routeur ou à la personne qui vous aide à installer le haut débit)
Masque de sous-réseau : 255.255.255.0
Passerelle : 192.168.0.1
Serveur DNS :
Vous pouvez remplir 202.96.134.33
ou 8.8.8.8
ou 192.168.0.1
ou 223.5.5.5
ou 119.29.29.29
ou 182.254.116.116
ou 114.114.114.114
(Sélectionnez deux des réponses ci-dessus à remplir )
Une fois le réglage terminé, cliquez sur « OK » pour soumettre les paramètres, puis cliquez sur « OK » dans la connexion locale « Propriétés » pour enregistrer les paramètres.
Brother Plumb vous montrera ici la configuration réseau du système Windows 7. D'autres systèmes tels que Win10/Win8 sont également similaires. Si vous avez des questions, veuillez laisser un message.
Si vous souhaitez installer WIN10, recherchez-le vous-même dans un autre article.
Si vous avez des questions ou des suggestions, n'hésitez pas à laisser un commentaire sur l'article
Ce qui précède est le contenu détaillé de. pour plus d'informations, suivez d'autres articles connexes sur le site Web de PHP en chinois!
Articles Liés
Voir plus- Impossible de trouver la partition de démarrage après l'installation du système Win7
- Que dois-je faire si l'installation du système Win7 échoue ?
- Comment régler la luminosité de l'écran dans Win10
- Comment se connecter à Xunlei en utilisant WeChat
- Démonstration du didacticiel d'installation de la machine virtuelle Win7 sur le système Win10