 Tutoriel système
Tutoriel système Série Windows
Série Windows Que dois-je faire si la caméra Win11 ne peut pas être utilisée ? Quatre solutions pour expliquer pourquoi la caméra Win11 ne peut pas être utilisée
Que dois-je faire si la caméra Win11 ne peut pas être utilisée ? Quatre solutions pour expliquer pourquoi la caméra Win11 ne peut pas être utiliséeQue dois-je faire si la caméra Win11 ne peut pas être utilisée ? Quatre solutions pour expliquer pourquoi la caméra Win11 ne peut pas être utilisée
La caméra est un outil qui peut nous aider à mener des conversations vidéo lorsque nous utilisons des ordinateurs, mais de nombreux utilisateurs constatent que leurs caméras ne peuvent pas être utilisées lorsqu'ils utilisent le système win11 Alors que se passe-t-il ? Les utilisateurs peuvent accéder à l'utilitaire de résolution des problèmes pour configurer ou vérifier les autorisations de fonctionnement de la caméra. Laissez ce site présenter soigneusement aux utilisateurs quatre solutions au problème de l'impossibilité d'utiliser la caméra Win11.
Quatre solutions pour que la caméra Win11 ne fonctionne pas
Solution 1. Utilisez l'utilitaire de résolution des problèmes intégré
1. Appuyez sur + pour ouvrir « Paramètres », puis cliquez sur « Dépannage » dans l'onglet « Système ». WindowsI
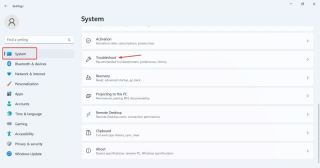
2. Cliquez sur d'autres outils de dépannage.
3. Maintenant, cliquez sur le bouton Exécuter à côté de l'entrée de la caméra.

4. Suivez les instructions à l'écran pour terminer le processus de dépannage et apporter les modifications recommandées.
5. Après avoir utilisé l'utilitaire de résolution des problèmes de l'appareil photo, exécutez l'utilitaire de résolution des problèmes de l'application Windows Store.
Solution 2. Réinstallez le pilote de la webcam
1. Appuyez sur + pour ouvrir la recherche, tapez gestionnaire de périphériques dans la zone de recherche, puis cliquez sur les résultats pertinents. WindowsS
2. Maintenant, double-cliquez sur l'entrée Caméra, faites un clic droit sur la webcam problématique et sélectionnez Désinstaller le périphérique.
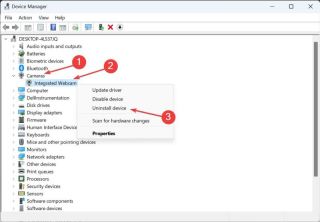
3. Cliquez à nouveau sur Désinstaller dans l'invite de confirmation.
4. Enfin, redémarrez votre ordinateur pour que les modifications prennent effet.
Solution 3 : Mettre fin aux processus associés
1. Parfois, la caméra n'est pas accessible car une application exécutée en arrière-plan utilise la caméra.
2. Appuyez sur les touches Ctrl + Shift + Esc pour démarrer le gestionnaire de tâches et ouvrir l'onglet Processus. Là, recherchez et mettez fin à tous les processus qui, selon vous, pourraient accéder à votre caméra sans votre autorisation.
Solution 4. Vérifiez les autorisations de la caméra
Les applications ont besoin des autorisations appropriées pour accéder à votre caméra, ce qui peut provoquer des conflits et vous faire recevoir des messages d'erreur.
1. Cliquez sur le bouton "Démarrer" pour ouvrir l'interface des paramètres.
2. Cliquez sur "Confidentialité", faites défiler vers le bas dans la colonne de gauche et recherchez les autorisations de l'application.
3. Cliquez sur "Caméra" sous les autorisations de l'application et activez le bouton bascule "Autoriser l'application à accéder à la caméra" sur la droite.
4. Redémarrez votre ordinateur et vérifiez si l'erreur "Toutes les caméras ont été conservées" a disparu.
Ce qui précède est le contenu détaillé de. pour plus d'informations, suivez d'autres articles connexes sur le site Web de PHP en chinois!
 Le nouveau moniteur QD-Oled de 240Hz de 240Hz de 34 pouces est enfin sortiMay 02, 2025 am 03:05 AM
Le nouveau moniteur QD-Oled de 240Hz de 240Hz de 34 pouces est enfin sortiMay 02, 2025 am 03:05 AMCe moniteur possède une connectivité étendue, avec un port DisplayPort 1.4 (prenant en charge jusqu'à 3440 x 1440 à 240 Hz, DSC et HDR) et deux ports HDMI 2.1 FRL (prenant également en charge 3440 x 1440 à 240Hz, FRL, HDR et VRR). Ces ports HDMI 2.1 à haute vitesse
 Comment installer Windows 11 sans TPM 2.0May 01, 2025 pm 08:01 PM
Comment installer Windows 11 sans TPM 2.0May 01, 2025 pm 08:01 PMLa prise en charge de Windows 10 se termine à la fin de 2025, ce qui a incité de nombreux utilisateurs à passer à Windows 11. Cependant, l'exigence de TPM 2.0 peut être un obstacle important. Ce guide décrit les méthodes pour installer Windows 11 même sans TPM 2.0, mais procédez avec prudence.
 Acer a deux nouveaux moniteurs pour le jeuMay 01, 2025 am 06:06 AM
Acer a deux nouveaux moniteurs pour le jeuMay 01, 2025 am 06:06 AML'Acer Predator XB323QK V4 et Nitro XV240 F6: une histoire de deux moniteurs Acer propose deux moniteurs de jeu distincts répondant à des besoins différents: le XB323QK V4 axé sur les couleurs et le Speed-Demon XV240 F6. Décomposons leurs caractéristiques clés. Le XB323QK
 J'ai acheté Ram et un NVME sur eBay, voici comment ça s'est passéMay 01, 2025 am 06:01 AM
J'ai acheté Ram et un NVME sur eBay, voici comment ça s'est passéMay 01, 2025 am 06:01 AMeBay: une source étonnamment bonne pour le nouveau matériel informatique? Bien qu'Ebay soit réputé pour sa sélection diversifiée de produits d'occasion, ce n'est pas toujours le premier endroit qui vient à l'esprit lors de l'achat de nouveaux composants informatiques. Cependant, mon expérience récente S
 J'ai mis à niveau la RAM de mon ordinateur portable, le boost de performances n'était pas ce à quoi vous vous attendiezMay 01, 2025 am 03:08 AM
J'ai mis à niveau la RAM de mon ordinateur portable, le boost de performances n'était pas ce à quoi vous vous attendiezMay 01, 2025 am 03:08 AMMettre à niveau votre ordinateur portable vieillissant? L'ajout de RAM est la plus simple et souvent la seule mise à niveau pratique en plus du stockage. Mon expérience récente à la mise à niveau d'une Dell Latitude 5420 s'est avérée étonnamment percutante. Plus de Ram n'était pas l'objectif initial Mon Dell 5420 d'occasion, tandis que
 5 raisons pour lesquelles j'aime les câbles de clavier enrouléMay 01, 2025 am 03:07 AM
5 raisons pour lesquelles j'aime les câbles de clavier enrouléMay 01, 2025 am 03:07 AMSoyons honnêtes: à moins que vous ne soyez un passionné de clavier, vous avez probablement négligé le câble groupé avec votre clavier. Mais pour ceux qui apprécient les détails les plus fins, même un simple câble USB peut être une source de plaisir esthétique. 5 raisons pour lesquelles enroulé
 Aujourd'hui, les connexions NYT indiquent et répondent pour le 30 avril (# 689)May 01, 2025 am 03:05 AM
Aujourd'hui, les connexions NYT indiquent et répondent pour le 30 avril (# 689)May 01, 2025 am 03:05 AMLe jeu des connexions du NYT d'aujourd'hui Besoin d'une main avec le jeu des connexions d'aujourd'hui? Voici quelques indices pour vous aider à démarrer: Jaune: Pensez à ce qui est sous vos pieds. Vert: où vous reposez votre tête (ou en bas!). Bleu: Comment les autres vous voient. Puan
 Ne gaspillez pas votre argent sur RVB, achetez une meilleure carte mèreMay 01, 2025 am 03:04 AM
Ne gaspillez pas votre argent sur RVB, achetez une meilleure carte mèreMay 01, 2025 am 03:04 AMConstruire un nouveau PC? Ne vous laissez pas détourner par un éclairage RVB flashy! Bien que ces ventilateurs et les bâtons de mémoire vibrants soient tentants, surplombant la carte mère est une erreur critique. Ce composant souvent sous-estimé est crucial pour les performances de votre PC


Outils d'IA chauds

Undresser.AI Undress
Application basée sur l'IA pour créer des photos de nu réalistes

AI Clothes Remover
Outil d'IA en ligne pour supprimer les vêtements des photos.

Undress AI Tool
Images de déshabillage gratuites

Clothoff.io
Dissolvant de vêtements AI

Video Face Swap
Échangez les visages dans n'importe quelle vidéo sans effort grâce à notre outil d'échange de visage AI entièrement gratuit !

Article chaud

Outils chauds

MinGW - GNU minimaliste pour Windows
Ce projet est en cours de migration vers osdn.net/projects/mingw, vous pouvez continuer à nous suivre là-bas. MinGW : un port Windows natif de GNU Compiler Collection (GCC), des bibliothèques d'importation et des fichiers d'en-tête librement distribuables pour la création d'applications Windows natives ; inclut des extensions du runtime MSVC pour prendre en charge la fonctionnalité C99. Tous les logiciels MinGW peuvent fonctionner sur les plates-formes Windows 64 bits.

Version crackée d'EditPlus en chinois
Petite taille, coloration syntaxique, ne prend pas en charge la fonction d'invite de code

Télécharger la version Mac de l'éditeur Atom
L'éditeur open source le plus populaire

Bloc-notes++7.3.1
Éditeur de code facile à utiliser et gratuit

SublimeText3 version anglaise
Recommandé : version Win, prend en charge les invites de code !





