Maison >Tutoriel système >Série Windows >Comment définir toutes les icônes de la barre des tâches à afficher dans Win11 ? Comment afficher toutes les icônes de la barre des tâches dans Win11
Comment définir toutes les icônes de la barre des tâches à afficher dans Win11 ? Comment afficher toutes les icônes de la barre des tâches dans Win11
- 王林avant
- 2024-02-13 08:40:321634parcourir
L'éditeur php Banana vous présentera comment configurer l'affichage de toutes les icônes de la barre des tâches Win11. Win11 est le dernier système d'exploitation lancé par Microsoft. Contrairement au passé, l'icône de la barre des tâches affiche uniquement les applications actives par défaut et les autres icônes seront masquées. Si vous souhaitez afficher toutes les icônes de la barre des tâches, vous pouvez suivre les étapes suivantes pour la configurer : Tout d'abord, cliquez avec le bouton droit sur une zone vide de la barre des tâches et sélectionnez « Paramètres de la barre des tâches », puis, dans la fenêtre contextuelle, recherchez ; "Tâche Sélectionnez l'option "Comportement de la barre" et basculez-la sur "Toujours afficher toutes les icônes" ; enfin, fermez la fenêtre pour terminer les paramètres. De cette façon, vous pouvez voir toutes les icônes de la barre des tâches Win11. J'espère que les méthodes ci-dessus vous seront utiles !
Comment afficher toutes les icônes de la barre des tâches dans win11
Méthode 1 :
1. Dans un espace vide de la barre des tâches, faites un clic droit sur un espace vide du bureau et sélectionnez "Paramètres de la barre des tâches".
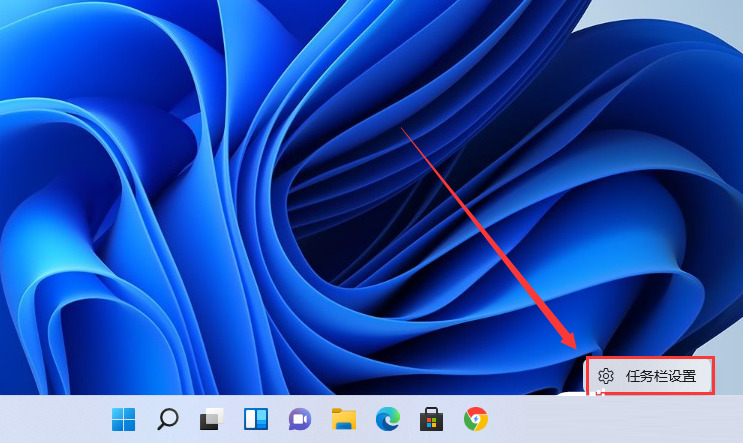
2. Après avoir entré la personnalisation, recherchez "Taskbar Corner Overflow" dans le menu de droite.
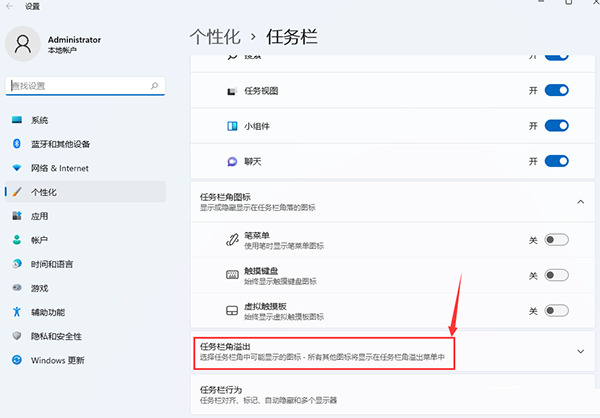
3. Après avoir cliqué sur le débordement du coin de la barre des tâches, activez le commutateur pour que l'icône de l'application s'affiche.
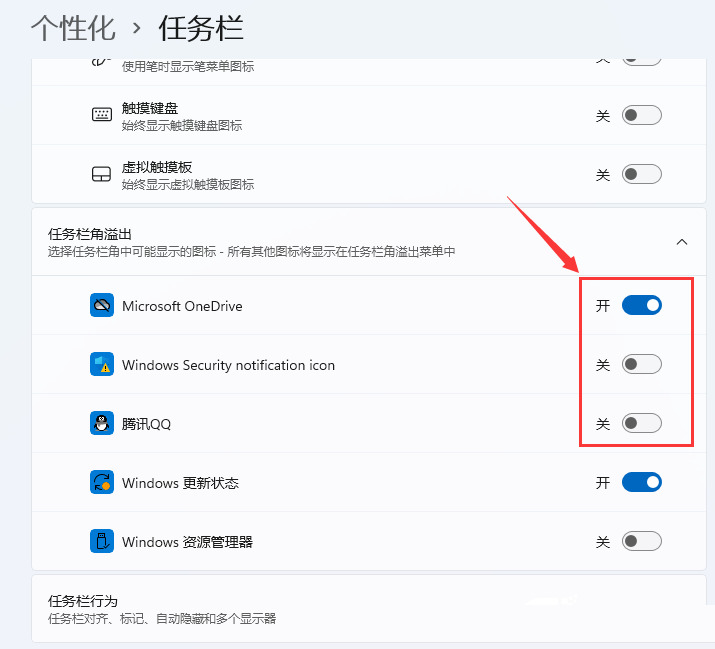
4. Une fois les réglages terminés, nous pouvons voir toutes les icônes.
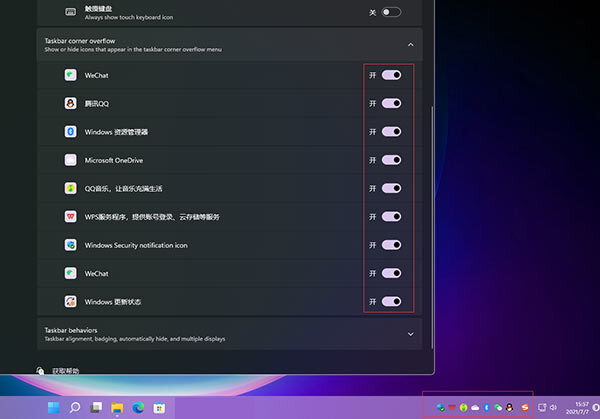
Méthode 2 :
1. Téléchargez un logiciel appelé StartAllBack (le logiciel est payant, mais vous pouvez l'essayer gratuitement pendant 30 jours). Après le téléchargement, double-cliquez pour l'ouvrir et sélectionnez "Installer pour tous". utilisateurs".
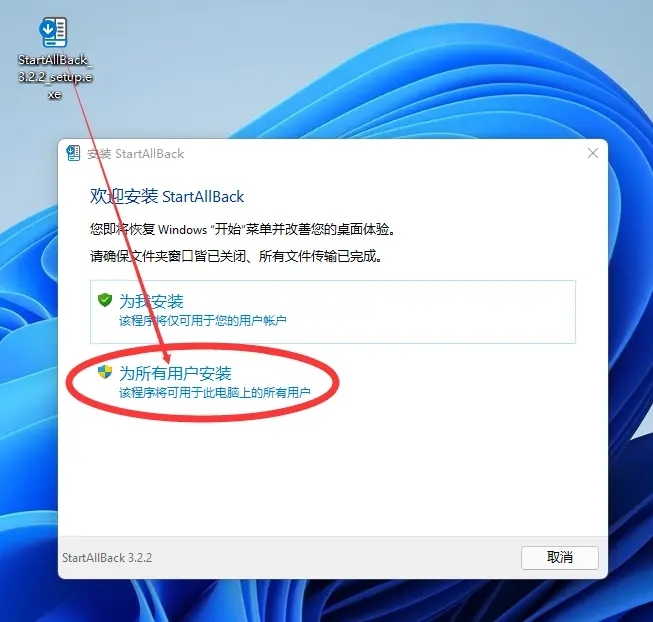
2. Le logiciel n'est pas gros, et il sera installé rapidement, et la page principale du logiciel apparaîtra en même temps, la barre des tâches dans le coin inférieur droit deviendra « Afficher toutes les icônes ». ".
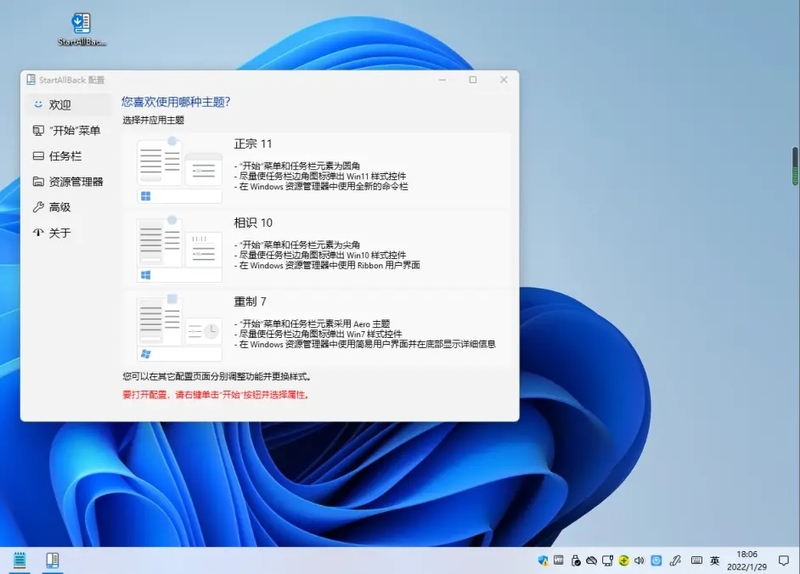
3. Si vous ne voulez pas dépenser d'argent, continuez à cliquer sur « Rechercher », saisissez cmd et sélectionnez « Exécuter en tant qu'administrateur ».
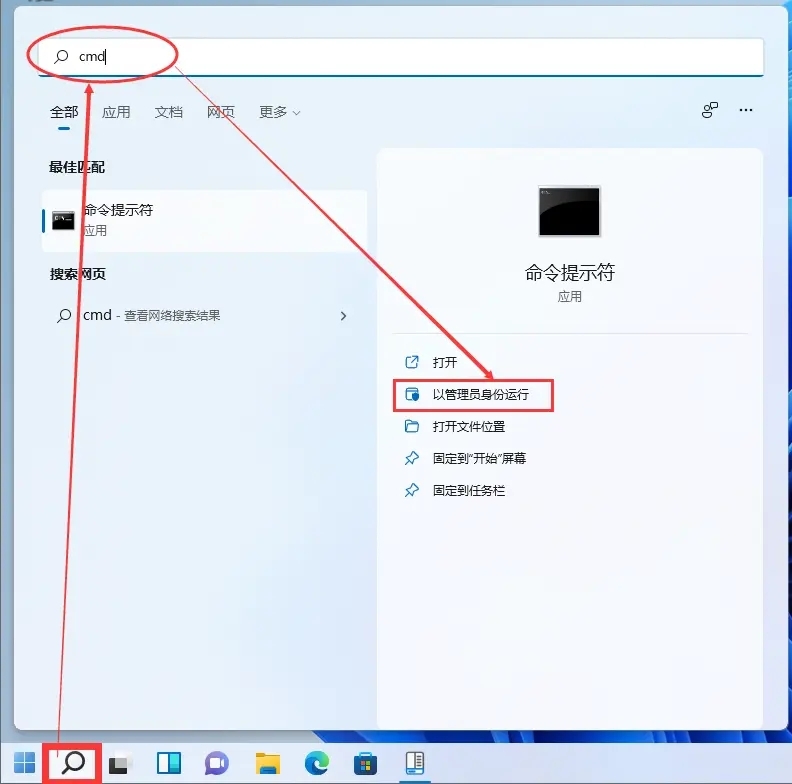
4. Entrez le code suivant dans la fenêtre contextuelle pour ouvrir le gestionnaire d'icônes de zone de notification traditionnel : explorer shell :::{05d7b0f4-2121-4eff-bf6b-ed3f69b894d9}.
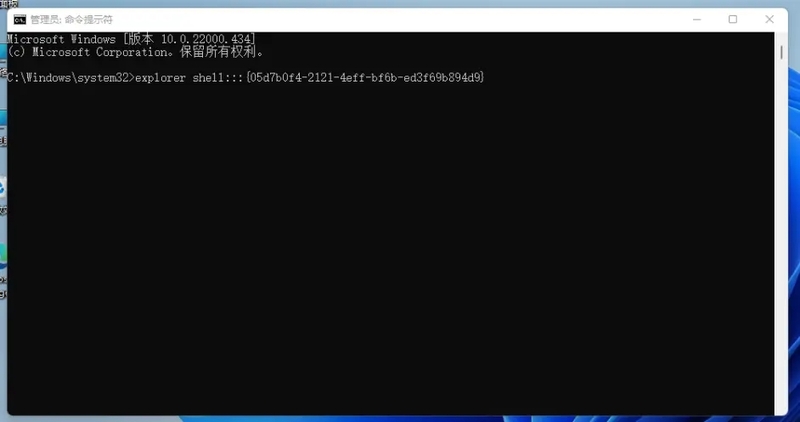
5. Après avoir appuyé sur Entrée, l'interface classique du gestionnaire d'icônes de la zone de notification apparaîtra.
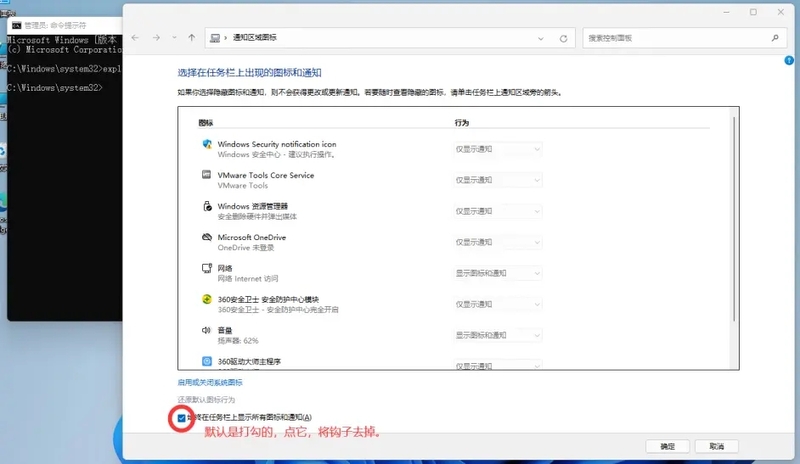
6. Supprimez le crochet devant "Toujours afficher toutes les icônes et notifications sur la barre des tâches (A)", rendez-le vide, puis fermez la page.
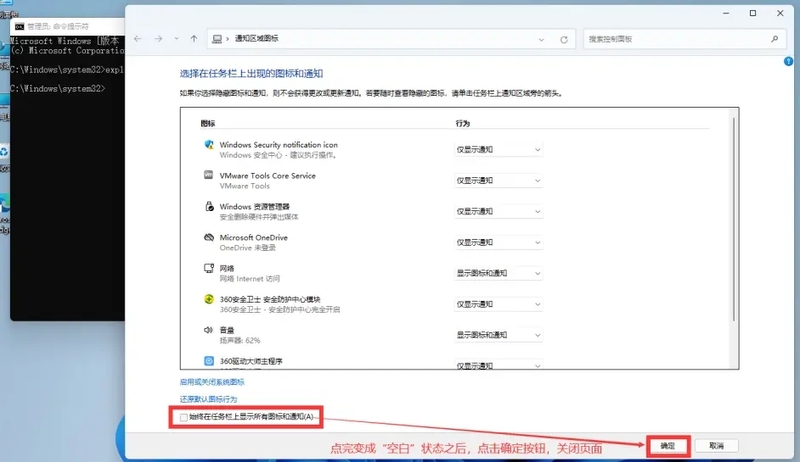
7. Utilisez n'importe quelle méthode pour désinstaller le logiciel StartAllBack.
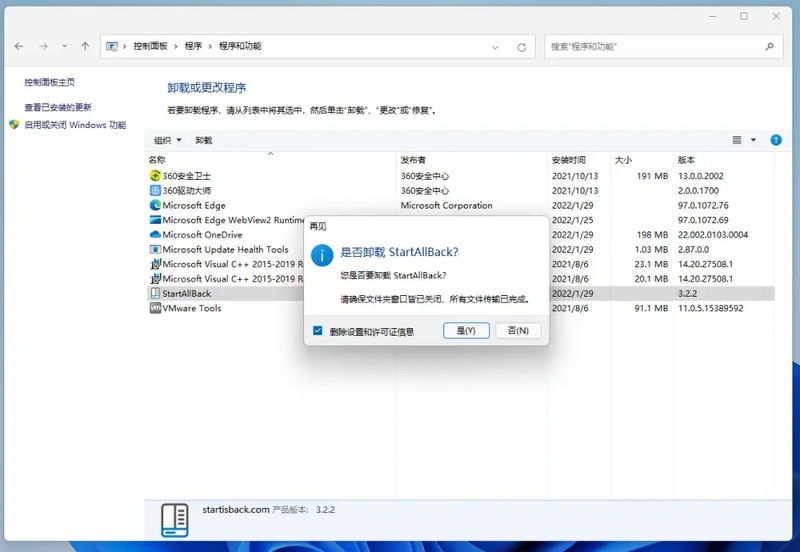
8. Revenez à l'interface cmd, appuyez sur la touche "↑" du clavier et exécutez à nouveau le code tout à l'heure.
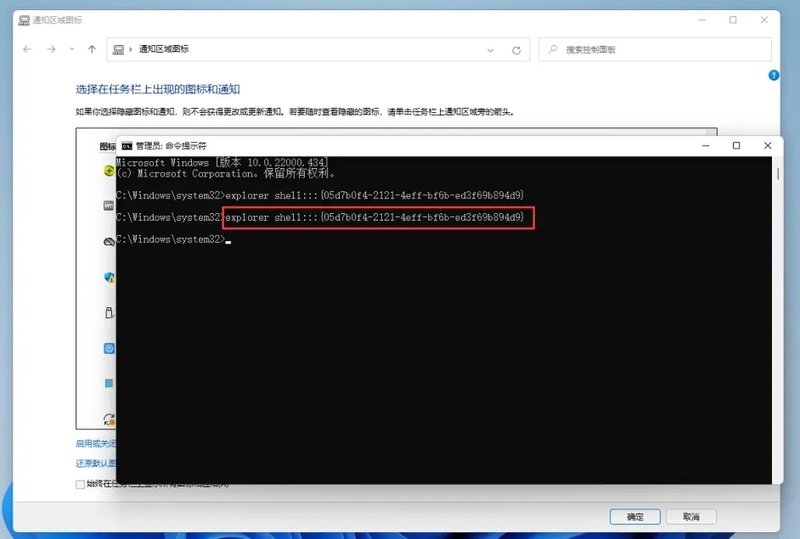
9. Ajoutez le crochet devant "Toujours afficher toutes les icônes et notifications sur la barre des tâches (A)", puis confirmez que toutes les icônes peuvent être toujours affichées sur la barre des tâches.
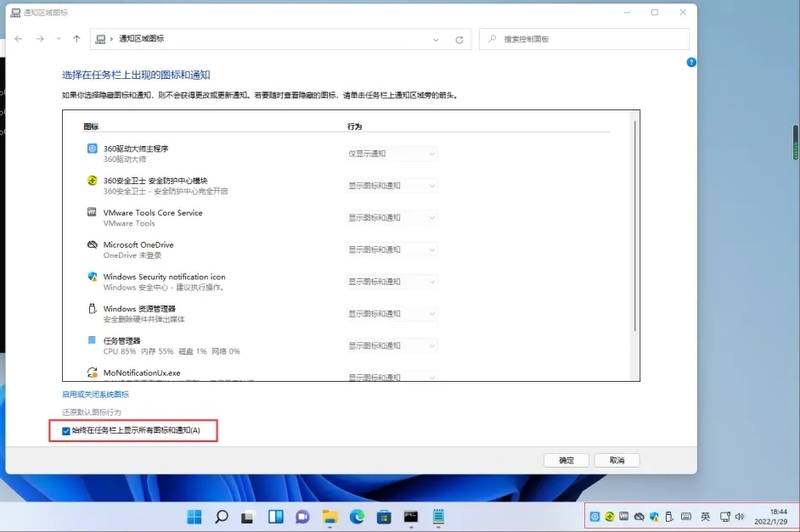
Ce qui précède est le contenu détaillé de. pour plus d'informations, suivez d'autres articles connexes sur le site Web de PHP en chinois!
Articles Liés
Voir plus- Que dois-je faire si Win11 ne parvient pas à détecter le deuxième moniteur ?
- Comment résoudre le problème du décalage du jeu dans Win11
- Pourquoi ne puis-je pas changer le nom de mon compte dans win11 ?
- Comment résoudre le problème de crash de la barre des tâches Win11
- Comment résoudre le problème de l'écran de démarrage de la barre des tâches Win11

