Maison >Tutoriel système >Série Windows >Que dois-je faire si le pilote d'affichage Win10 ne peut pas démarrer ?
Que dois-je faire si le pilote d'affichage Win10 ne peut pas démarrer ?
- WBOYWBOYWBOYWBOYWBOYWBOYWBOYWBOYWBOYWBOYWBOYWBOYWBavant
- 2024-02-13 08:30:09961parcourir
Lorsque nous utilisons Windows 10, nous pouvons parfois rencontrer le problème que le pilote d'affichage ne peut pas démarrer, ce qui pose des problèmes à notre utilisation normale. Alors, que devons-nous faire face à cette situation ? Ici, l'éditeur PHP Xiaoxin présentera quelques solutions pour vous aider à résoudre ce problème. Que ce soit en mettant à jour le pilote, en réinstallant le pilote ou en utilisant un outil de réparation du système, nous pouvons essayer ces méthodes pour résoudre le problème du pilote d'affichage qui ne démarre pas et restaurer la fonctionnalité d'affichage normale. Nous allons jeter un coup d'oeil!
Comment résoudre le problème selon lequel le pilote d'affichage Win10 ne peut pas démarrer
1. Bug du système
1 Il est entendu que certaines mises à jour du système peuvent provoquer des bugs de pilote.
2. Si nous rencontrons un problème empêchant l'utilisation du pilote après la mise à jour du système, cela peut en être la raison.
3. À ce stade, vous devez entrer les paramètres système, ouvrir « Mise à jour et sécurité » et cliquer sur « Afficher l'historique des mises à jour installées ».
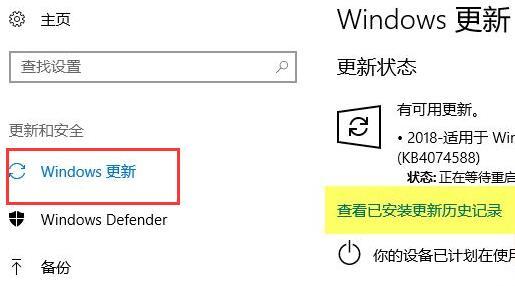
4. Cliquez ensuite sur l'option "Désinstaller les mises à jour".

5. Après ouverture, recherchez et cliquez avec le bouton droit sur la mise à jour "KB4074588" dans la liste, puis cliquez sur "Désinstaller".

6. Enfin, cliquez sur "Oui" pour confirmer la désinstallation et redémarrer le système pour résoudre le problème.
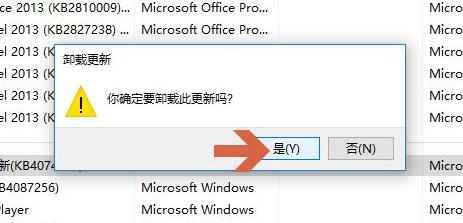
2. Incompatible
1. Si c'est la première fois que vous utilisez l'appareil, le pilote qui apparaît ne peut pas être utilisé.
2. Cela peut être dû à une incompatibilité entre le système et l'appareil, ou au pilote installé automatiquement qui est incompatible.
3. Nous pouvons essayer d'aller sur le site officiel de l'appareil, rechercher le pilote spécifique à ce modèle et l'installer.
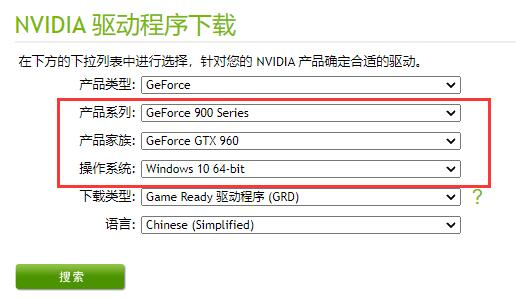
Méthode 3 : Réinstaller le système
Préparation
1. Une clé USB (essayez d'utiliser une clé USB de plus de 8 Go).
2. Un ordinateur pouvant être utilisé avec un accès Internet normal.
3. Téléchargez Outil de création de disque de démarrage de disque U : Master Shi Installation Master (https://www.xpwin7.com/soft/39129.html).
4. Fichier image système Ghost ou ISO (https://www.xpwin7.com/windows/list_3_1.html)
Étapes de production du disque de démarrage du disque U
Remarque : pendant la production, le disque U sera formaté, veuillez donc sauvegarder les fichiers importants sur le disque U. Si le système doit être installé sur le disque C, ne placez pas les fichiers importants sur le disque C ou sur le bureau.
1. Exécutez « Master Shi Installation Master » et cliquez sur « Je l'ai compris ».
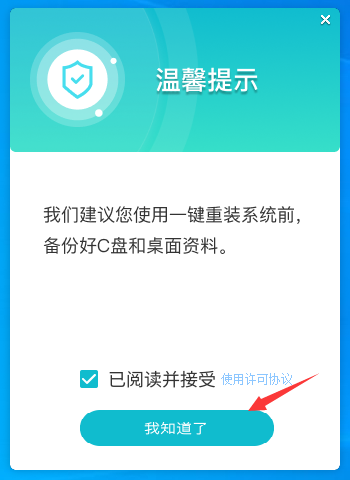
2. Sélectionnez "U disk boot" et cliquez sur "Start Production".
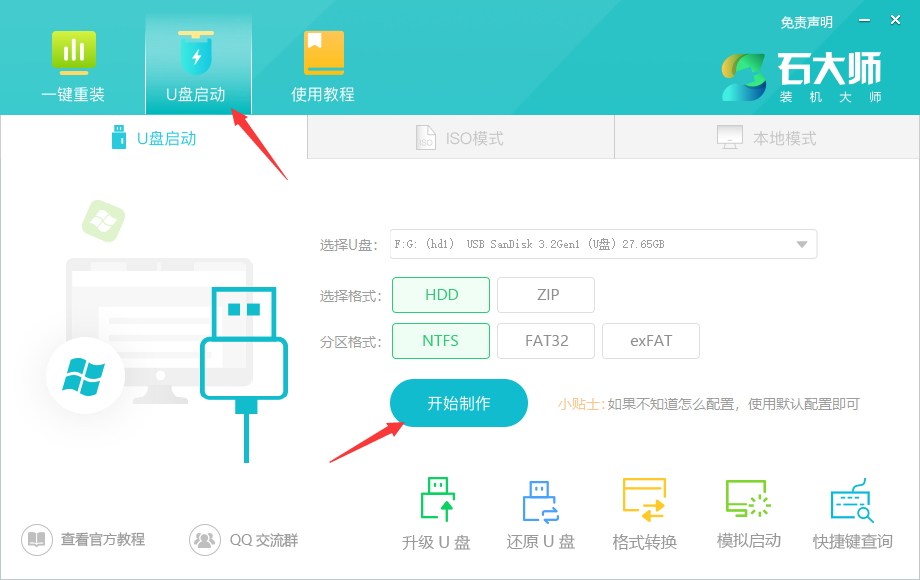
3. Les composants requis pour créer l'outil de démarrage USB sont en cours de téléchargement, veuillez patienter.
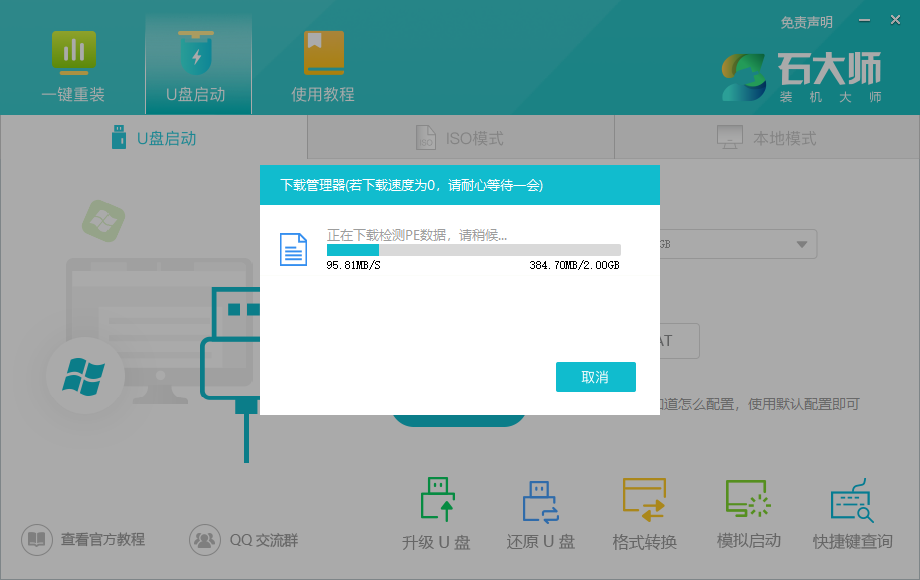
4. Une invite apparaîtra pour sauvegarder les données importantes sur la clé USB. Si aucune sauvegarde n'est nécessaire, cliquez sur "OK".
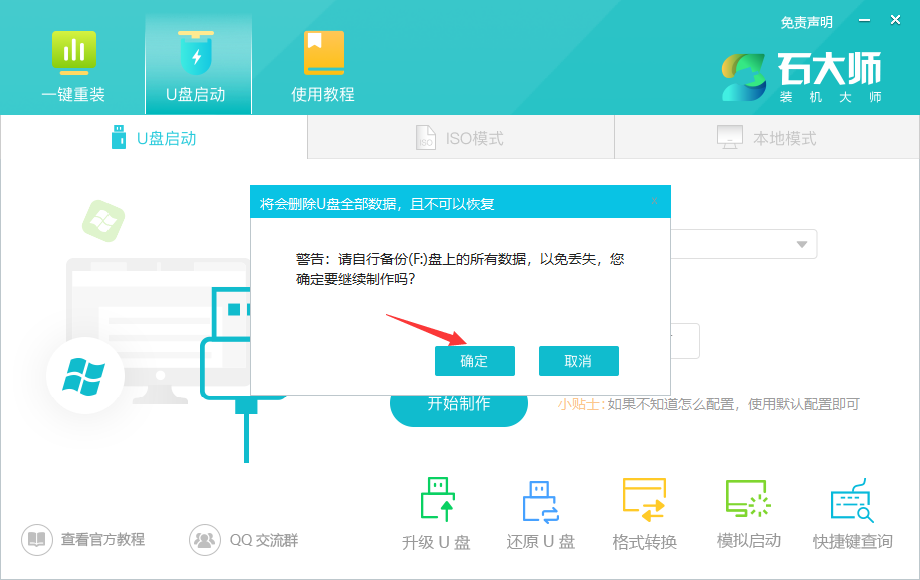
5. Sélectionnez l'image système que vous souhaitez installer et cliquez sur "Télécharger le système et créer". Le système fourni par ce logiciel est le système d'origine (vous pouvez également choisir d'annuler le téléchargement de la production du système).
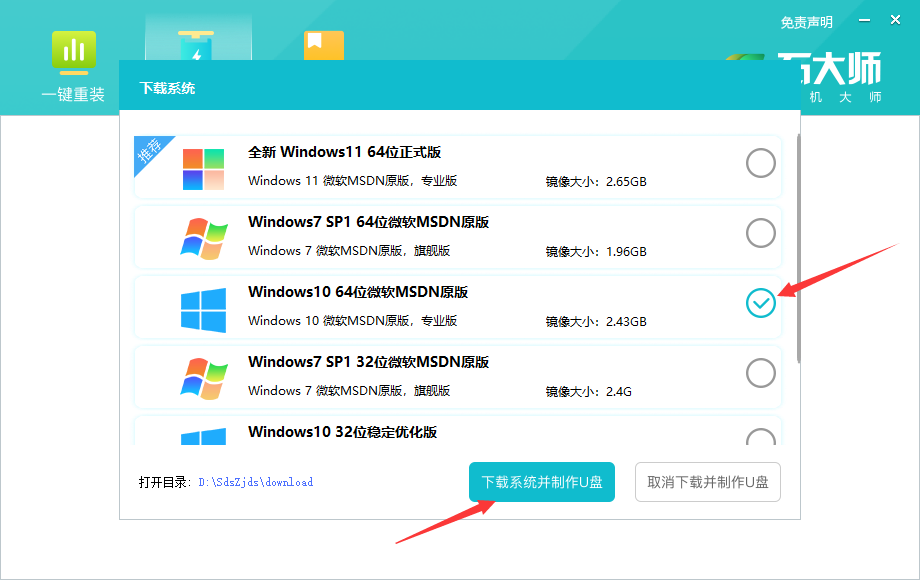
6. L'image système est en cours de téléchargement, veuillez ne pas fermer le logiciel.
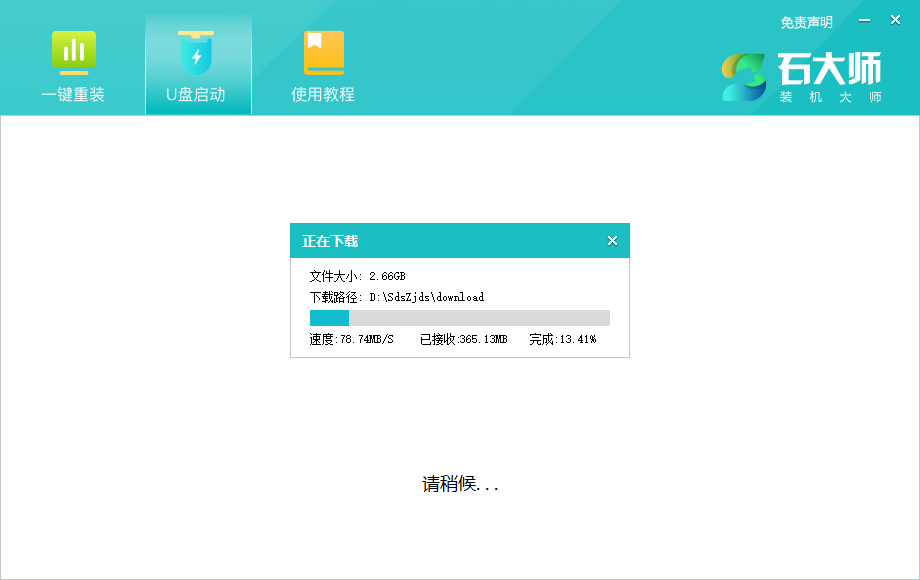
7. L'outil de démarrage du disque U est en cours de création.
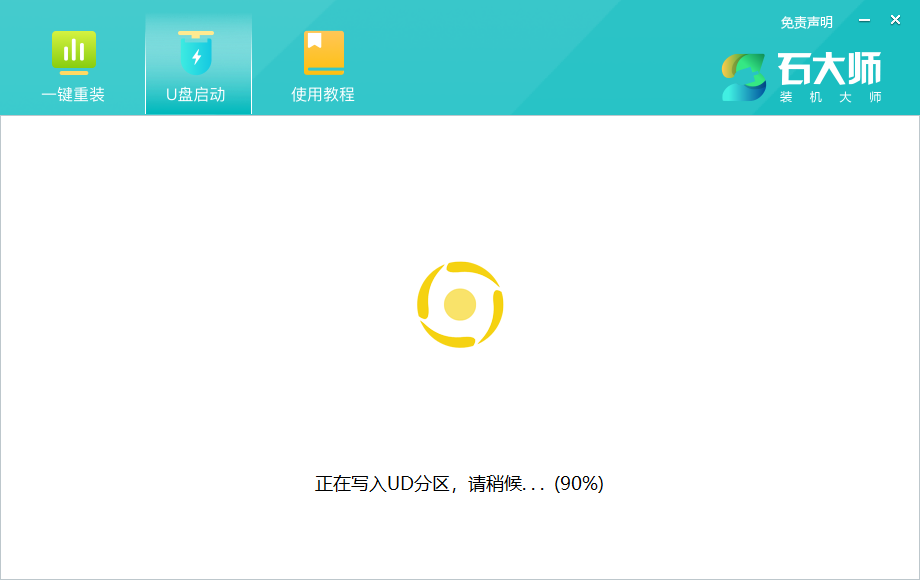
8. L'image système est en cours de copie sur la clé USB.
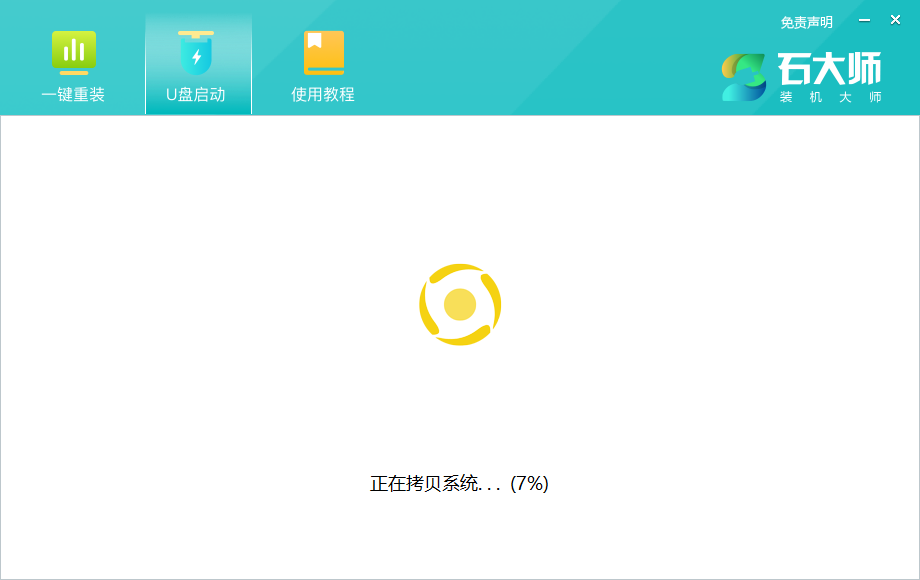
9. Lorsque l'invite est terminée, cliquez sur "OK".
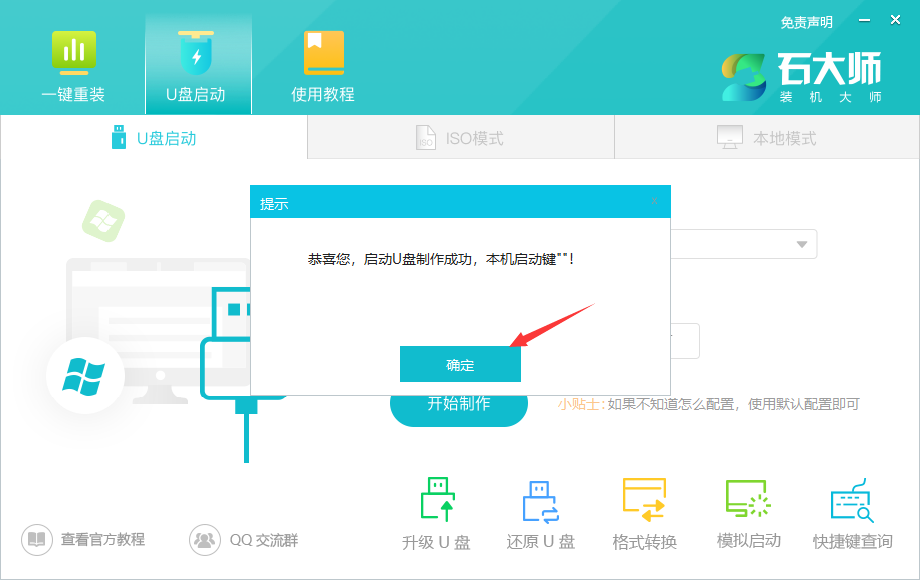
10. Sélectionnez « Démarrage simulé » et cliquez sur « BIOS ».
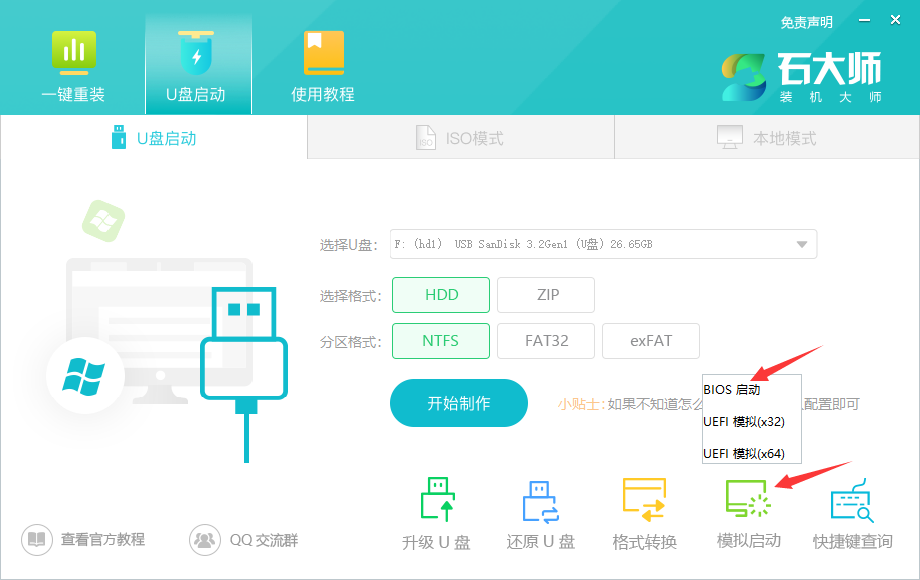
11. Lorsque cette interface apparaît, cela signifie que l'outil de démarrage du disque Master Shi U a été créé avec succès.
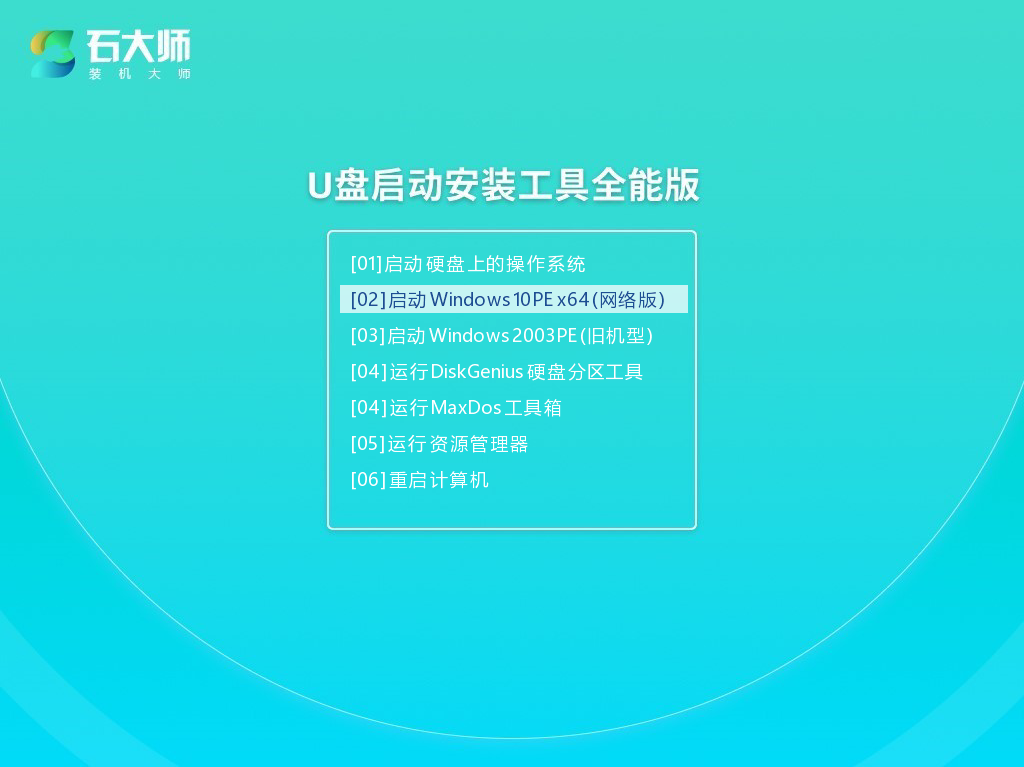
Étapes pour installer le système via une clé USB
1. Recherchez la touche de raccourci du disque de démarrage USB correspondant à la carte mère de votre ordinateur.
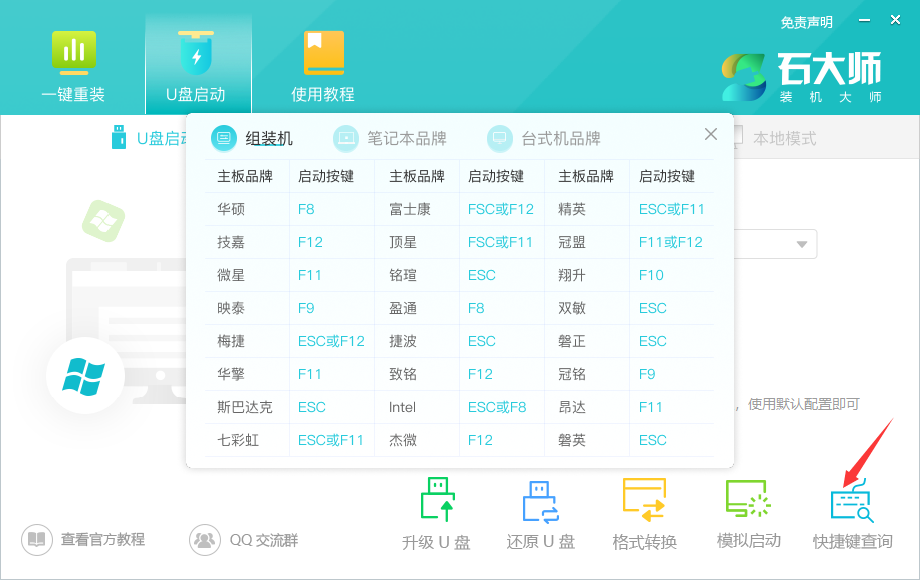
2. Le disque de démarrage du disque U préparé est toujours inséré dans l'ordinateur. Redémarrez l'ordinateur et appuyez sur la touche de raccourci pour sélectionner le disque U à démarrer. Après avoir entré, utilisez les touches ↑↓ du clavier pour sélectionner le. deuxièmement [02] pour démarrer Windows 10PE x64 (version réseau), puis appuyez sur Entrée (ce système PE est uniquement destiné à la commodité de l'utilisateur et n'a rien à voir avec le système que l'utilisateur souhaite installer).
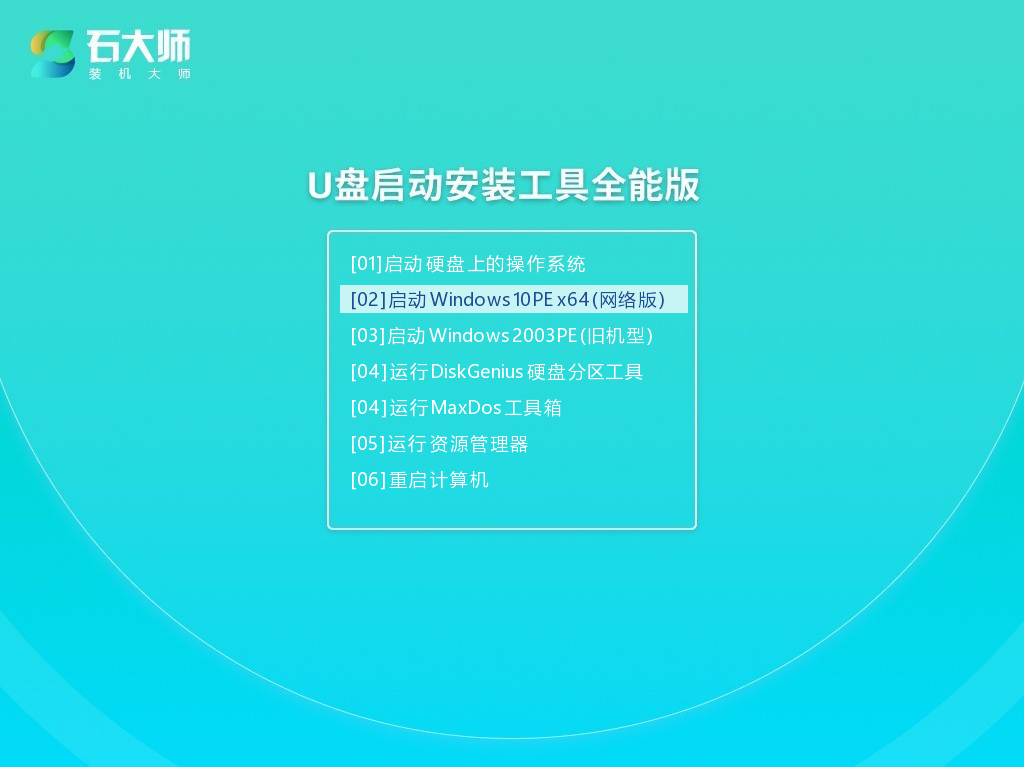
3. Après être entré dans l'interface PE, cliquez sur le système de réinstallation en un clic sur le bureau.
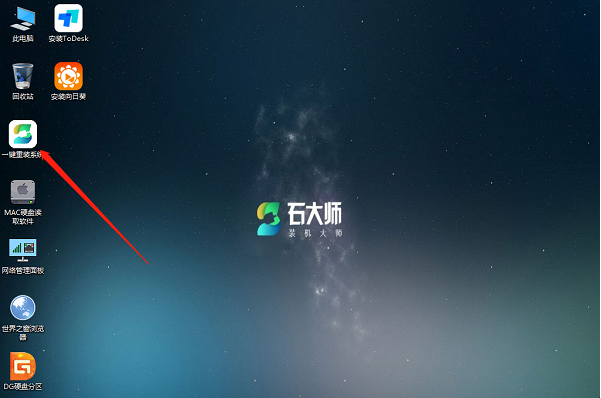
4. Après avoir ouvert l'outil, cliquez sur Parcourir pour sélectionner l'image système ISO téléchargée dans la clé USB.
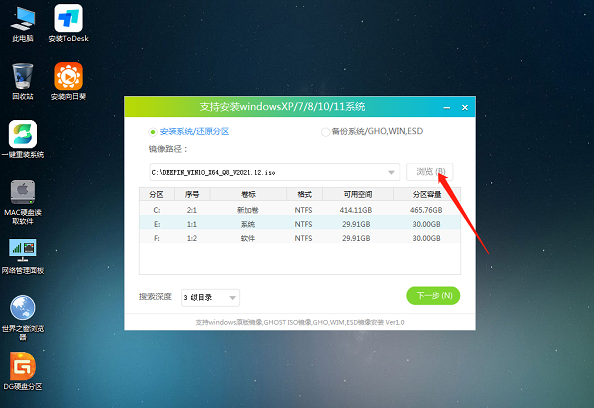
5. Après la sélection, sélectionnez la partition pour l'installation du système, généralement la zone C. Si le logiciel reconnaît l'erreur, l'utilisateur doit la choisir lui-même. Après avoir effectué vos sélections, cliquez sur Suivant.
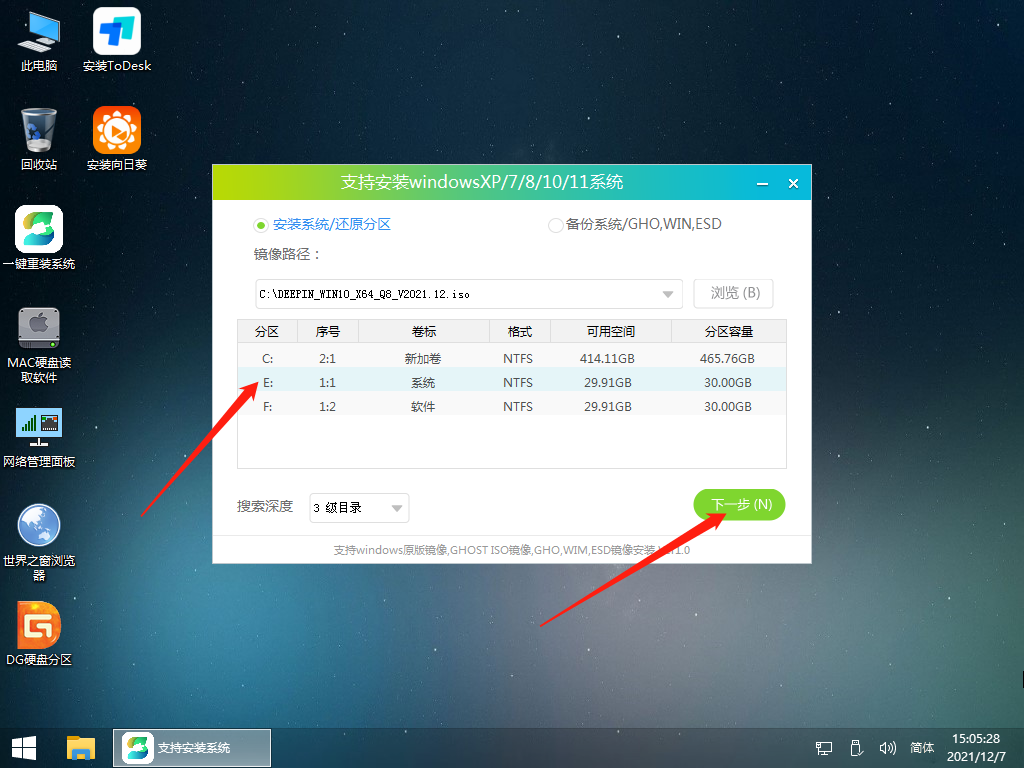
6. Cliquez simplement sur cette page pour installer.
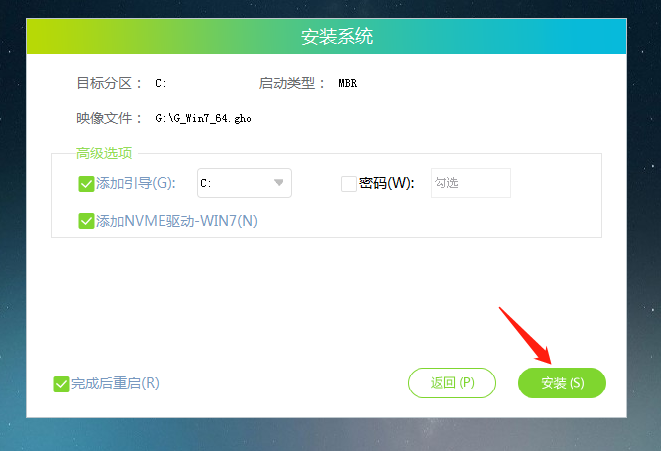
7. Le système est en cours d'installation, veuillez patienter.
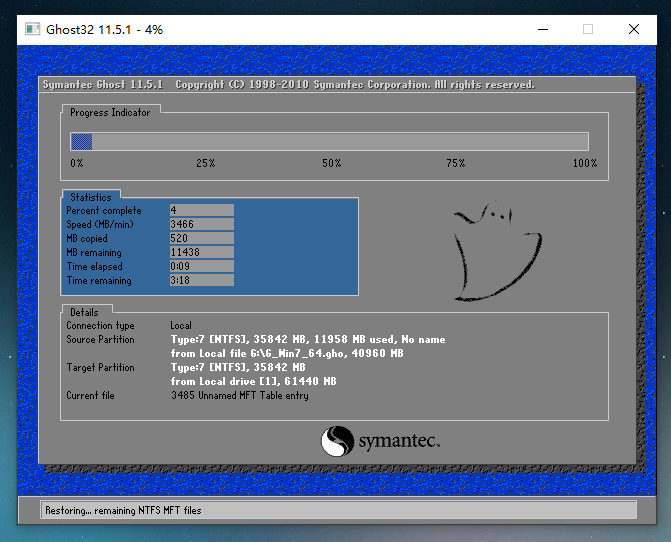
8. Une fois le système installé, le logiciel vous demandera automatiquement de le redémarrer et de retirer le disque U et de redémarrer l'ordinateur.
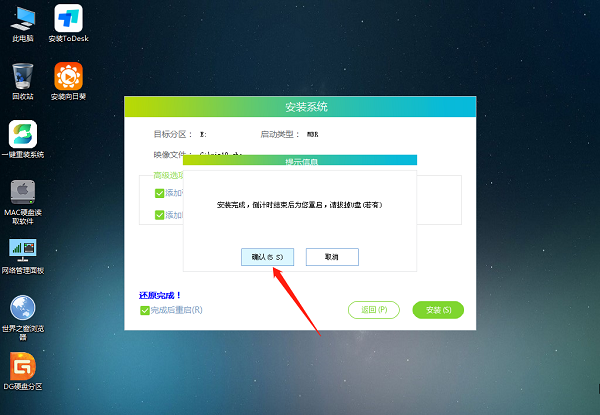
9. Après le redémarrage, le système entrera automatiquement dans l'interface d'installation du système. À ce stade, l'installation est réussie.
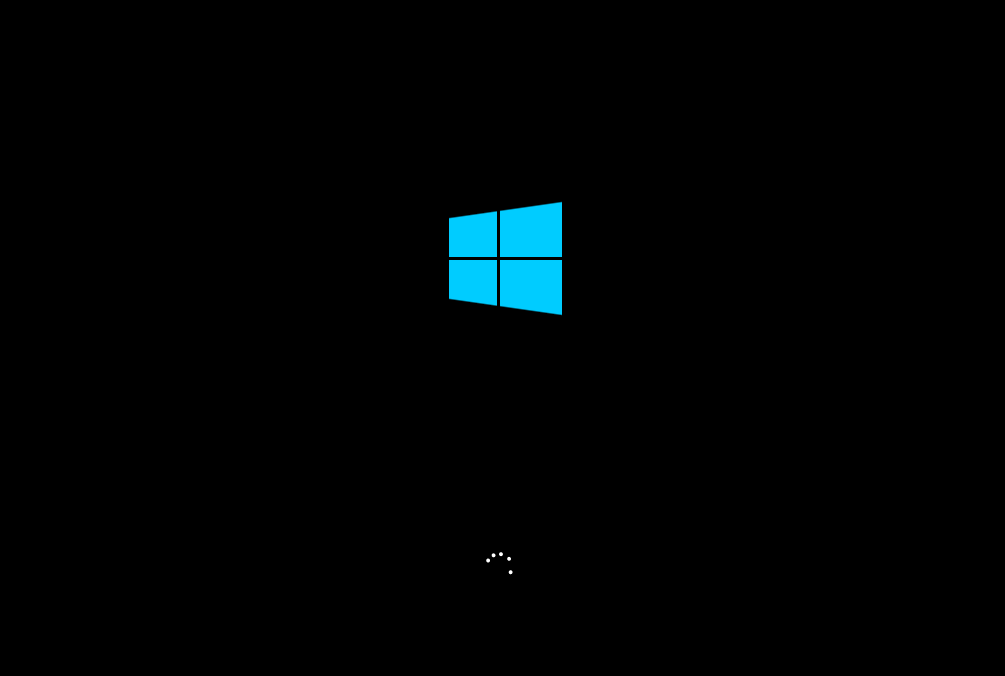
Ce qui précède est le contenu détaillé de. pour plus d'informations, suivez d'autres articles connexes sur le site Web de PHP en chinois!
Articles Liés
Voir plus- clé de produit win10 version pro
- Que dois-je faire si Win10 continue de rester bloqué en réparation automatique ?
- Que dois-je faire si mon ordinateur Win10 installe toujours automatiquement les logiciels ?
- Tutoriel d'installation du système Linux du serveur
- Comment installer le navigateur Edge sur le système Win7

