Maison >Tutoriel système >Série Windows >Que dois-je faire si l'accès au lecteur optique externe est refusé sous Windows 10 ? Comment résoudre le problème d'accès refusé au lecteur optique externe sous Windows 10
Que dois-je faire si l'accès au lecteur optique externe est refusé sous Windows 10 ? Comment résoudre le problème d'accès refusé au lecteur optique externe sous Windows 10
- WBOYavant
- 2024-02-13 08:27:05764parcourir
win10Que dois-je faire si l'accès au lecteur optique externe est refusé ? La méthode est très simple. Les utilisateurs peuvent appuyer sur la touche de raccourci win+X, puis sélectionner Panneau de configuration, puis sélectionner la grande icône et sélectionner Lecture automatique pour effectuer l'opération. Laissez ce site présenter soigneusement aux utilisateurs comment résoudre le problème d'accès refusé par le lecteur optique externe Win10.
Comment résoudre l'accès refusé au lecteur optique externe Win10
1. Appuyez sur Win+X et sélectionnez Panneau de configuration.
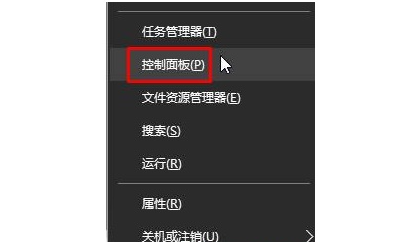
2. Cliquez sur la méthode d'affichage ci-dessus pour sélectionner la grande icône, puis cliquez sur "Lecture automatique" ci-dessous.
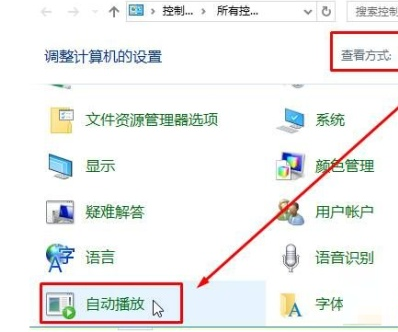
3. Vérifiez simplement ceci.
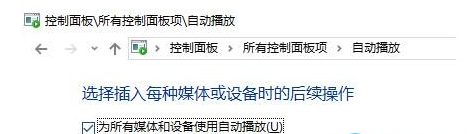
Ce qui précède est le contenu détaillé de. pour plus d'informations, suivez d'autres articles connexes sur le site Web de PHP en chinois!
Articles Liés
Voir plus- Étapes détaillées pour réinstaller le système Win10 à partir d'un disque USB
- Que faire si la suppression d'un dossier dans Windows 10 nécessite des droits d'administrateur
- Que dois-je faire si mon bureau Win10 se bloque et que seule la souris peut bouger ?
- Comment activer les droits d'administrateur dans Win10
- Que dois-je faire si l'écran bleu Win10 apparaît avec le code d'erreur d'échec du contrôle de sécurité du noyau ?

