Maison >Tutoriel système >Série Windows >17 façons de résoudre l'écran bleu kernel_security_check_failure
17 façons de résoudre l'écran bleu kernel_security_check_failure
- PHPzavant
- 2024-02-12 20:51:202615parcourir
L'éditeur php Yuzai vous propose 17 façons de résoudre l'écran bleu kernel_security_check_failure. Les erreurs d’écran bleu sont l’un des problèmes courants dans les systèmes Windows, causant des désagréments et des problèmes aux utilisateurs. Cet article vous présentera 17 solutions efficaces pour vous aider à vous débarrasser facilement du problème de l'écran bleu. Qu'il s'agisse de mettre à jour les pilotes, de réparer les fichiers système, d'installer les derniers correctifs ou d'effectuer des vérifications et des optimisations du matériel, nous détaillerons les étapes et les considérations afin que vous puissiez résoudre le problème rapidement et en toute sécurité. Suivez notre guide pour que votre ordinateur continue de fonctionner correctement et ne souffre plus d'écrans bleus.
17 Solutions à l'écran bleu Kernel_security_check_failure
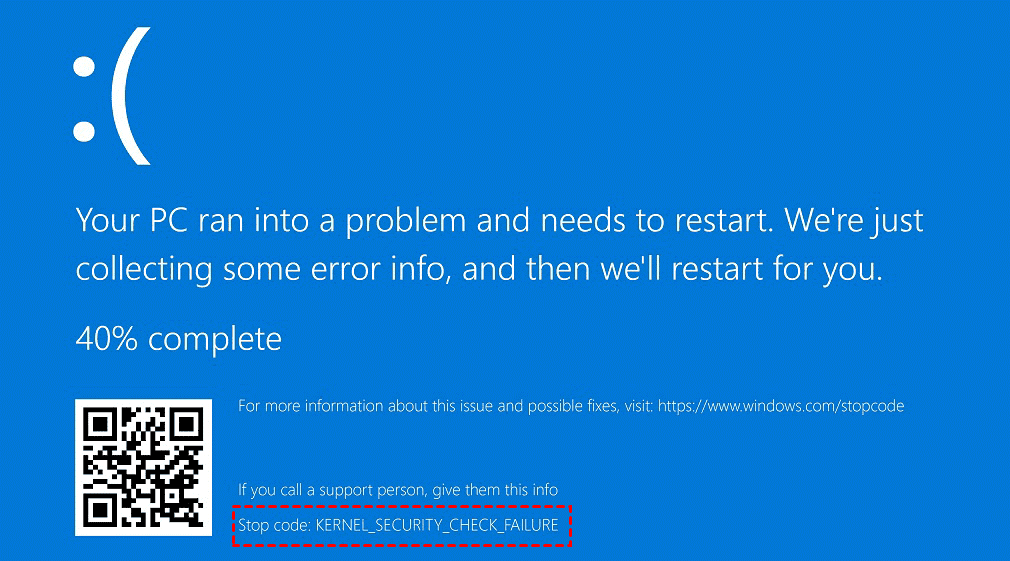
Méthode 1 : Supprimer tous les périphériques externes Lorsqu'un périphérique externe que vous utilisez est incompatible avec votre version de Windows, une erreur d'écran bleu d'échec du contrôle de sécurité du noyau peut se produire. Pour ce faire, vous devez débrancher tous les périphériques externes avant d'essayer de redémarrer votre ordinateur.
Étape 1. Éteignez complètement l'ordinateur et débranchez tous les appareils connectés à l'ordinateur dans l'ordre, y compris les claviers, les écouteurs, les disques durs externes, etc.
Étape 2. Redémarrez à nouveau votre ordinateur pour voir si vous recevez toujours le message sur écran bleu. Si vous ne recevez pas de message d'erreur sur écran bleu, connectez tous les appareils débranchés afin de confirmer quel appareil est à l'origine de l'erreur. Si vous recevez toujours un message d'erreur sur écran bleu, l'erreur n'est pas causée par un périphérique externe, veuillez passer à la solution suivante.
Méthode 2 : Activer le démarrage avancé hérité Selon certains commentaires d'utilisateurs, l'activation du menu de démarrage avancé hérité peut aider à corriger l'erreur « Échec de la vérification de sécurité du noyau ». Voici les étapes détaillées.
Étape 1. Redémarrez l'ordinateur, attendez que le logo Windows apparaisse, appuyez longuement sur le bouton d'alimentation pour forcer l'arrêt de l'ordinateur, répétez cette opération 3 fois, puis le système entrera dans l'état « réparation automatique » (qui est ce que nous appelons l'environnement de récupération Windows). Vous pouvez cliquer sur le bouton "Options avancées" dans le coin inférieur droit de cette interface.
Étape 2. Cliquez sur « Dépannage » > « Options avancées » > « Invite de commandes ».
Étape 3. Entrez la commande suivante dans la fenêtre d'invite de commande et appuyez une fois sur la touche Entrée après chaque ligne de commande à exécuter.
C:
BCDEDIT /SET {DEFAULT} BOOTMENUPOLICY LEGACY

Étape 4. Après avoir attendu l'exécution de la commande, redémarrez l'ordinateur et vérifiez si le problème d'écran bleu a été résolu, sinon continuez à essayer la solution suivante.
Méthode 3 : Désinstaller le logiciel en mode sans échec Le mode sans échec est un mode de diagnostic spécial dans Windows qui peut désactiver automatiquement tous les services et processus non essentiels du système Windows et peut vous aider à résoudre de nombreux problèmes. Si les applications récemment installées peuvent rencontrer des problèmes de compatibilité et provoquer l'échec du contrôle de sécurité du noyau avec le code d'erreur d'écran bleu, vous devez désinstaller ces applications récemment installées en mode sans échec pour résoudre le problème.
Étape 1. Accédez à l'environnement de récupération Windows de la même manière, cliquez sur « Dépannage » > « Options avancées » > « Paramètres de démarrage », puis appuyez sur F4 pour accéder au mode sans échec de Windows.
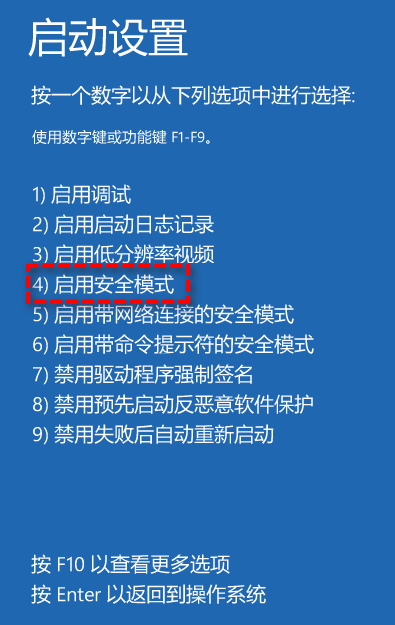
Étape 2. Appuyez sur Win+S en mode sans échec pour ouvrir le champ de recherche, entrez « Panneau de configuration » et ouvrez-le.
Étape 3. Cliquez sur "Programmes" > "Programmes et fonctionnalités" > Désinstaller un programme (sélectionnez le programme récemment installé à désinstaller).
Étape 4. Une fois la désinstallation terminée, redémarrez l'ordinateur pour vérifier si le bleu est affiché. Le problème d'écran a été résolu. Sinon, continuez à essayer la méthode suivante.
Méthode 4 : Réinstaller ou mettre à jour les pilotes. Les pilotes matériels obsolètes ou incompatibles sont des causes courantes de l'erreur « Échec de la vérification de la sécurité du noyau » et vous devez donc réinstaller en mode sans échec. Ou mettez à jour ces pilotes matériels.
Mettre à jour les pilotes matériels
Étape 1. Entrez en mode sans échec Windows de la même manière (veuillez appuyer sur F5 pour entrer en mode sans échec avec connexion réseau)
Étape 2. , En mode sans échec, appuyez sur Win+X. pour ouvrir le menu et sélectionnez « Gestionnaire de périphériques »
Étape 3. Recherchez tout périphérique susceptible de provoquer l'écran bleu, cliquez dessus avec le bouton droit et sélectionnez « Mettre à jour le pilote » dans l'option du menu déroulant
Étape 4. Dans. dans la nouvelle fenêtre contextuelle, sélectionnez l'option "Rechercher automatiquement les pilotes" et attendez qu'elle recherche et termine automatiquement la mise à jour

Réinstallez le pilote matériel
Entrez en mode sans échec Windows. 2. En mode sans échec, appuyez sur Win+X pour ouvrir le menu et sélectionnez « Gestionnaire de périphériques ».
Étape 3. Recherchez tout appareil susceptible de provoquer l'écran bleu, faites un clic droit dessus et sélectionnez l'option "Désinstaller l'appareil" dans le menu déroulant.
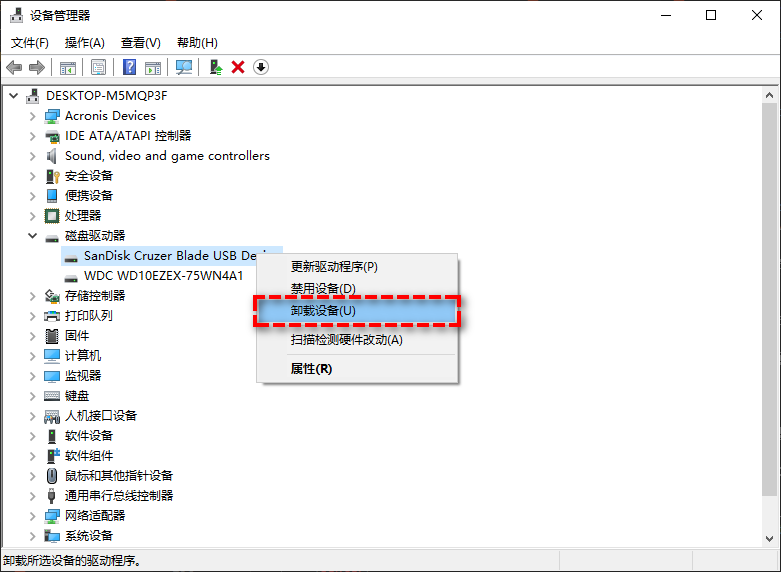
Étape 4. Cliquez avec le bouton droit sur le nom de l'ordinateur en haut et sélectionnez « Rechercher les modifications matérielles » dans le menu développé pour réinstaller le pilote supprimé. Quittez le mode sans échec, redémarrez votre ordinateur et voyez si le problème d'écran bleu d'échec du contrôle de sécurité du noyau est résolu, sinon, passez à la méthode suivante.
Méthode 5 : Diagnostics de la mémoire Windows Lorsque la mémoire de votre ordinateur tombe en panne, cela peut également entraîner l'erreur « Échec de la vérification de sécurité du noyau ». Par conséquent, vous devez tester la mémoire de votre ordinateur via l'outil de diagnostic de mémoire intégré de Windows.
Étape 1. Entrez en mode sans échec Windows de la même manière, puis appuyez sur Win+R pour entrer mdsched.exe et appuyez sur Entrée pour ouvrir les diagnostics de la mémoire Windows.
Étape 2. Sélectionnez « Redémarrer maintenant et rechercher les problèmes » dans la fenêtre Diagnostic de la mémoire Windows.

Étape 3. Cet outil indiquera s'il y a des problèmes matériels. Si une panne de mémoire s'affiche, retirez la mémoire de la carte mère et remplacez-la par une nouvelle mémoire, redémarrez l'ordinateur pour vérifier si le problème a été résolu.
Méthode 6 : Résoudre les erreurs de disque Lorsque le disque est endommagé, cela est susceptible de provoquer l'échec du contrôle de sécurité du noyau avec le code d'erreur d'écran bleu. Par conséquent, vous devez vérifier et corriger les erreurs présentes sur le disque.
Étape 1. Entrez dans l'environnement de récupération Windows de la même manière.
Étape 2. Cliquez sur « Dépannage » > « Options avancées » > « Invite de commandes ».
Étape 3. Entrez chkdsk H: /f dans la fenêtre d'invite de commande et appuyez sur la touche Entrée pour exécuter (notez que le H ici fait référence à la lettre du lecteur de disque que vous souhaitez détecter et réparer, vous pouvez le remplacer et le modifier vous-même) .
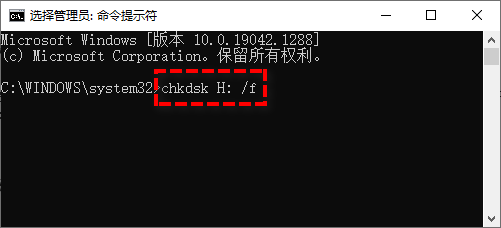
Méthode 7 : Réparation du système de fichiers SFC Le vérificateur de fichiers système Windows (SFC) est un utilitaire qui peut vous aider à vérifier et à réparer les fichiers système endommagés. Étant donné que les fichiers système corrompus sont également l'une des causes importantes des erreurs d'écran bleu de l'ordinateur, vous pouvez utiliser la commande SFC pour corriger cette erreur.
Étape 1. Entrez en mode sans échec Windows de la même manière, appuyez sur Win+S pour ouvrir le champ de recherche, entrez cmd et exécutez l'invite de commande en tant qu'administrateur.
Étape 2. Entrez sfc /scannow dans l'invite de commande et appuyez sur Entrée. Cela prendra un certain temps.

Méthode 8 : Mettre à jour et restaurer la version du système. Une version obsolète ou avancée de Windows peut avoir des problèmes de compatibilité et provoquer une erreur d'écran bleu d'échec du contrôle de sécurité du noyau dans Windows. Si vous avez récemment mis à jour Windows, restaurez-le vers une version précédente. Si Windows n'a pas été mis à jour depuis longtemps, veuillez le mettre à jour à temps.
Mettre à jour la version de Windows
Étape 1. Entrez en mode sans échec Windows de la même manière, appuyez sur Win+I pour ouvrir l'interface des paramètres Windows, puis cliquez sur « Mise à jour et sécurité ».
Étape 2. Accédez à l'onglet Windows Update et cliquez sur l'option « Rechercher les mises à jour » dans le panneau de droite.
Étape 3. Si une mise à jour est disponible, le système la téléchargera automatiquement. Après avoir attendu la fin du téléchargement, redémarrez votre ordinateur et sélectionnez l'option "Mettre à jour et redémarrer" pour terminer la mise à jour de Windows.
Rétablir la version Windows
Étape 1. Entrez en mode sans échec Windows de la même manière, appuyez sur Win+I pour ouvrir l'interface des paramètres Windows, puis cliquez sur « Mise à jour et sécurité ».
Étape 2. Sélectionnez l'onglet Récupération dans le panneau de gauche, puis cliquez sur "Démarrer" dans la zone Restaurer vers la version précédente de Windows dans le panneau de droite.
Méthode 9 : Supprimer les virus et les logiciels malveillants Certains virus ou logiciels malveillants peuvent également être à l'origine d'erreurs d'écran bleu sur votre ordinateur. Par conséquent, vous devez analyser et supprimer ces virus et logiciels malveillants.
Étape 1. Entrez en mode sans échec Windows de la même manière, appuyez sur Win+S pour ouvrir le champ de recherche, entrez « Paramètres du Centre de sécurité Windows » et ouvrez-le.
Étape 2. Cliquez sur « Protection contre les virus et les menaces » dans la fenêtre des paramètres du Centre de sécurité Windows.

Étape 3. Dans la section Menaces actuelles, cliquez sur « Options d'analyse », puis sélectionnez « Analyse complète » et cliquez sur le bouton « Analyser maintenant ».
Méthode 10 : Dépannage Windows Windows 10 dispose d'un dépanneur intégré qui peut vous aider à résoudre la plupart des problèmes, ce qui est également une méthode qui vaut la peine d'être essayée.
Étape 1. Entrez en mode sans échec Windows de la même manière, appuyez sur Win+I pour ouvrir l'interface des paramètres Windows, puis sélectionnez « Mise à jour et sécurité ».
Étape 2. Cliquez sur l'onglet Dépannage dans le panneau de gauche, puis cliquez sur « Autre dépannage » dans le panneau de droite.
Étape 3. Recherchez l'option d'écran bleu sur la page suivante, cliquez dessus et sélectionnez « Exécuter l'utilitaire de résolution des problèmes ».
Méthode 11 : Désactiver temporairement le logiciel antivirus Parfois, un logiciel antivirus tiers peut également empêcher votre système Windows de fonctionner normalement, ce qui entraîne une erreur d'écran bleu d'échec du contrôle de sécurité du noyau. Pour ce faire, vous devez désactiver temporairement le logiciel antivirus tiers.
Étape 1. Entrez en mode sans échec Windows de la même manière.
Étape 2. Appuyez sur Ctrl+Shift+Esc pour ouvrir le Gestionnaire des tâches et accédez à l'onglet "Démarrage".
Étape 3. Recherchez l'application antivirus, puis cliquez sur le bouton « Désactiver » dans le coin inférieur droit, puis redémarrez l'ordinateur.

Méthode 12 : Restauration du système Windows Si vous avez créé un point de restauration système avant que le problème d'écran bleu ne se produise, vous pouvez utiliser la méthode de restauration du système pour restaurer l'ordinateur à un moment où il fonctionnait normalement et corriger le problème. erreur.
Étape 1. Entrez dans l'environnement de récupération Windows de la même manière.
Étape 2. Cliquez sur « Dépannage » > « Options avancées » > « Restauration du système », puis sélectionnez le point de restauration système approprié et suivez les invites pour restaurer.
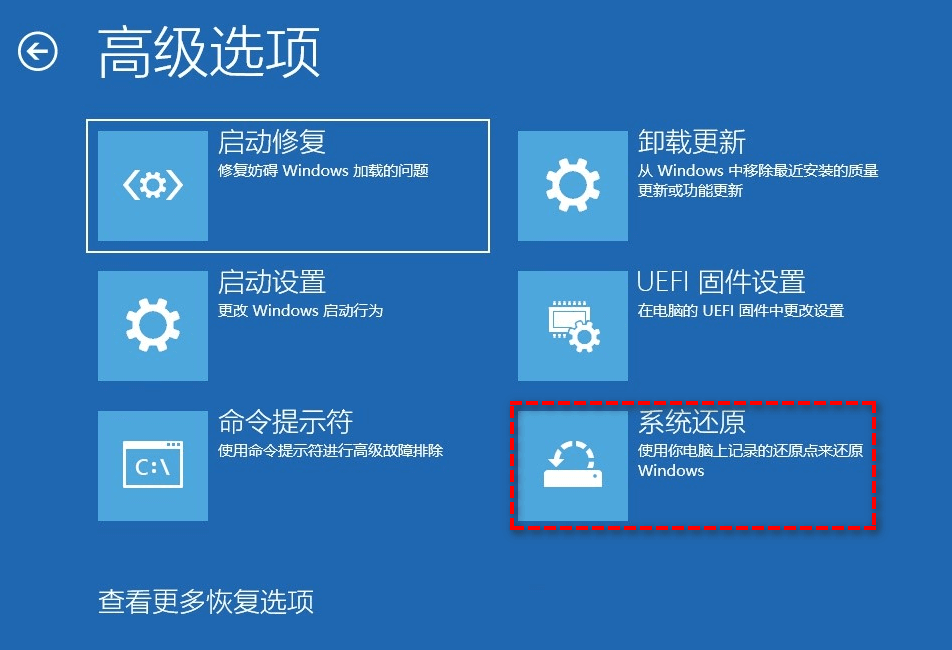
Méthode 13 : Libérer de l'espace disque Un espace disque faible peut causer de nombreux problèmes et peut être le déclencheur de l'erreur d'échec du contrôle de sécurité du noyau sur écran bleu sur votre ordinateur. Pour ce faire, vous devez libérer de l'espace disque. Pour cela, vous pouvez choisir de télécharger les données directement sur un disque dur externe ou sur le cloud, ou d'utiliser le nettoyeur de disque intégré de Windows pour libérer de l'espace disque. Nettoyez l'espace du lecteur C à titre d'exemple :
Étape 1. Entrez en mode sans échec Windows de la même manière, puis appuyez sur Win+E pour ouvrir l'Explorateur Windows.
Étape 2. Cliquez avec le bouton droit sur le disque local C, sélectionnez « Propriétés » dans le menu développé et accédez à l'onglet « Général », puis cliquez sur « Nettoyage de disque ».
Étape 3. Une fois l'analyse terminée, sélectionnez les fichiers que vous souhaitez supprimer, puis cliquez sur « OK » pour nettoyer et libérer de l'espace disque.
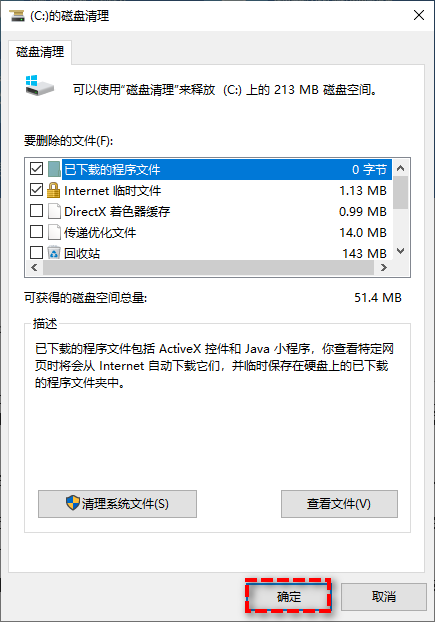
Méthode 14 : Vérifier les pilotes Windows dispose d'un gestionnaire de vérification de pilotes intégré qui teste tous les pilotes installés et vous aide à identifier les pilotes corrompus, ce qui peut vous aider à corriger une erreur d'écran bleu similaire.
Étape 1. Entrez en mode sans échec Windows de la même manière, puis appuyez sur Win+S pour ouvrir le champ de recherche, entrez cmd et exécutez l'invite de commande en tant qu'administrateur.
Étape 2. Entrez verifier dans la fenêtre d'invite de commande et appuyez sur Entrée pour ouvrir le Driver Verifier Manager.
Étape 3. Sélectionnez « Créer des paramètres standard » dans la fenêtre Driver Verifier Manager et cliquez sur « Suivant ».
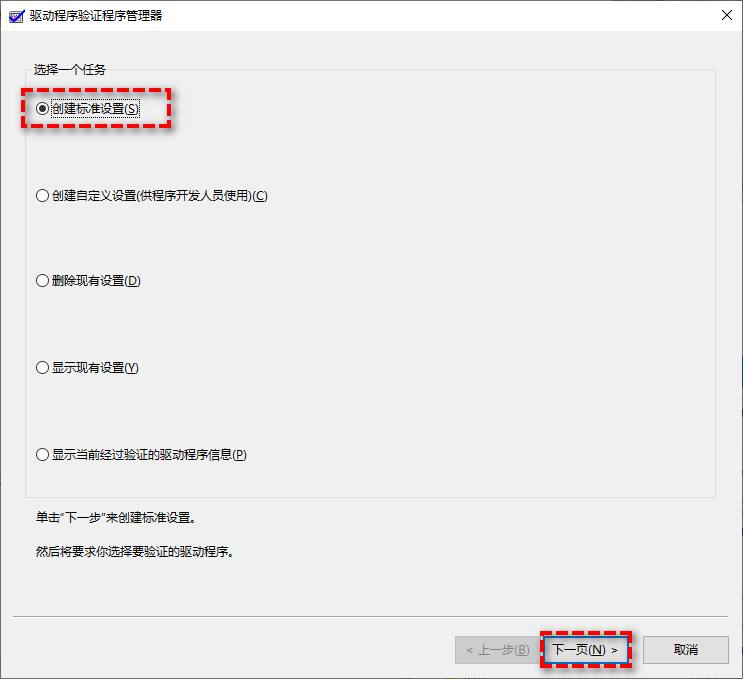
Étape 4. Sélectionnez « Sélectionner automatiquement tous les pilotes installés sur cet ordinateur » et cliquez sur « Terminer » pour lancer la vérification.

REMARQUE : Si vous pouvez déterminer quel pilote pose problème, vous pouvez sélectionner l'option "Sélectionner le nom du pilote dans une liste".
Méthode 15 : Effectuer un démarrage en mode minimal Le démarrage en mode minimal est également un mode de diagnostic Windows, similaire au mode sans échec, mais vous devez désactiver manuellement les applications et services tiers. Veuillez toutefois noter que cette méthode nécessite que vous puissiez accéder normalement au système Windows.
Étape 1. Appuyez sur Win+R pour entrer dans msconfig et appuyez sur Entrée pour ouvrir la configuration du système.
Étape 2. Basculez vers l'onglet « Services », cochez la case « Masquer tous les services Microsoft » dans le coin inférieur gauche, puis cliquez sur le bouton « Désactiver tout ».

Étape 3. Dans l'onglet "Démarrage" de la configuration du système, sélectionnez "Ouvrir le Gestionnaire des tâches".
Étape 4. Dans la liste des onglets de démarrage, sélectionnez tour à tour chaque élément de démarrage et cliquez tour à tour sur le bouton « Désactiver », puis fermez le Gestionnaire des tâches.

Étape 5. Revenez à l'onglet "Démarrage" de la configuration du système, puis cliquez sur le bouton "OK".
Méthode 16 : Afficher le fichier journal des événements Vous pouvez afficher le fichier journal des événements pour voir la cause du problème d'échec du contrôle de sécurité du noyau de code d'erreur d'écran bleu afin que vous puissiez prendre des mesures avec plus de précision.
Étape 1. Entrez en mode sans échec de Windows de la même manière, cliquez avec le bouton droit sur le bouton « Démarrer » et sélectionnez « Observateur d'événements » dans le menu développé.
Étape 2. Cliquez sur « Journal Windows » > « Système » dans le panneau de gauche, vous pourrez alors trouver l'événement d'erreur dans la liste des journaux système et afficher sa description.

Méthode 17 : Réinstaller le système
Ce site vous propose deux méthodes d'installation du système. L'installation du disque dur local est la méthode d'installation la plus simple. Il est recommandé de créer un outil de démarrage sur disque U avant d'utiliser l'installation du disque dur. Si l'installation du disque dur échoue ou si votre ordinateur ne peut pas être allumé, est bloqué sur l'interface de bienvenue, ne peut pas accéder au bureau ou a un écran bleu. etc., vous devez alors choisir le disque U pour réinstaller le système.
Rappel chaleureux : lors de la réinstallation du système, le disque système actuel (généralement le lecteur C) sera formaté à l'avance.
Ce qui précède est le contenu détaillé de. pour plus d'informations, suivez d'autres articles connexes sur le site Web de PHP en chinois!

