Maison >Tutoriel système >Série Windows >Comment désactiver les touches de raccourci dans Win11 ? Tutoriel sur la façon de désactiver les paramètres des touches de raccourci dans Win11
Comment désactiver les touches de raccourci dans Win11 ? Tutoriel sur la façon de désactiver les paramètres des touches de raccourci dans Win11
- PHPzavant
- 2024-02-12 20:30:231573parcourir
Win11, en tant que dernier système d'exploitation publié par Microsoft, apporte de nombreuses nouvelles fonctionnalités et conceptions. Cependant, certains utilisateurs peuvent ne pas être à l'aise avec certaines de ces fonctions de touches de raccourci et souhaiter les désactiver. Dans cet article, l'éditeur PHP Xigua vous fournira un didacticiel détaillé sur la façon de définir la touche de raccourci d'arrêt de Win11 pour aider les utilisateurs à résoudre facilement ce problème. Que vous soyez un nouvel utilisateur ou un ancien utilisateur, vous pouvez trouver ici une méthode qui vous convient et rendre le système d'exploitation plus conforme à vos habitudes personnelles. Voyons ensuite les étapes spécifiques !
Tutoriel sur la façon de désactiver les paramètres des touches de raccourci dans Win11
1 Cliquez avec le bouton droit sur Démarrer dans la barre des tâches ci-dessous et sélectionnez « Exécuter » dans la liste des options pour l'ouvrir.
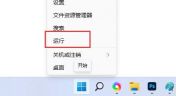
2. Dans l'interface de la fenêtre ouverte, entrez "gpedit.msc" et appuyez sur Entrée pour ouvrir.
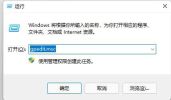
3. Après être entré dans la nouvelle interface de fenêtre, cliquez sur "Configuration utilisateur - Modèles d'administration - Composants Windows" dans la colonne de gauche.

4. Cliquez ensuite sur l'option "Explorateur de fichiers".
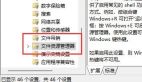
5. Recherchez ensuite "Désactiver le raccourci clavier Windows" sur la droite et double-cliquez pour l'ouvrir.

6. Enfin, cochez « Activé » dans la fenêtre, puis redémarrez l'ordinateur pour résoudre le problème.
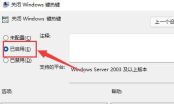
Ce qui précède est le contenu détaillé de. pour plus d'informations, suivez d'autres articles connexes sur le site Web de PHP en chinois!

