Maison >Tutoriel système >Série Windows >Solution à l'erreur d'écran bleu Win11 BAD_POOL_CALLER
Solution à l'erreur d'écran bleu Win11 BAD_POOL_CALLER
- PHPzavant
- 2024-02-12 19:30:461371parcourir
L'éditeur php Youzi vous apporte la solution à l'erreur d'écran bleu Win11 BAD_POOL_CALLER. Lors de l'utilisation du système Win11, l'erreur d'écran bleu BAD_POOL_CALLER se produit parfois, ce qui peut être dû à des problèmes de pilote, à des erreurs de mémoire ou à une corruption de fichiers système. En réponse à ce problème, nous avons compilé quelques solutions communes, dans l'espoir d'aider les utilisateurs rencontrant ce problème. En suivant quelques étapes, vous pouvez essayer de résoudre ce problème.
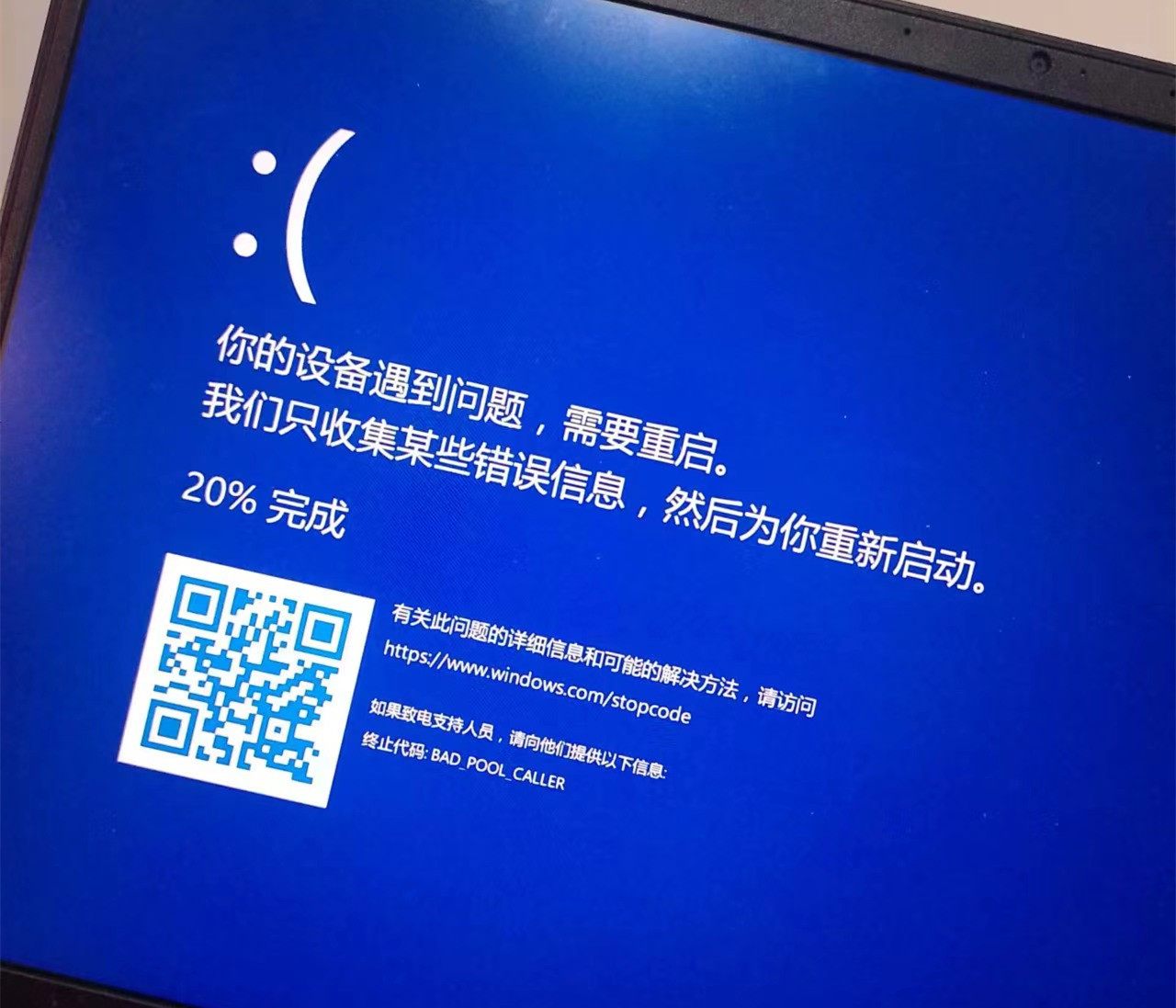
Méthode 1 : Désinstaller le pilote problématique
WhoCrashed est un logiciel qui analyse les fichiers de dump pour fournir des informations sur la source suspectée de ce problème. Le logiciel affiche les pilotes qui provoquent le crash de votre ordinateur. Voici les étapes :
Téléchargez et installez WhoCrashed.
Une fois terminé, ouvrez l'application WhoCrashed.
Accédez au fichier de vidage depuis le haut.
Cliquez pour analyser.
Attendez un peu de temps pour que cela se termine.
Une brève fenêtre apparaîtra ; cliquez simplement sur OK.
Ensuite, faites défiler jusqu'à Crash Dump Analysis et copiez la description du rapport, cela pourrait être un pilote.
Recherchez le pilote dans Google et vérifiez où il appartient
S'il appartient au pilote de la carte graphique, désinstallez le pilote et réinstallez-le depuis le site officiel.
Méthode 2 : Mettre à jour les pilotes de composants
Cette erreur peut également être causée par des pilotes de composants obsolètes, non signés ou corrompus, tels que des cartes son, des adaptateurs réseau et des pilotes USB. Si vous souhaitez savoir quel pilote est à l'origine de ce problème, vous pouvez simplement le trouver en suivant la méthode ci-dessous.
Une fois votre ordinateur démarré en mode sans échec, cliquez avec le bouton droit sur le menu Démarrer et cliquez sur Gestionnaire de périphériques pour l'ouvrir.
Développez Adaptateurs graphiques et cliquez avec le bouton droit sur le pilote actuel.
Cliquez pour mettre à jour le pilote.
Si Windows trouve le dernier pilote, sélectionnez « Rechercher automatiquement les pilotes » et mettez à jour votre pilote. Vous pouvez également désinstaller le pilote car il pourrait être corrompu.
Après avoir mis à jour le pilote, faites un clic droit sur le pilote réseau et cliquez sur Mettre à jour le pilote.
Si Windows trouve le pilote, mettez-le à jour et développez Périphériques d'interface humaine.
Cliquez avec le bouton droit sur le périphérique d'entrée USB et cliquez sur Mettre à jour le pilote.
Répétez ce processus pour le pilote audio.
Après avoir mis à jour tous les pilotes, redémarrez votre ordinateur et vérifiez si le problème est résolu.
Méthode 3 : Désinstaller un logiciel antivirus tiers
Parfois, un logiciel antivirus tiers interfère avec les pilotes non signés et les services essentiels, ce qui peut provoquer des conflits et provoquer l'arrêt de Windows. Par conséquent, il est recommandé de suivre les instructions pour désinstaller un logiciel antivirus tiers.
Appuyez sur les touches Win + R pour ouvrir la fenêtre d'exécution.
Tapez Appwiz.CPL pour ouvrir les programmes et fonctionnalités du panneau de configuration.
Faites un clic droit sur l'application Malwarebytes et cliquez sur Désinstaller.
Une fois terminé, vérifiez si cela a résolu le problème.
Méthode 4 : Effectuer une analyse CHKDSK
L'exécution d'une analyse CHKDSK peut vous aider à voir si votre disque dur est endommagé ou défectueux.
1. Entrez cmd dans la barre de recherche Windows et sélectionnez Exécuter en tant qu'administrateur.
2. Dans la fenêtre avec du texte blanc sur fond noir, saisissez chkdsk f: /f et appuyez sur la touche Entrée. (Vous pouvez remplacer /f par les lettres d'autres lecteurs)
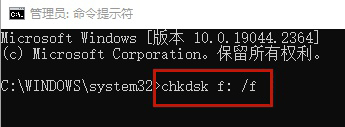
Méthode 5 : Désactiver l'overclocking
Si vous utilisez une application d'overclocking pour overclocker votre carte graphique et votre RAM, nous vous recommandons de désinstaller l'application d'overclocking ou de réinitialiser paramètres d'overclocking car cela peut parfois surchauffer les composants et provoquer des erreurs BSOD. Pour ce faire :
Les étapes suivantes montrent comment restaurer les paramètres d'overclocking de MSI Afterburner. Cependant, si vous utilisez une autre application telle que NZXT, vous pouvez suivre leurs étapes pour reprendre l'overclocking.
Ouvrez MSI Afterburner et cliquez sur le bouton de réinitialisation pour restaurer tous les paramètres d'overclocking par défaut.
Si vous souhaitez supprimer, appuyez sur Win + I sur votre clavier pour ouvrir les paramètres.
Accédez aux applications et aux fonctionnalités.
Recherchez votre application d'overclocking.
Sélectionnez l'application et cliquez sur Désinstaller.
Cliquez à nouveau sur "Désinstaller" pour supprimer l'application de votre système.
L'application vous demandera si vous souhaitez conserver les paramètres d'overclocking. Cliquez sur Non.
Une fois terminé, vérifiez si le problème a été résolu.
Ce qui précède est le contenu détaillé de. pour plus d'informations, suivez d'autres articles connexes sur le site Web de PHP en chinois!

