Maison >Tutoriel système >Série Windows >Comment vérifier les résultats du diagnostic de mémoire dans Win10 ? Comment afficher les résultats du diagnostic de mémoire dans Windows 10
Comment vérifier les résultats du diagnostic de mémoire dans Win10 ? Comment afficher les résultats du diagnostic de mémoire dans Windows 10
- WBOYWBOYWBOYWBOYWBOYWBOYWBOYWBOYWBOYWBOYWBOYWBOYWBavant
- 2024-02-12 18:20:121513parcourir
Nous avons un outil de diagnostic de la mémoire dans le Système Windows. Les utilisateurs peuvent vérifier les résultats de la vérification de la mémoire ici, mais de nombreux amis qui utilisent le système Win10 ne savent pas où vérifier ce problème, le Tutoriel Win10L'éditeur d'aujourd'hui. est là pour partager la solution détaillée avec la majorité des utilisateurs. Examinons ensuite les étapes de visualisation complètes.
Comment afficher les résultats du diagnostic de mémoire Win10 :
1. Cliquez avec le bouton droit sur "Ce PC" sur le bureau et sélectionnez "Propriétés" dans la liste des options.
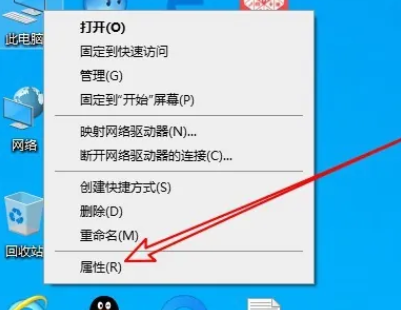
2. Après être entré dans la nouvelle interface, cliquez sur « Accueil du Panneau de configuration » dans le coin supérieur gauche.
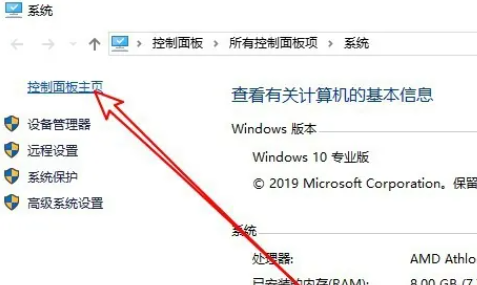
3. Basculez ensuite "Afficher par" dans le coin supérieur droit du panneau de configuration sur "Grandes icônes".
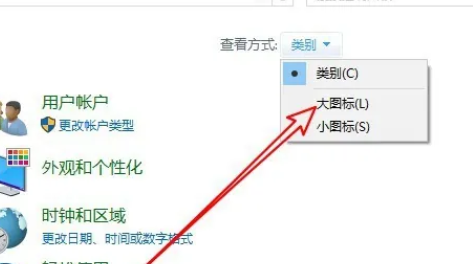
4. Cliquez ensuite sur l'option "Outils de gestion".
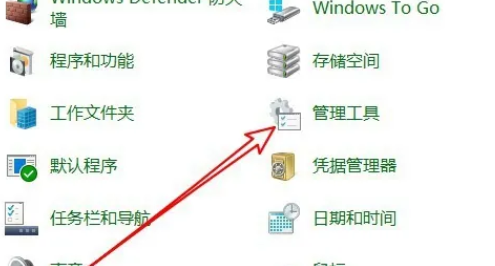
5. Double-cliquez ensuite pour ouvrir « Diagnostic de la mémoire Windows ».
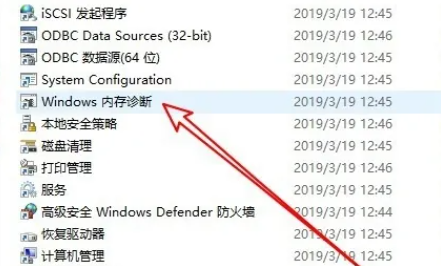
6. Une fenêtre apparaîtra, cliquez sur "Redémarrer maintenant et vérifier les problèmes".
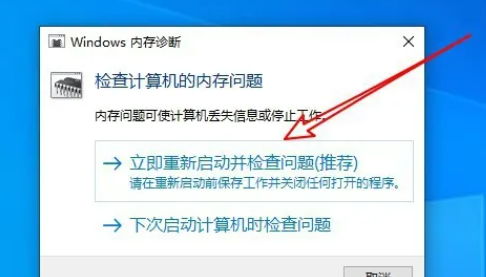
7. Enfin, l'ordinateur redémarrera et exécutera automatiquement l'outil de diagnostic de la mémoire.

Ce qui précède est le contenu détaillé de. pour plus d'informations, suivez d'autres articles connexes sur le site Web de PHP en chinois!
Articles Liés
Voir plus- Que dois-je faire s'il n'y a pas de Word lors de l'ouverture du système Windows 10 ?
- Que dois-je faire si l'attribut en lecture seule du dossier système win10 ne peut pas être supprimé ?
- Que dois-je faire si l'icône du réseau dans Windows 10 se transforme en globe ?
- Comment régler la luminosité de l'écran dans Win10
- Que dois-je faire si la zone de sélection de mots de la méthode de saisie Win10 est manquante ?

