Maison >Tutoriel système >Série Windows >Comment afficher les informations de configuration de l'ordinateur dans Win10 ? Comment vérifier la configuration de l'ordinateur dans Win10
Comment afficher les informations de configuration de l'ordinateur dans Win10 ? Comment vérifier la configuration de l'ordinateur dans Win10
- WBOYWBOYWBOYWBOYWBOYWBOYWBOYWBOYWBOYWBOYWBOYWBOYWBavant
- 2024-02-12 17:45:051300parcourir
win10Comment vérifier les informations de configuration de l'ordinateur ? Lorsque nous utilisons le système informatique, nous avons parfois besoin d'utiliser les informations de configuration de l'ordinateur. Cela peut nous aider à comprendre plus rapidement la configuration des informations de notre ordinateur, mais de nombreux utilisateurs demandent également comment la vérifier ? Laissez ce site présenter soigneusement aux utilisateurs comment vérifier la configuration de l'ordinateur dans Win10.
Comment vérifier la configuration de l'ordinateur dans win10
1. Vérifiez l'outil de diagnostic
1. Appuyez simultanément sur les touches win+R pour ouvrir l'exécution, entrez « dxdiag » et cliquez sur OK.
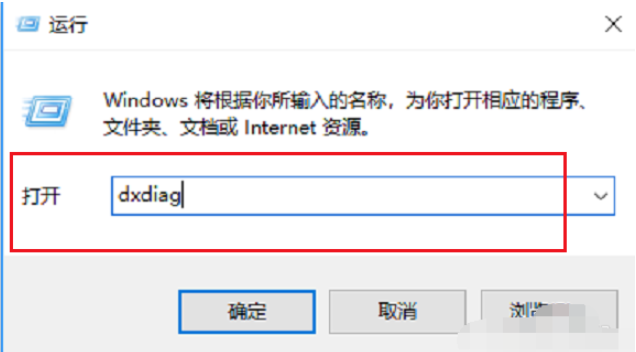
2. Après avoir entré l'outil de diagnostic DirectX, vous pouvez voir les informations de configuration de base de l'ordinateur actuel dans l'interface système.
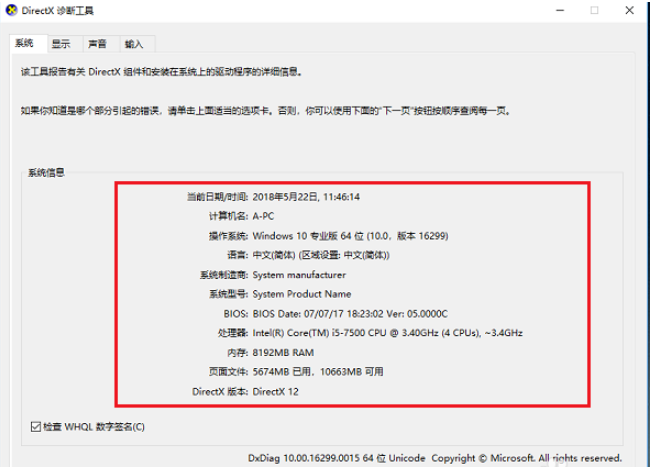
3. Cliquez sur Afficher pour voir les informations sur le périphérique et le pilote.
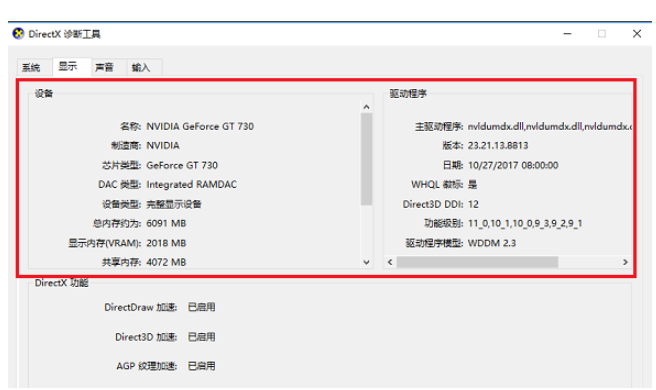
2. Afficher les propriétés de l'ordinateur
1. Après avoir allumé l'ordinateur, nous trouvons d'abord Mon ordinateur ou Cet ordinateur, puis cliquez avec le bouton droit pour voir les options de gestion.
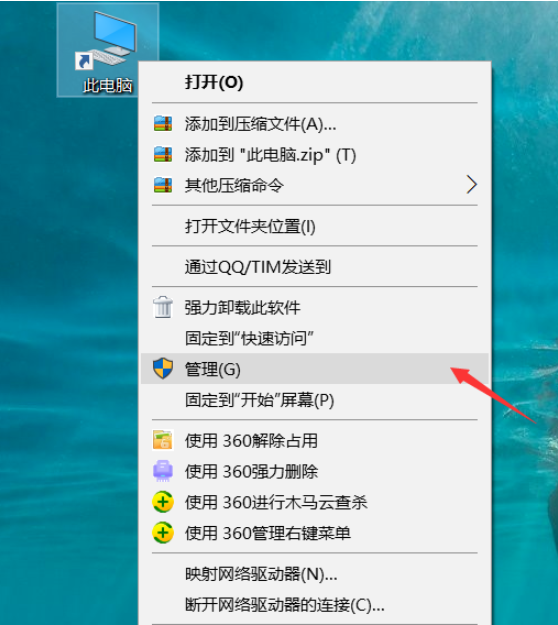
2. Après avoir entré les options de gestion, nous pouvons voir les options suivantes, notamment les outils système, le planificateur de tâches, l'observateur d'événements, les fichiers partagés, les performances, le gestionnaire de périphériques, etc.
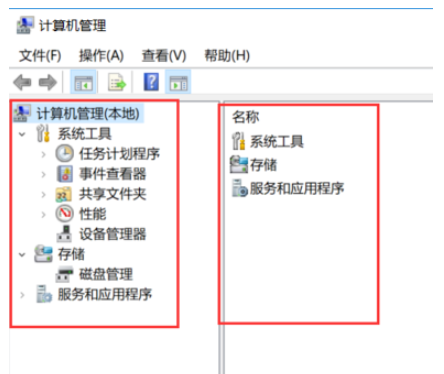
3. Nous cliquons d'abord sur le Gestionnaire de périphériques. Vous pouvez voir que le Gestionnaire de périphériques comprend principalement les processeurs, les lecteurs de disque, les contrôleurs de stockage et les cartes graphiques.
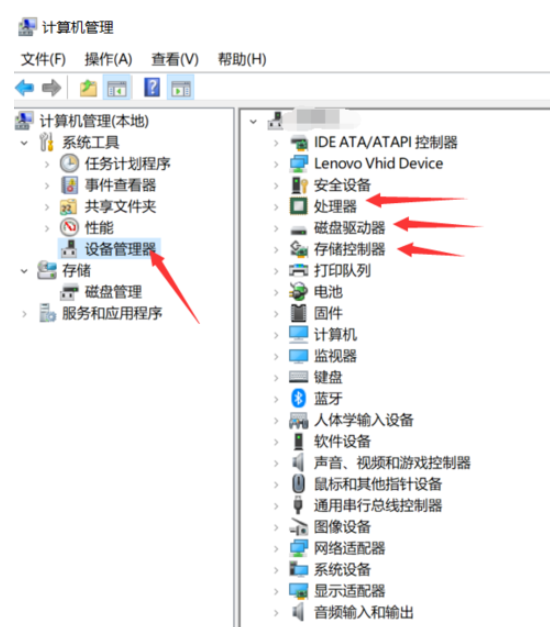
4. On clique d'abord sur le processeur. Vous pouvez voir que le processeur de l'éditeur est un Core i56300hq, avec une fréquence principale de 2,3 GHz. De manière générale, les performances du processeur sont principalement déterminées par les threads, les cœurs et la fréquence de fonctionnement la plus élevée. .
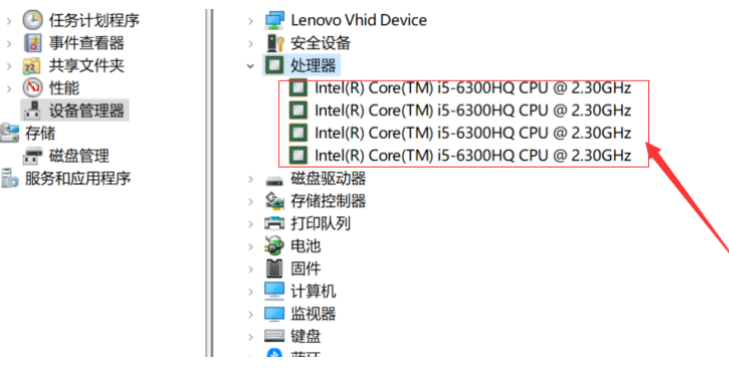
5. Examinons ensuite le lecteur de disque et le contrôleur de stockage. Vous pouvez constater que le disque dur de l'éditeur est un disque dur hybride produit par Toshiba, comprenant un SSD de 8 Go et un HHD de 500 Go.
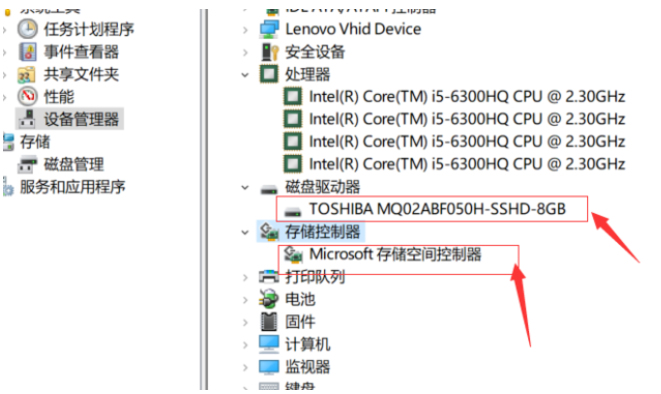
6. Ensuite, on clique sur la carte graphique. Il existe généralement deux types de cartes graphiques La première est la carte graphique intégrée, et la seconde est la carte graphique indépendante. Vous pouvez voir que l'ordinateur de l'éditeur dispose de la carte graphique intégrée d'Intel et de la carte graphique discrète GTX950m de NVIDIA.
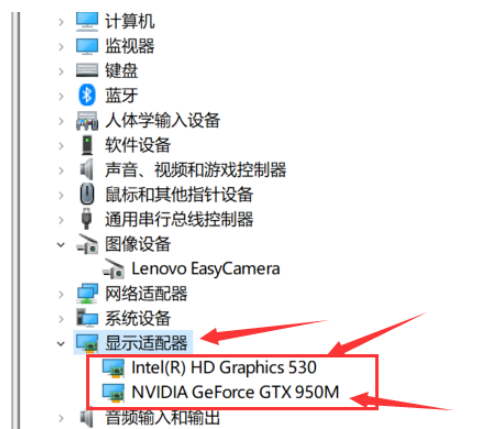
7. Ensuite, nous pouvons cliquer sur Mon ordinateur. Après avoir entré Mon ordinateur, nous cliquons sur les propriétés du système ci-dessus
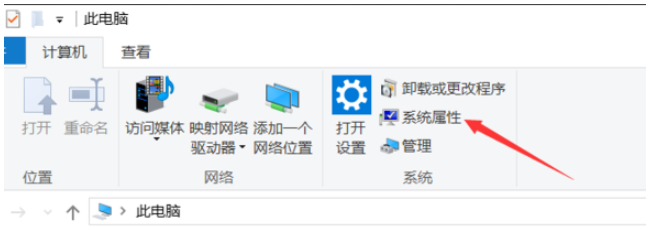
8. Après avoir cliqué sur les propriétés du système, nous faisons défiler vers le bas et vous pouvez voir votre. propre modèle d'appareil, processeur, RAM installée, ID de produit, ID d'appareil et autres informations.
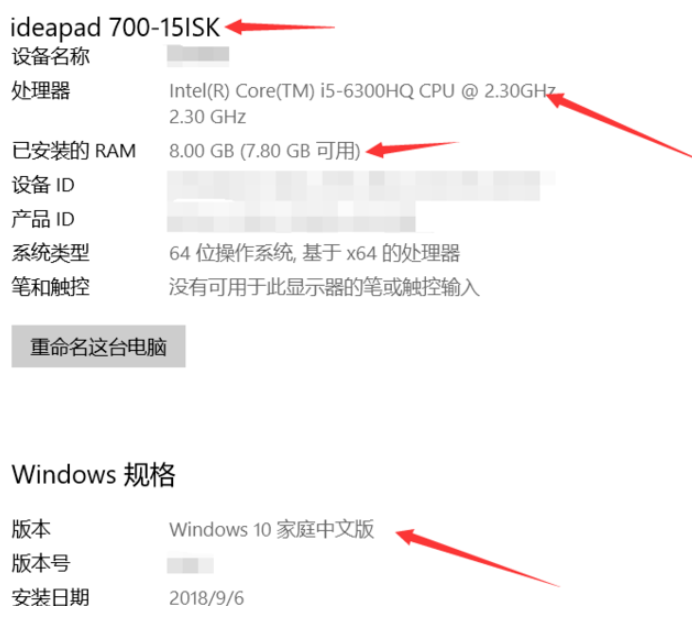
Ce qui précède est le contenu détaillé de. pour plus d'informations, suivez d'autres articles connexes sur le site Web de PHP en chinois!
Articles Liés
Voir plus- Comment résoudre le problème selon lequel Win10 ne peut pas se connecter à ce réseau
- Que dois-je faire si mon ordinateur Win10 installe toujours automatiquement les logiciels ?
- Comment régler la luminosité de l'écran dans Win10
- Comment fermer complètement le Centre de sécurité dans Windows 10
- Comment activer la fonction Telnet dans le système Win10

