Maison >Tutoriel système >Série Windows >Comment résoudre le problème selon lequel le WLAN n'est pas affiché sur le système win11 mais uniquement sur Ethernet ?
Comment résoudre le problème selon lequel le WLAN n'est pas affiché sur le système win11 mais uniquement sur Ethernet ?
- WBOYWBOYWBOYWBOYWBOYWBOYWBOYWBOYWBOYWBOYWBOYWBOYWBavant
- 2024-02-12 17:06:12873parcourir
Que dois-je faire si seul Ethernet n'affiche pas le WLAN ? La mise à jour de Windows 11 a apporté de nombreuses fonctionnalités intéressantes aux utilisateurs, mais certains utilisateurs ont signalé avoir rencontré un problème de connexion Ethernet mais le WLAN ne s'affiche pas dans le système d'exploitation Windows 11. Que dois-je faire ? Laissez-moi vous le présenter ci-dessous.
Méthode 1. Réinitialisez le réseau
1. Appuyez sur WIN+X (ou cliquez avec le bouton droit sur le bouton Démarrer), puis sélectionnez « Invite de commandes (administrateur) ».
2. Après avoir ouvert la ligne de commande, exécutez les commandes suivantes dans l'ordre : netsh int ip reset netsh winsock reset.
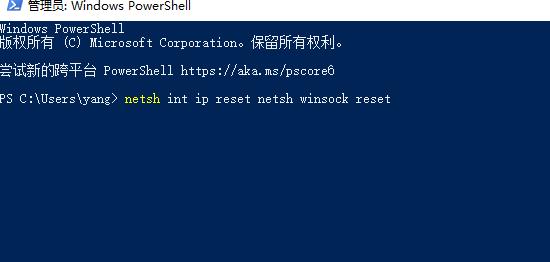
3. Après avoir exécuté la commande, réessayez pour voir si le réseau est normal. Sinon, utilisez d'autres méthodes pour résoudre le problème.
Méthode 2 : Réparez le pilote de la carte réseau sans fil
1. Appuyez sur WIN+X et ouvrez le Gestionnaire de périphériques.
2. Recherchez s'il y a une carte réseau sans fil dans l'adaptateur réseau. Sinon, recherchez d'abord les modifications matérielles.
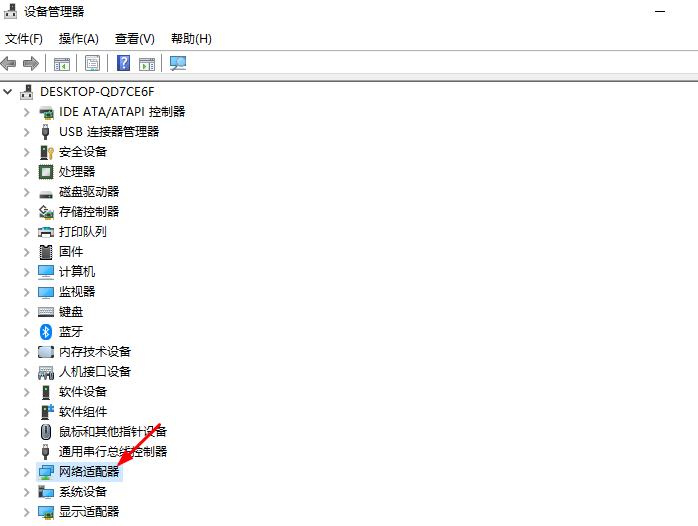
3. Essayez de mettre à jour le pilote du périphérique Remarque : un accès à Internet est requis. Si vous n'êtes pas connecté à Internet, il est recommandé d'accéder à l'ordinateur officiel pour télécharger le pilote de la carte réseau sans fil et l'installer manuellement.
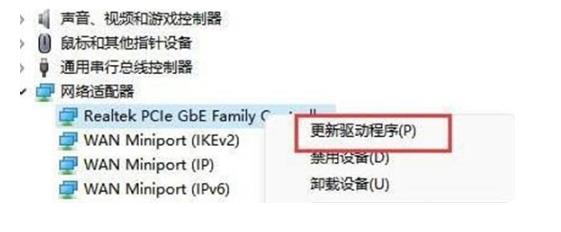
4. Habituellement, après la mise à jour du pilote de la carte réseau sans fil, notre option WLAN reviendra.
Méthode 3 : Paramètres du service
1. Tout d'abord, cliquez sur le « Menu Démarrer » ou sur le « Bouton de recherche ».
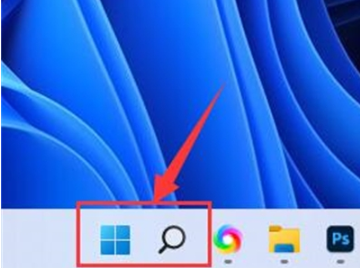
2. Recherchez et ouvrez « Services ».
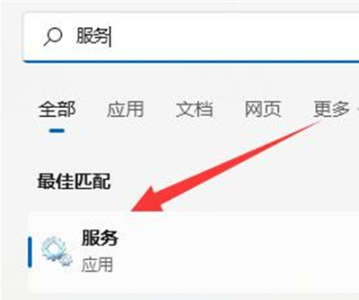
3. Dans la liste des services, recherchez le service "WLANAutoConfig" et double-cliquez pour l'ouvrir.
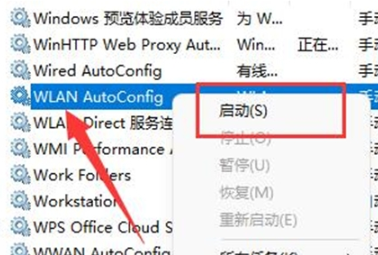
4. Remplacez le « Type de démarrage » par « Automatique » et cliquez sur le bouton « Démarrer » ci-dessous.
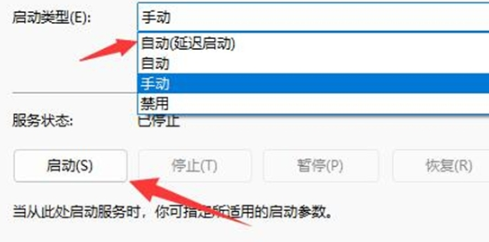
5. Enfin, cliquez sur "OK" pour enregistrer les modifications et redémarrer l'ordinateur. Vous devriez donc pouvoir voir l'icône Wi-Fi.
Ce qui précède est le contenu détaillé de. pour plus d'informations, suivez d'autres articles connexes sur le site Web de PHP en chinois!
Articles Liés
Voir plus- Comment entrer dans le BIOS dans le système Win11
- Comment ajouter un pilote de carte réseau sans fil dans Win10 ?
- Tutoriel pas à pas pour installer le pilote de la carte réseau Win7
- Est-il nécessaire de mettre à jour le pilote de la carte réseau Intel ?
- Solution à l'assombrissement du jeu dans le système Win11

