Maison >tutoriels informatiques >connaissances en informatique >Boîte à outils uStart Windows8pe
Boîte à outils uStart Windows8pe
- WBOYWBOYWBOYWBOYWBOYWBOYWBOYWBOYWBOYWBOYWBOYWBOYWBavant
- 2024-02-12 17:03:161255parcourir
Pour les gens d'aujourd'hui, comment réinstaller le système n'est pas difficile, et de nombreuses méthodes peuvent être trouvées en ligne. Cependant, pour certains novices, il n'est pas facile d'installer un système fiable et il est facile d'avoir des ennuis. Alors, comment un novice peut-il réinstaller le système informatique de manière plus fiable et plus simple ? Ce qui suit vous apprendra comment réinstaller le système adapté aux novices.
Méthodes/étapes :
Méthode 1 : Utilisez l'outil micro-PE pour créer un système d'installation de disque USB
L'opération spécifique peut être divisée en trois étapes principales, qui consistent à créer un disque de démarrage - télécharger l'image - entrez dans le système d'installation de PE. Les étapes spécifiques sont les suivantes :
Créez un disque de démarrage :
1. Téléchargez et installez la boîte à outils micro PE sur la clé USB (ce processus formatera la clé USB et la clé USB. les données du lecteur seront effacées).
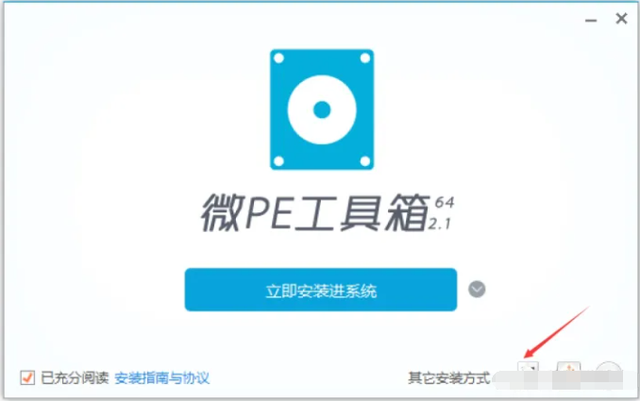
2. Sélectionnez [exFAT] comme format ici.
Explication : type FAT32 (une seule partition ne peut pas dépasser 32G, un seul fichier ne peut pas dépasser 4G) exFAT, type NTFS (les ordinateurs équipés d'anciennes cartes mères peuvent ne pas reconnaître la clé USB)
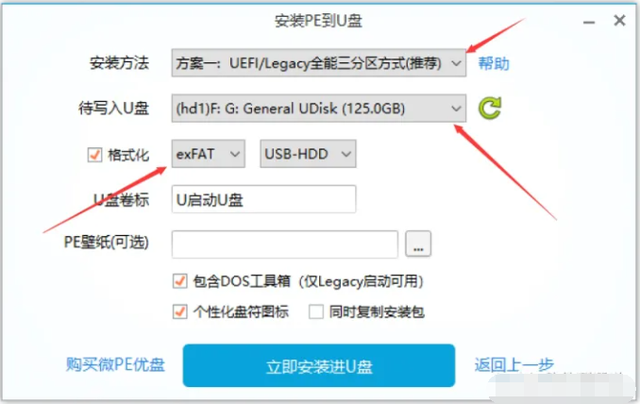
3. Attendez le installation à terminer.
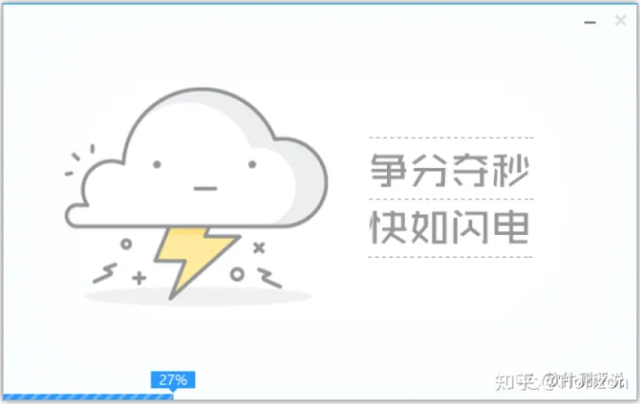
Téléchargez l'image système et placez-la sur le disque de démarrage
1 Après avoir accédé au site Web MSDN, cliquez sur [Système d'exploitation] pour sélectionner l'image système à installer, puis copiez et collez le téléchargement [ed2k]. codez dans Thunder Download.
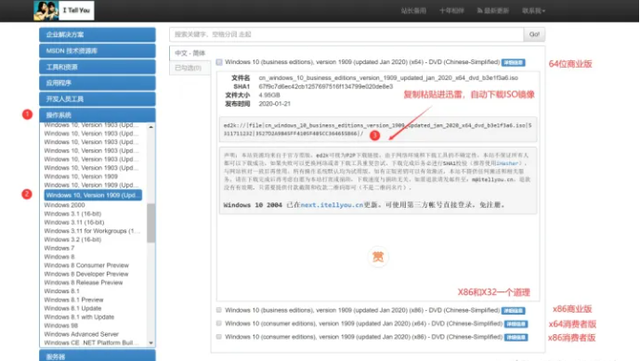
2. Placez le fichier image ISO téléchargé dans le [Disque USB de démarrage]. (Il est interdit de le mettre dans le disque EFI)
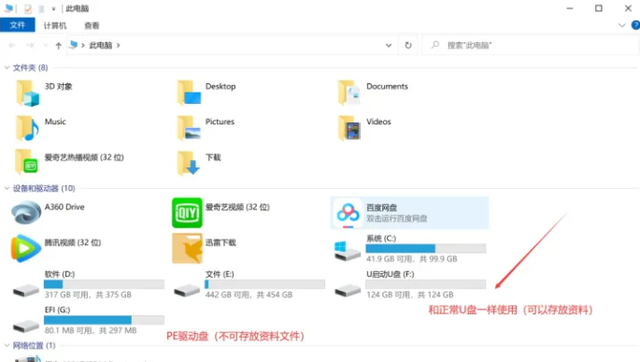
Démarrez dans le système PE et installez
1 Insérez le disque de démarrage dans l'ordinateur pour redémarrer et configurez le disque U pour entrer dans le système PE comme. le premier élément de démarrage. (Avant d'entrer dans le système PE, vous devez connaître les touches de raccourci pour accéder à l'interface Bios de chaque carte mère)
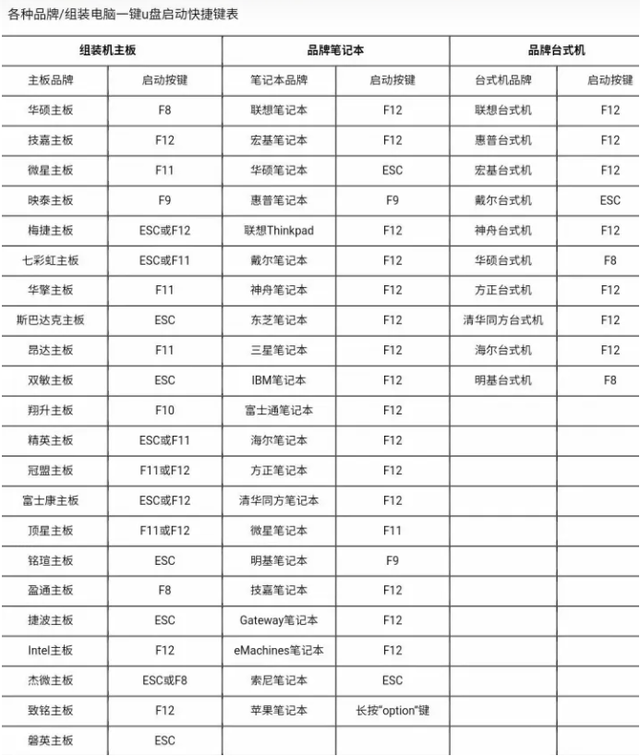
2. S'il s'agit d'une ancienne carte mère, prenez comme exemple un ordinateur portable Dell, continuez simplement d'appuyer sur [ F12] lors du démarrage.
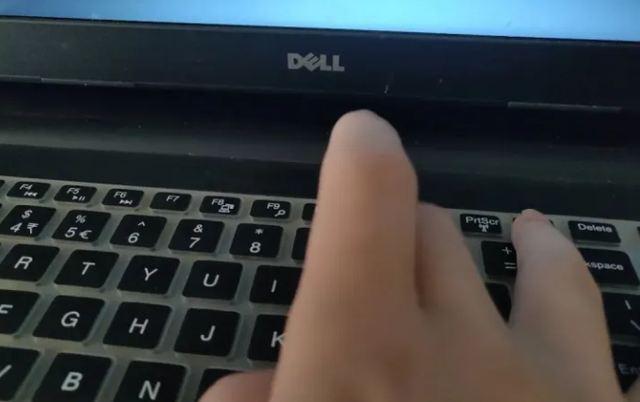
3. Il n'y a pas d'interface graphique dans le Bios de cet ancien notebook. Il est recommandé d'utiliser Legacy comme boot. (La méthode de partition de démarrage correspondant au démarrage doit être correcte, sinon l'ordinateur ne pourra pas reconnaître le disque de démarrage USB et ne pourra pas accéder à l'interface PE)
Les méthodes de démarrage sont divisées en démarrage Legacy et UEFI. Choisissez simplement en fonction de la structure de stockage des données dans la figure ci-dessous.

4. Cliquez sur [Entrer dans la configuration] pour accéder aux paramètres avancés et définir le disque USB comme premier élément de démarrage. (Quelle que soit la méthode de démarrage, le mode Secure Boot#safe doit être désactivé, sinon le disque de démarrage ne peut pas être reconnu)
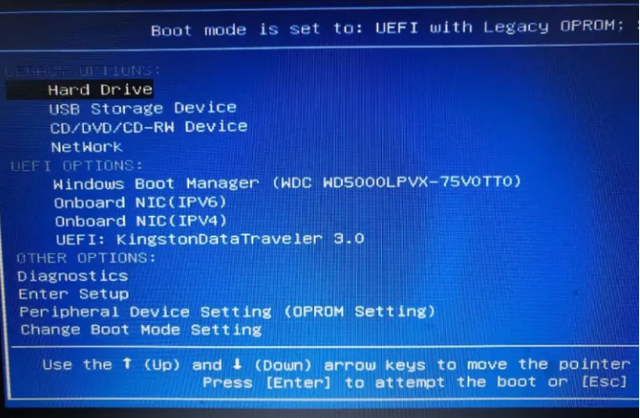
5. Après avoir défini les options du Bios pour accéder à l'interface PE, appuyez sur [F10. ] pour enregistrer les paramètres, puis appuyez sur [ESC] 】quit.
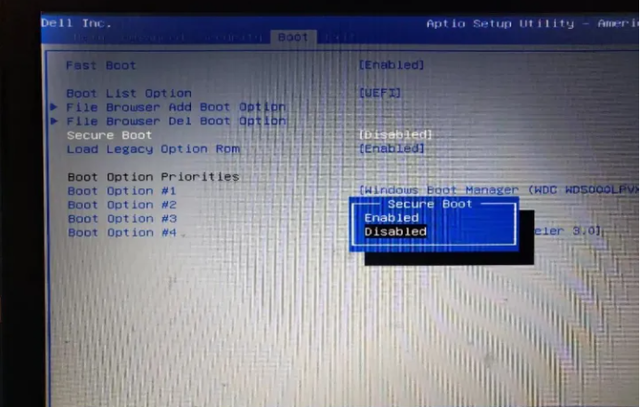
6. Dans le système pe, vous devez d'abord partitionner le disque, ouvrir l'[Outil de partition] sur le bureau et définir les préférences communes pour le disque de l'ordinateur C/D/E/F.

PS : Le format de démarrage du disque ici est le format Mbr correspondant au type de données Legacy expliqué par l'éditeur ci-dessus)
7. Vient ensuite la partition, comme suit :
(1) Dossier d'installation Windows# Sélectionnez l'image système que vous venez de télécharger sur la clé USB.
(2)Lecteur de démarrage # (Étant donné que l'ordinateur portable est défini sur le démarrage hérité, le type de disque est au format Mbr), sélectionnez pour enregistrer sur le lecteur [C].
S'il s'agit d'un démarrage UEFI, vous devez créer une autre partition logique (en particulier) d'environ 200 à 300 Mo.
(3) L'emplacement du disque d'installation #C'est le disque sur l'ordinateur sur lequel l'image système est installée. Généralement, la valeur par défaut est le disque [C] (disque système).
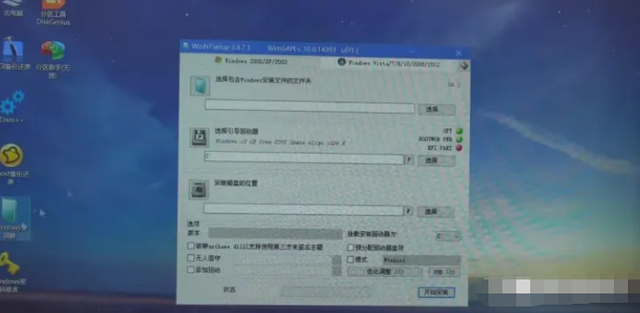
8. Si le format de partition de démarrage UEFI est GUID, vous devez alors créer une partition logique (Esp) à côté du lecteur C, qui fait moins de 300 Mo, puis enregistrer le pilote de démarrage sur (local disque Z). Modifiez simplement l'étape (2) tout à l'heure, comme indiqué dans la figure ci-dessous.
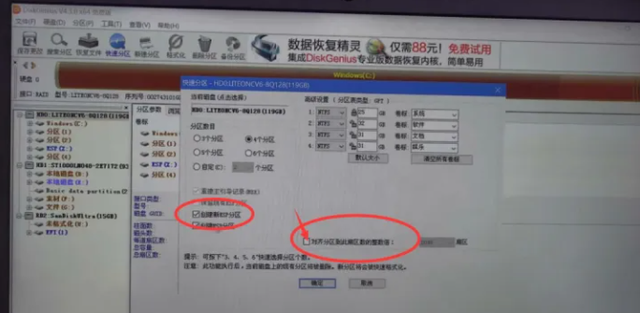
9. Pensez à aligner les secteurs 4k ou 2048 (ces deux options sont généralement celles par défaut). PS : Pensez à cocher Aligner les secteurs, sinon cela endommagerait le disque dur, réduirait sa durée de vie et pourrait même entraîner une perte de données.
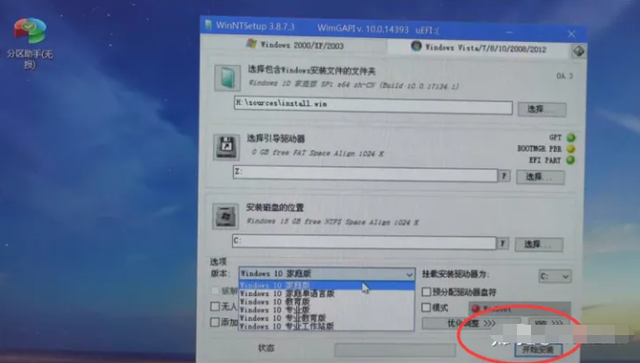
10. Sélectionnez la version installée par le système, cliquez sur [Démarrer l'installation], puis vous pourrez accéder au nouveau système.
Ensuite, parlons de la façon de configurer la clé USB de démarrage pour la nouvelle carte mère UEFI ? Les touches de raccourci pour accéder à l'interface du BIOS sont les mêmes que les étapes précédentes. Appuyez simplement longuement sur la touche de raccourci correspondante. (PS : Car seule une nouvelle carte mère a été remplacée ici)
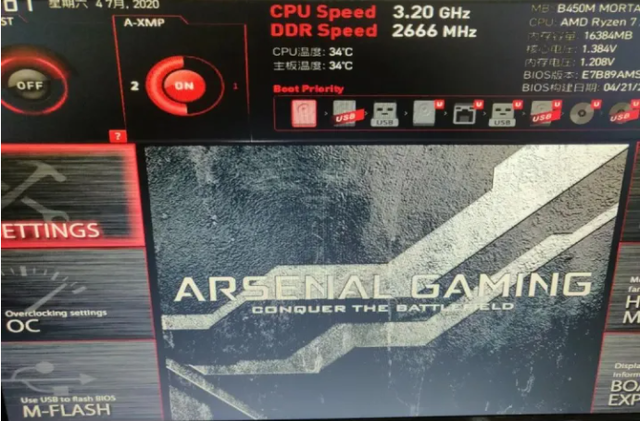
Appuyez ensuite sur [F7] pour entrer dans les paramètres avancés et réglez l'option de démarrage USB n°1 vers l'avant. (PS : le système BIOS des nouvelles cartes mères définit généralement le démarrage UEFI par défaut et toutes prennent en charge les interfaces graphiques. Vous pouvez également changer l'anglais en chinois, ce qui est très intuitif)
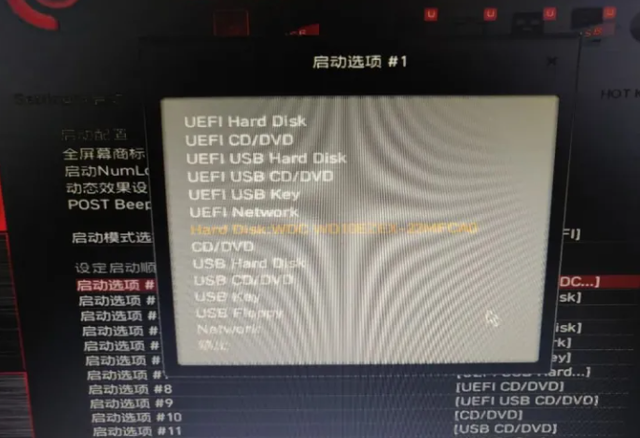
Enfin, appuyez sur [F10] pour enregistrer et quitter , (à ce moment, vous pouvez débrancher le disque U #conception infaillible) pour éviter de redémarrer et d'entrer à nouveau dans l'interface du BIOS. La méthode d'installation ultérieure de l'image système sur le disque est similaire à celle ci-dessus.
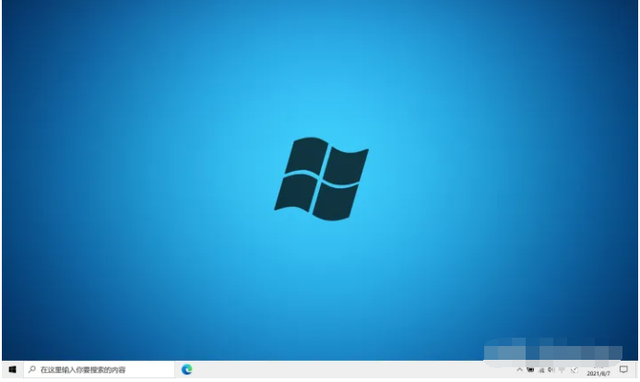
Ce qui précède est le contenu détaillé de. pour plus d'informations, suivez d'autres articles connexes sur le site Web de PHP en chinois!

