Maison >Tutoriel système >Série Windows >Comment supprimer de force les dossiers en lecture seule dans Windows 10 ? Introduction à la suppression forcée des dossiers en lecture seule dans Windows 10
Comment supprimer de force les dossiers en lecture seule dans Windows 10 ? Introduction à la suppression forcée des dossiers en lecture seule dans Windows 10
- WBOYWBOYWBOYWBOYWBOYWBOYWBOYWBOYWBOYWBOYWBOYWBOYWBavant
- 2024-02-12 10:00:09783parcourir
L'éditeur php Yuzai vous présentera comment supprimer de force les dossiers en lecture seule dans Win10. Lors de l'utilisation du système Win10, nous rencontrons parfois le problème que les dossiers en lecture seule ne peuvent pas être supprimés, ce qui pose de gros problèmes à nos opérations. Mais ne vous inquiétez pas, nous pouvons résoudre ce problème avec quelques méthodes simples. Dans cet article, nous vous présenterons plusieurs méthodes pour supprimer de force les dossiers en lecture seule dans Win10. J'espère que cela pourra vous aider.
Introduction à la méthode de suppression forcée des dossiers en lecture seule dans win10
Méthode 1 : obtenir les autorisations de contrôle total
1 Sélectionnez le dossier à supprimer, cliquez avec le bouton droit et sélectionnez "Propriétés" pour l'ouvrir.
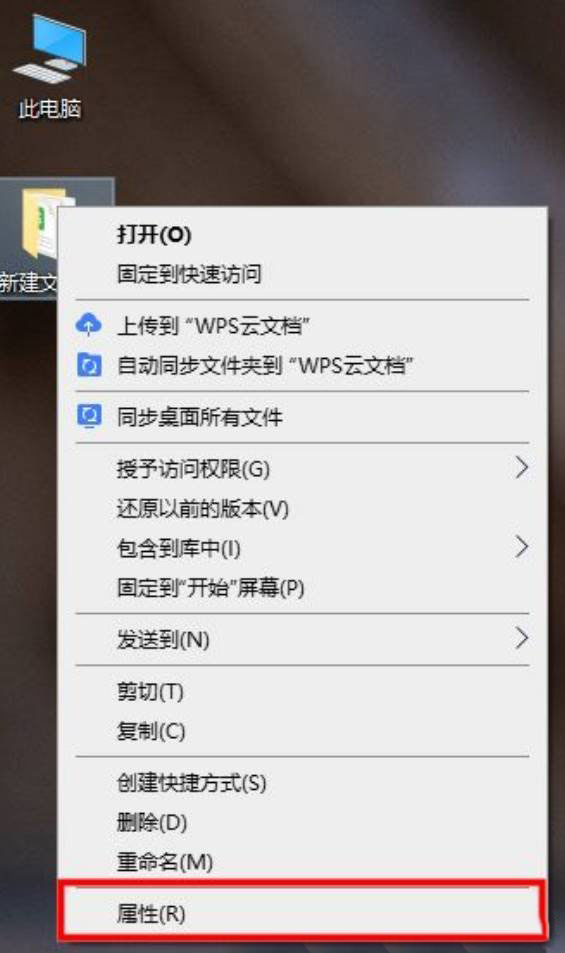
2. Dans la fenêtre, entrez dans l'onglet "Sécurité".
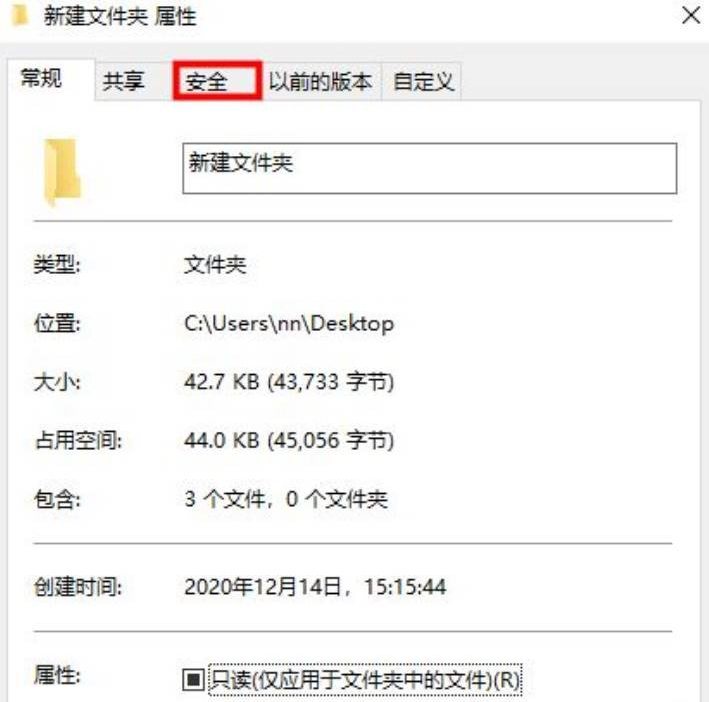
3. Sélectionnez le nom d'utilisateur que vous utilisez dans « Groupe ou nom d'utilisateur », puis cliquez sur le bouton « Modifier ».
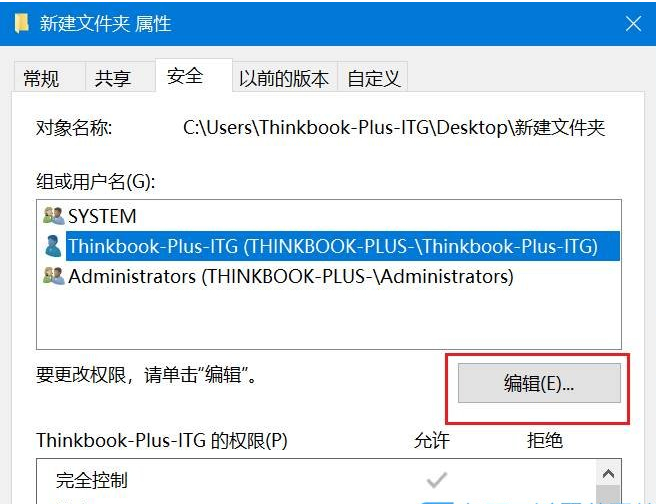
4. Cochez « Contrôle total » dans les autorisations, cliquez sur OK pour enregistrer et le dossier peut être supprimé.
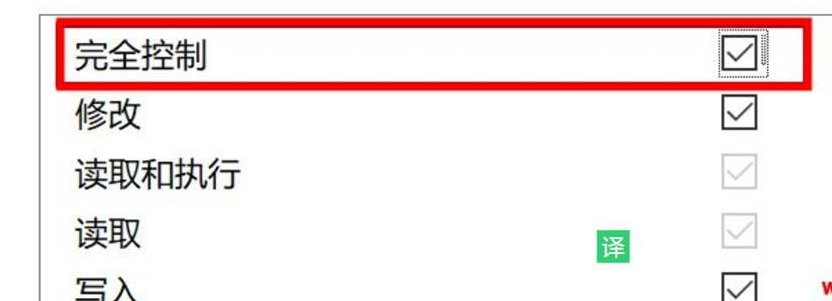
Méthode 2 : utilisez la commande cmd pour forcer la suppression
1 Cliquez sur Démarrer dans la barre des tâches, sélectionnez « Invite de commandes » dans les options du menu, cliquez avec le bouton droit et sélectionnez « Exécuter en tant qu'administrateur ».
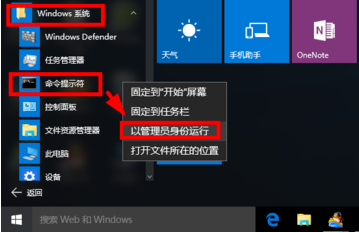
2. Après être entré dans la fenêtre, entrez "del /?" pour voir comment utiliser cette commande.
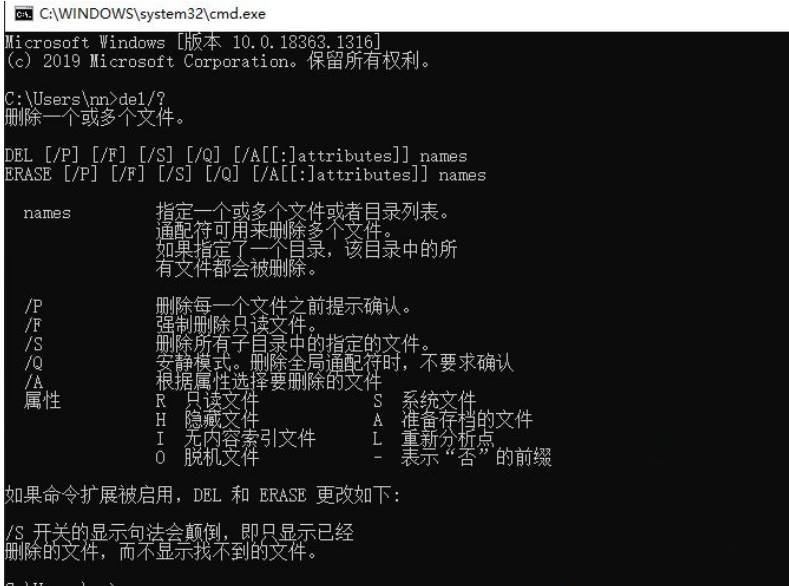
3. Prenons comme exemple le dossier 123456 sous le lecteur C.
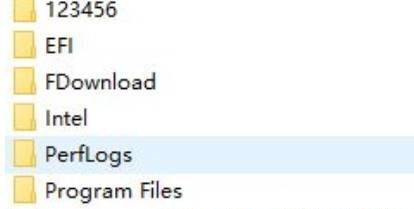
4. Entrez la commande "del /F/S/Q C:123456" et appuyez sur Entrée pour exécuter.
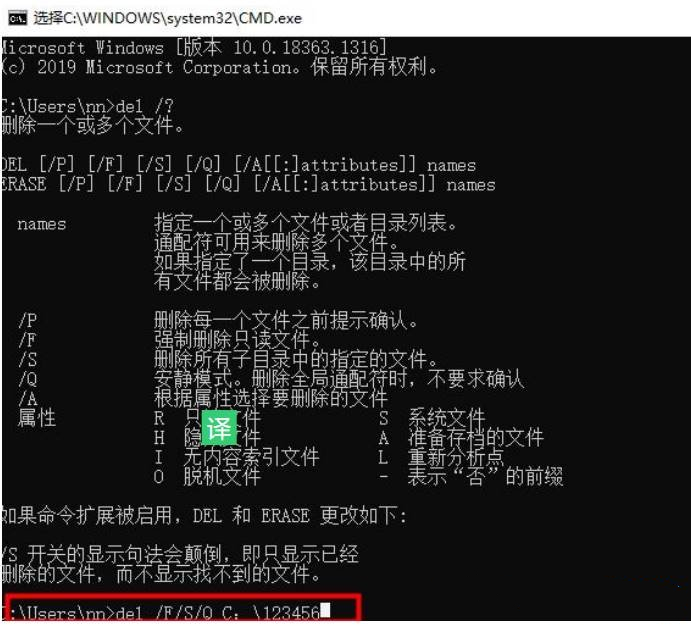
5. Entrez ensuite dans le lecteur C et vous constaterez que le dossier nommé 123456 a été supprimé.
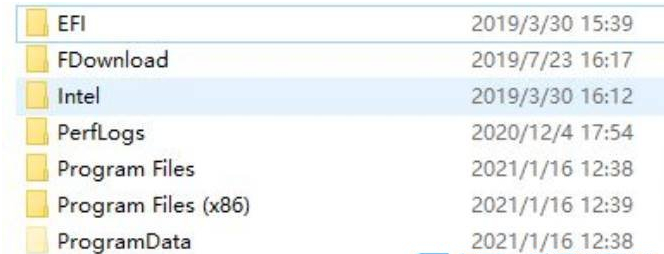
Ce qui précède est le contenu détaillé de. pour plus d'informations, suivez d'autres articles connexes sur le site Web de PHP en chinois!
Articles Liés
Voir plus- Étapes détaillées pour réinstaller le système Win10 à partir d'un disque USB
- Que dois-je faire si l'icône de l'application n'apparaît pas dans la barre des tâches du système Win10 ?
- Que dois-je faire s'il n'y a pas de WLAN dans les paramètres réseau Win10 ?
- Que dois-je faire si mon bureau Win10 se bloque et que seule la souris peut bouger ?
- Comment activer les droits d'administrateur dans Win10

