Maison >Tutoriel système >Série Windows >Que dois-je faire si l'icône du son dans la barre des tâches Win11 ne répond pas ?
Que dois-je faire si l'icône du son dans la barre des tâches Win11 ne répond pas ?
- 王林avant
- 2024-02-12 09:09:481050parcourir
C'est un problème courant que l'icône du son dans la barre des tâches Win11 ne répond pas lorsqu'on clique dessus. De nombreux utilisateurs rencontreront ce problème lors de l'utilisation du système Win11. Si vous rencontrez également ce problème, ne vous inquiétez pas, voici quelques solutions pour votre référence. Tout d’abord, vous pouvez essayer de redémarrer votre ordinateur. Parfois, un simple redémarrage peut résoudre le problème. Si le redémarrage ne fonctionne pas, vous pouvez vérifier les options de son dans les paramètres système pour vous assurer que le son n'est pas coupé ou baissé. De plus, vous pouvez également essayer de mettre à jour le pilote de la carte son. Parfois, des problèmes de pilote peuvent également empêcher l'icône du son de répondre. Si aucune des méthodes ci-dessus ne fonctionne, il est recommandé de contacter le fabricant de l'ordinateur ou le service client Microsoft pour obtenir une assistance technique professionnelle. J'espère que la méthode ci-dessus pourra vous aider à résoudre le problème !
Que dois-je faire si l'icône du son dans la barre des tâches Win11 ne répond pas lorsque je clique dessus ?
1. Tout d’abord, appuyez sur [Win +
2. Dans la fenêtre de gestion de l'ordinateur, cliquez sur la barre latérale gauche pour développer [Services et applications » Services].
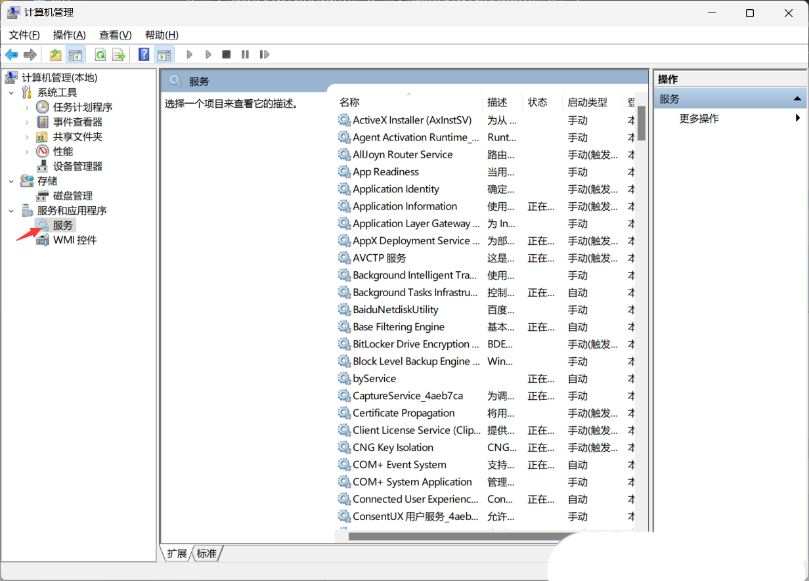
3. Recherchez ensuite et double-cliquez sur le côté droit pour ouvrir le nom [Windows Push Notification System Service].
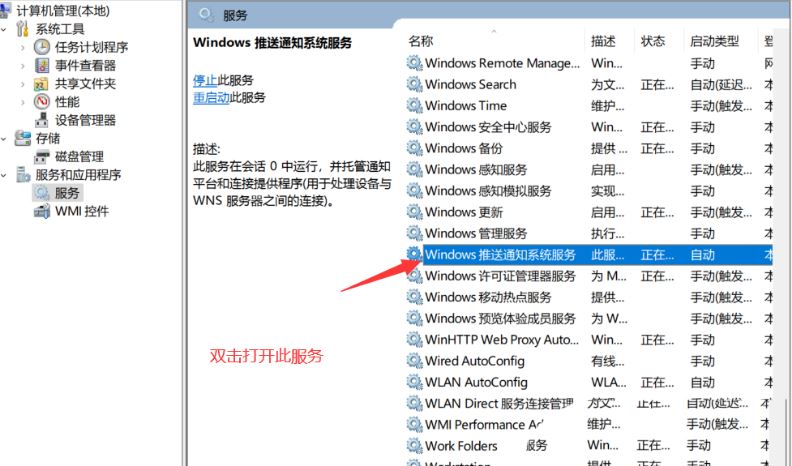
4. Dans la fenêtre Propriétés (ordinateur local) du service système de notification push Windows, modifiez le type de démarrage sur [Désactivé], puis cliquez sur [Arrêter] et enfin cliquez sur [OK].
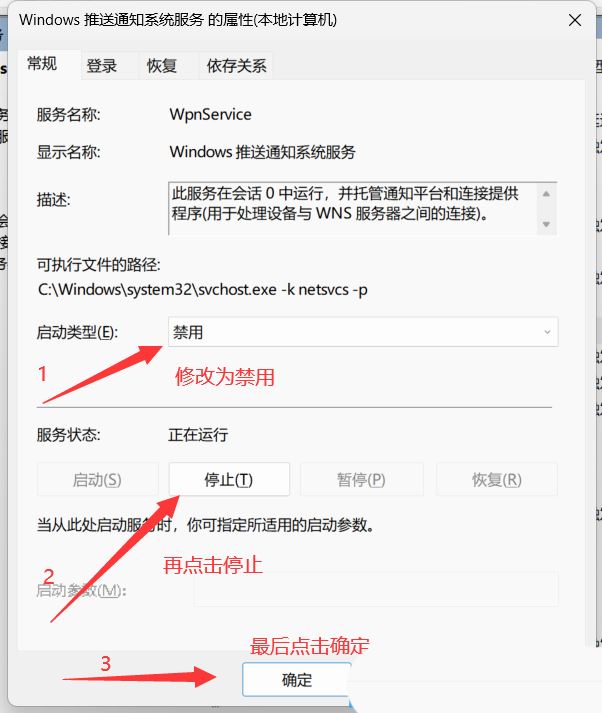
5. Appuyez sur la combinaison de touches [Ctrl + Alt + Suppr] pour afficher l'interface de verrouillage, puis cliquez sur [Gestionnaire des tâches].
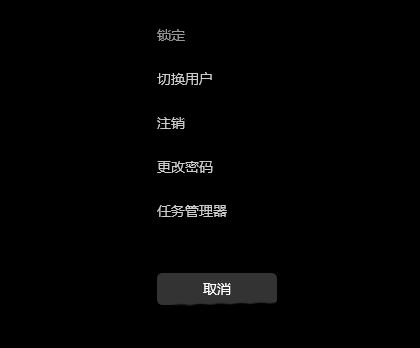
6. Dans la fenêtre du Gestionnaire des tâches, recherchez le processus nommé [Explorateur Windows].
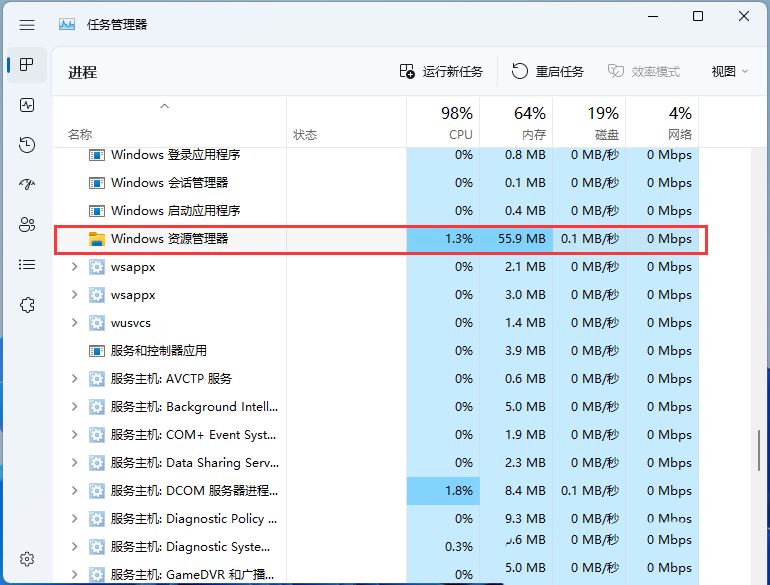
7. Après avoir sélectionné le processus [Explorateur Windows], cliquez sur [Redémarrer la tâche] en haut à droite pour redémarrer l'Explorateur Windows. C'est en fait la fin du processus de l'Explorateur Windows explorer.exe.
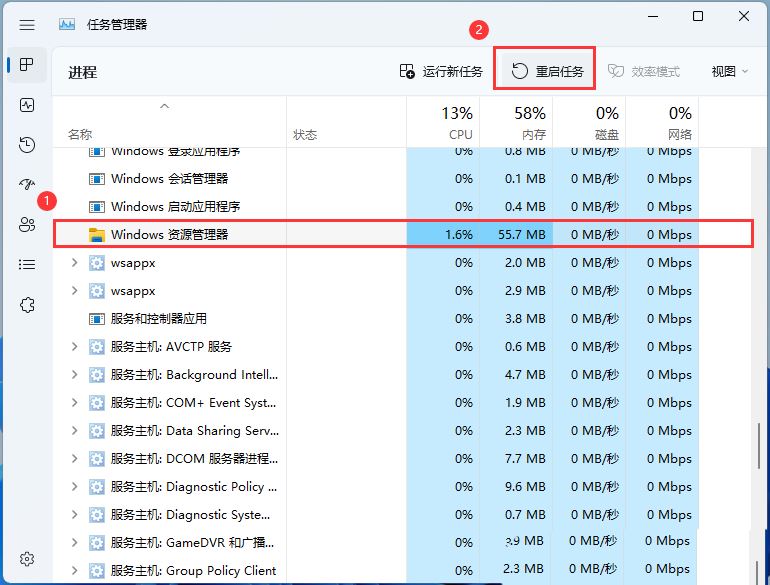
8. Si vous terminez accidentellement le processus de l'Explorateur Windows, vous pouvez également cliquer sur [Exécuter une nouvelle tâche] dans le coin supérieur droit de la fenêtre du Gestionnaire des tâches.
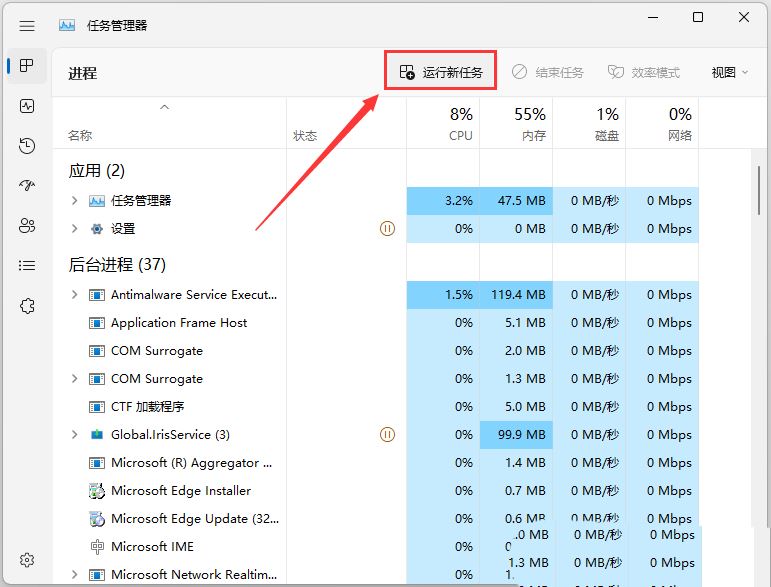
9. Créez une nouvelle fenêtre de tâche, entrez la commande [explorer.exe] et appuyez sur [OK ou Entrée] pour redémarrer l'Explorateur Windows (il est recommandé de cocher la case pour créer cette tâche avec les droits d'administrateur système) .
Ce qui précède est le contenu détaillé de. pour plus d'informations, suivez d'autres articles connexes sur le site Web de PHP en chinois!
Articles Liés
Voir plus- Quand Win11 est-il sorti ?
- Comment diffuser l'écran sur le téléviseur dans Win11
- Introduction détaillée au didacticiel de changement du système Win11 vers Win10
- Explication détaillée de la façon de mettre à niveau le système Win10 vers Win11
- Le système restera-t-il bloqué lors de la mise à niveau de Win7 vers Win11 ?

