Maison >Tutoriel système >Série Windows >Comment vérifier la température du CPU sous Win11 ? Comment vérifier la température du processeur dans Win11
Comment vérifier la température du CPU sous Win11 ? Comment vérifier la température du processeur dans Win11
- 王林avant
- 2024-02-11 21:45:162721parcourir
L'éditeur PHP Zimo vous présentera comment vérifier la température du processeur dans le système Win11. Comprendre la température du processeur est très important pour les performances et la stabilité de l'ordinateur, et le système Win11 propose diverses méthodes pour vérifier la température du processeur. La première méthode consiste à utiliser un logiciel tiers, tel que HWMonitor, Core Temp, etc., qui permet d'afficher la température du processeur en temps réel sur le bureau. La deuxième méthode consiste à utiliser les paramètres du BIOS, à appuyer sur la touche de raccourci correspondante pour accéder au BIOS lors du démarrage, puis à rechercher l'option de température du processeur dans le menu correspondant. Ces méthodes peuvent vous aider à vérifier rapidement et précisément la température du processeur pour garantir le fonctionnement normal de l'ordinateur.
Comment vérifier la température du processeur dans win11
Méthode 1 : Vérifiez la température du processeur via le BIOS
1 Redémarrez l'ordinateur et ouvrez le BIOS.
2. Recherchez l'option de surveillance de la carte mère et vérifiez la température du processeur.
Remarque : selon les différents paramètres du BIOS, la position de la température du processeur peut être légèrement différente. Veuillez vous référer aux instructions de la carte mère respective.
Méthode 2 :
1. Tout d'abord, appuyez et maintenez « shift » sur le clavier et redémarrez l'ordinateur.
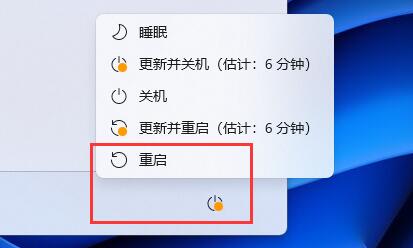
2. Après le redémarrage, entrez dans l'interface de l'icône et sélectionnez « Dépannage »
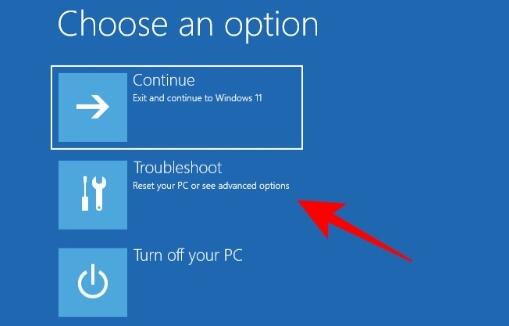
3. Sélectionnez ensuite « Options avancées » pour entrer.
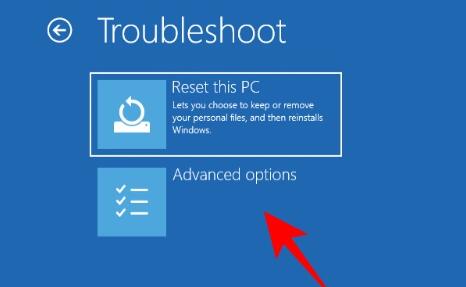
4. Ensuite, ouvrez les "Paramètres du micrologiciel UEFI"
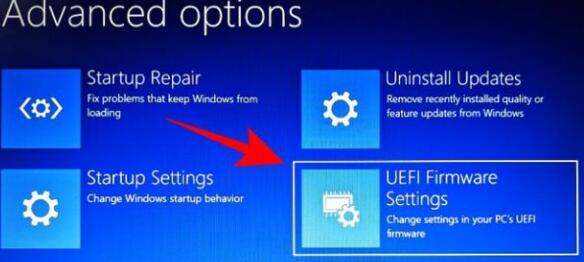
5. Enfin, cliquez sur "Redémarrer" et vous pourrez voir la température du processeur dans la position de l'icône.
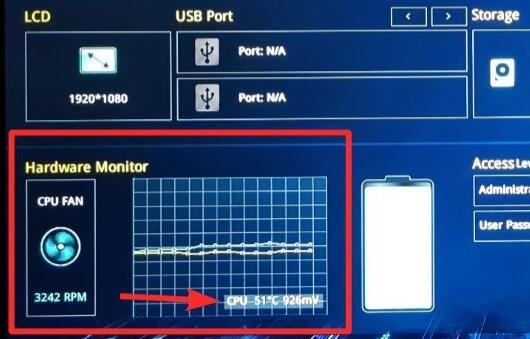
Ce qui précède est le contenu détaillé de. pour plus d'informations, suivez d'autres articles connexes sur le site Web de PHP en chinois!
Articles Liés
Voir plus- Quand Win11 est-il sorti ?
- Est-il nécessaire de diviser le disque si Win11 n'a qu'un seul disque C ?
- Comment vérifier la configuration de l'ordinateur Win11
- Solution à l'invite d'écran bleu indiquant que l'environnement de récupération est introuvable lors du démarrage du système Win11
- Comment limiter le trafic haut débit dans le système Win11

