Maison >Tutoriel système >Série Windows >Que dois-je faire si Win11 ne peut pas exécuter le pilote Logitech ? Solution au problème selon lequel le pilote de la souris Logitech ne peut pas s'exécuter sous Windows 11
Que dois-je faire si Win11 ne peut pas exécuter le pilote Logitech ? Solution au problème selon lequel le pilote de la souris Logitech ne peut pas s'exécuter sous Windows 11
- WBOYWBOYWBOYWBOYWBOYWBOYWBOYWBOYWBOYWBOYWBOYWBOYWBavant
- 2024-02-11 21:20:302216parcourir
l'éditeur php Strawberry vous présentera comment résoudre le problème selon lequel Win11 ne peut pas exécuter le pilote Logitech. Récemment, de nombreux utilisateurs ont constaté que le pilote de la souris Logitech ne pouvait pas fonctionner correctement après la mise à niveau vers Windows 11, provoquant des problèmes. Pour résoudre ce problème, vous pouvez essayer les solutions suivantes : Tout d'abord, consultez le site Web officiel de Logitech pour voir s'il existe le dernier pilote pour Windows 11. Si tel est le cas, téléchargez-le et installez-le. Deuxièmement, essayez de désinstaller et de réinstaller le pilote de la souris dans le Gestionnaire de périphériques ; Enfin, si le problème n'est toujours pas résolu, vous pouvez essayer d'utiliser un pilote de souris universel à la place. J'espère que les méthodes ci-dessus pourront vous aider à résoudre le problème du pilote de souris Logitech qui ne fonctionne pas sous Win11.
Solution pour le pilote de la souris Logitech Win11 qui ne fonctionne pas
1. Mettez à jour Windows 11
Appuyez simultanément sur les touches du clavier Windows+I pour lancer l'application « Paramètres ».
Sélectionnez l'onglet Windows Update.
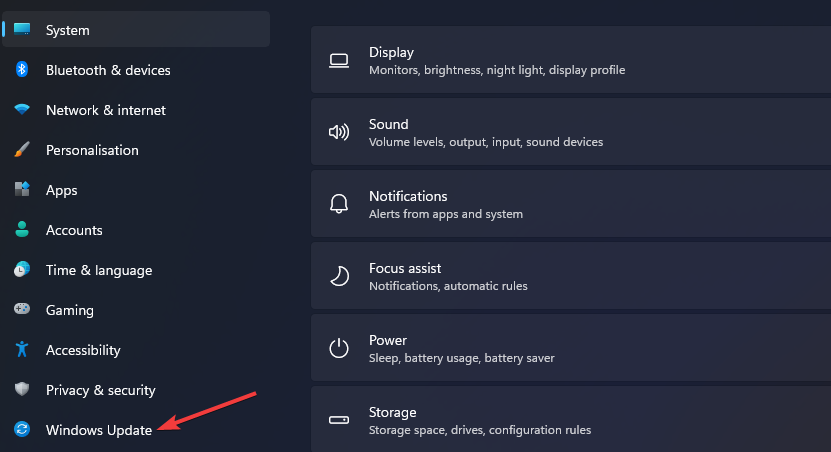
Cliquez sur Rechercher les mises à jour pour télécharger et installer tout ce qui est disponible.
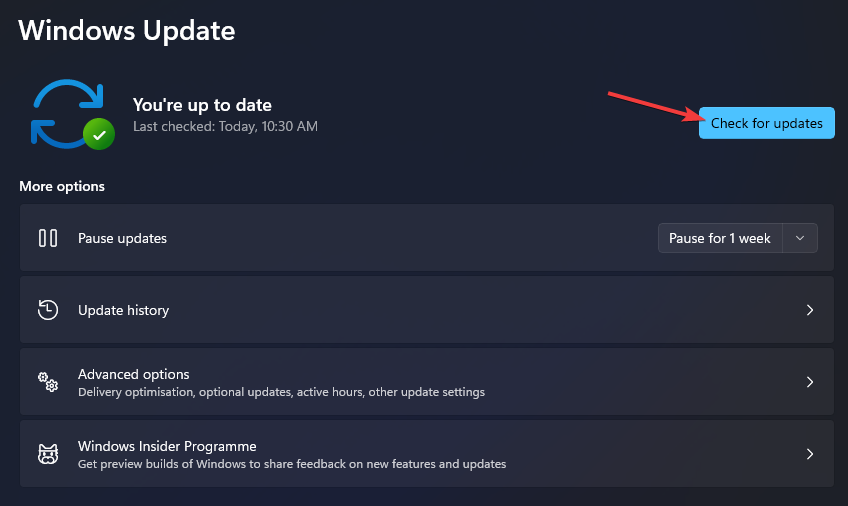
Sélectionnez Options avancées, puis Mises à jour facultatives dans Paramètres.
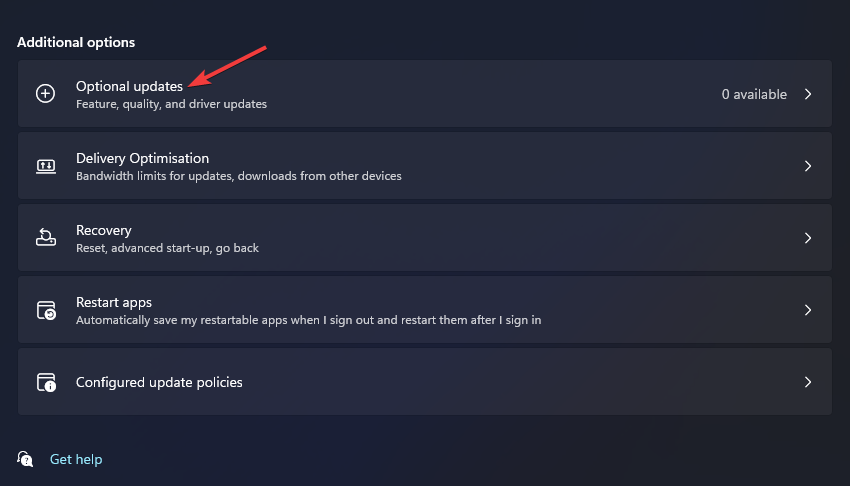
Cochez ensuite la case correspondant aux mises à jour facultatives du pilote et cliquez sur le bouton Télécharger et installer.
2. Exécutez Logitech G Hub en tant qu'administrateur
Cliquez sur Démarrer dans la barre des tâches et sélectionnez Toutes les applications dans le menu.
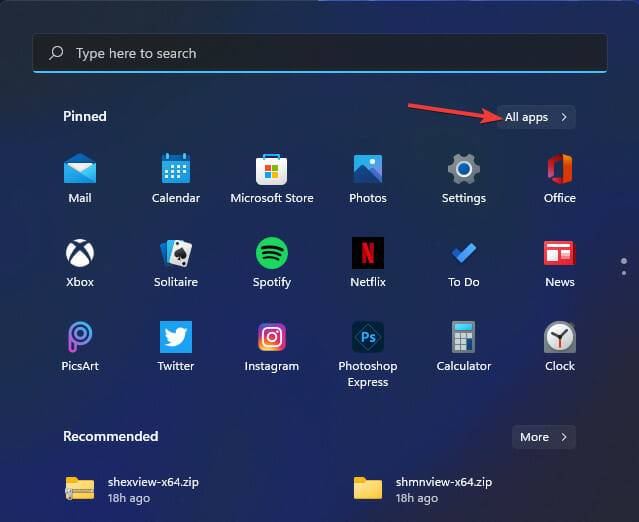
Cliquez avec le bouton droit sur le logiciel Logitech G Hub dans le menu Démarrer, sélectionnez Plus, puis sélectionnez Ouvrir l'emplacement du fichier.
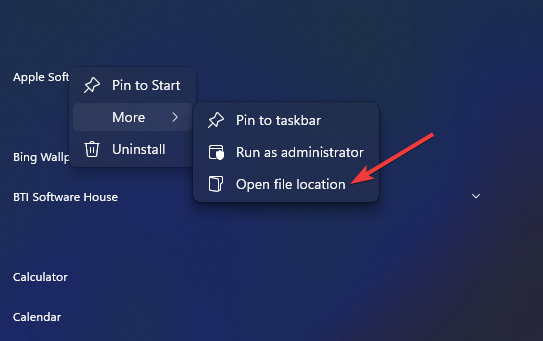
Cliquez ensuite avec le bouton droit sur le fichier lghub.exe pour sélectionner son option de propriétés.
Cliquez sur Compatibilité pour voir les paramètres de cet onglet.
Cochez la case sur cet onglet pour le paramètre Exécuter ce programme en tant qu'administrateur.
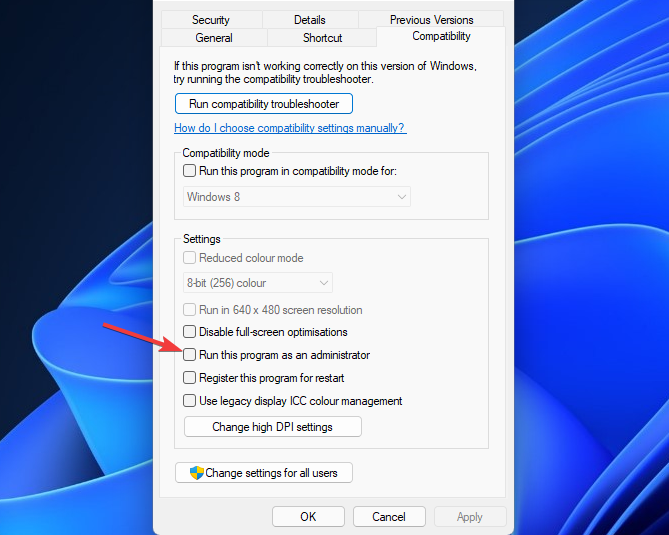
Appuyez sur le bouton Appliquer dans la fenêtre des propriétés du Logitech G Hub.
L'onglet Compatibilité comprend également la possibilité d'exécuter l'utilitaire de résolution des problèmes de compatibilité. Cliquer sur cette option de dépannage peut également vous aider à réparer Logitech G Hub qui ne fonctionne pas sous Windows 11.
3. Mettre à jour les pilotes de périphériques défectueux ou obsolètes
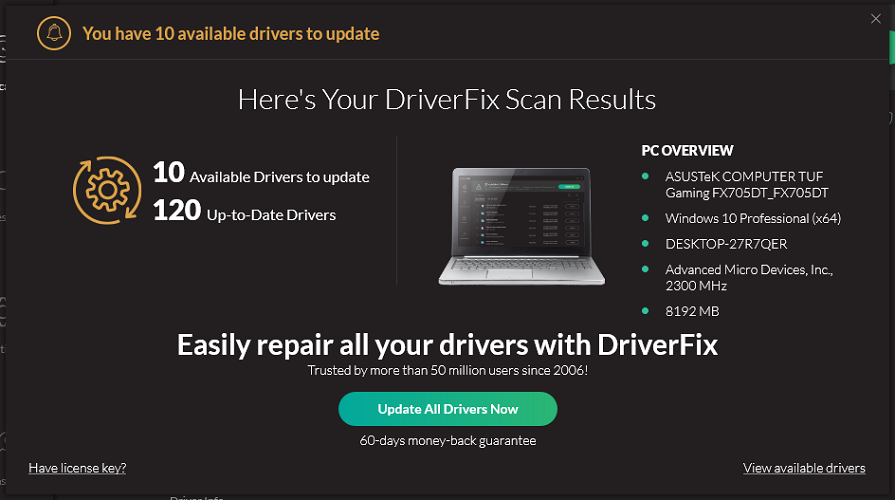
Pour mettre à jour universellement les pilotes de périphériques obsolètes ou défectueux, il est préférable d'exécuter une analyse à l'aide d'un logiciel de mise à jour de pilotes tiers réputé.
DriverFix est l'un de ces utilitaires avec lequel vous pouvez analyser votre PC à la recherche de pilotes de périphériques. Son rapport d'analyse répertoriera tous les pilotes défectueux et obsolètes qui doivent être mis à jour.
Vous pouvez également utiliser DriverFix Pro pour télécharger et mettre à jour rapidement tous les pilotes de périphériques répertoriés en cliquant sur Tout mettre à jour.
Conseil d'expert : Certains problèmes PC sont difficiles à résoudre, notamment lorsque le référentiel est corrompu ou que des fichiers Windows sont manquants. Si vous rencontrez des difficultés pour corriger les erreurs, votre système est peut-être partiellement corrompu. Nous vous recommandons d'installer Restoro, un outil capable d'analyser votre machine et de déterminer où se situe le problème. Cliquez ici pour télécharger et commencer la réparation.
Le logiciel comprend une option d'installation automatique que vous pouvez choisir. Cette option vous évitera d'avoir à extraire et installer manuellement le package de pilotes.
Néanmoins, il s'agit d'un logiciel rapide, simple et automatique qui peut résoudre tout problème de pilote comme Charisma en quelques clics.
⇒Obtenez DriverFix
4. Redémarrez le service Logitech G Hub
Appuyez sur la combinaison de touches Windows+ et sélectionnez Gestionnaire des tâches dans la liste.
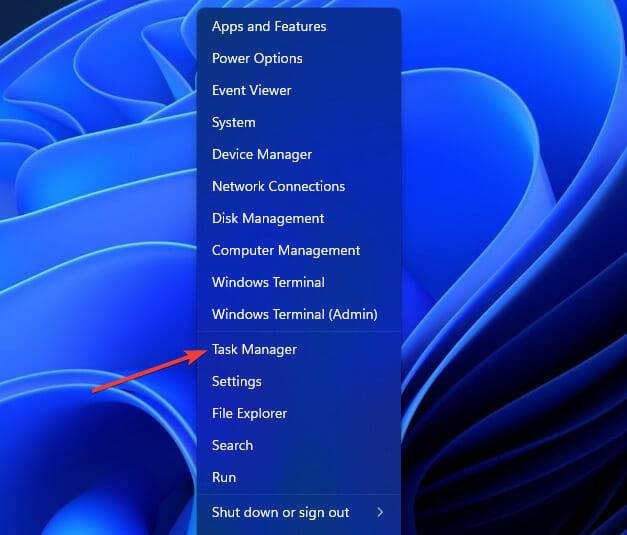
Sélectionnez et désactivez les services Lghub_updater.exe, Lghub_agent.exe et Lghub.exe dans l'onglet Processus en cliquant sur le bouton Fin de tâche.
Ce qui précède est le contenu détaillé de. pour plus d'informations, suivez d'autres articles connexes sur le site Web de PHP en chinois!

