Maison >Tutoriel système >Série Windows >Comment résoudre le conflit d'adresse IP Win11 et l'impossibilité d'accéder à Internet ? Solution au conflit IP Win11 et impossible d'accéder à Internet
Comment résoudre le conflit d'adresse IP Win11 et l'impossibilité d'accéder à Internet ? Solution au conflit IP Win11 et impossible d'accéder à Internet
- 王林avant
- 2024-02-11 21:06:311133parcourir
Win11 est le dernier système d'exploitation publié par Microsoft, avec de nombreuses nouvelles fonctionnalités et améliorations. Cependant, les utilisateurs peuvent parfois rencontrer des conflits d'adresses IP après la mise à niveau vers Win11, entraînant l'impossibilité d'accéder à Internet. Ensuite, l'éditeur PHP Xigua vous fournira une solution à ce problème et vous aidera à profiter à nouveau du confort d'Internet.
Solution au conflit IP Win11 qui empêche l'accès à Internet
Méthode 1 :
1 Appuyez sur la touche [Win] ou cliquez sur l'[icône Démarrer] dans la barre des tâches.
2. Cliquez ensuite sur [Paramètres] sous l'application épinglée.
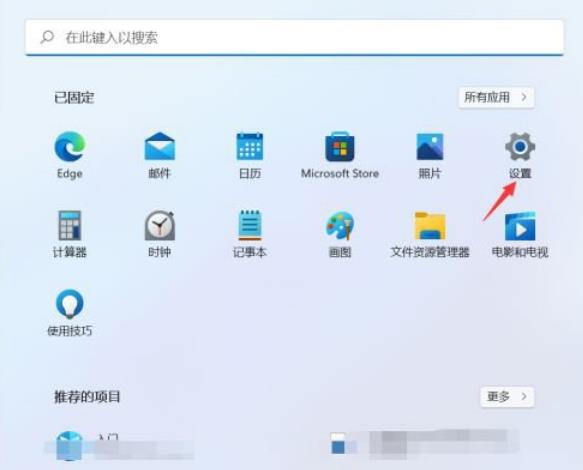
3. Dans la fenêtre des paramètres, cliquez sur l'option [Réseau et Internet] à gauche, puis cliquez sur [Paramètres réseau avancés (afficher toutes les cartes réseau, réinitialisation du réseau)] à droite.
4. Sous les paramètres associés, cliquez sur [Plus d'options de carte réseau].
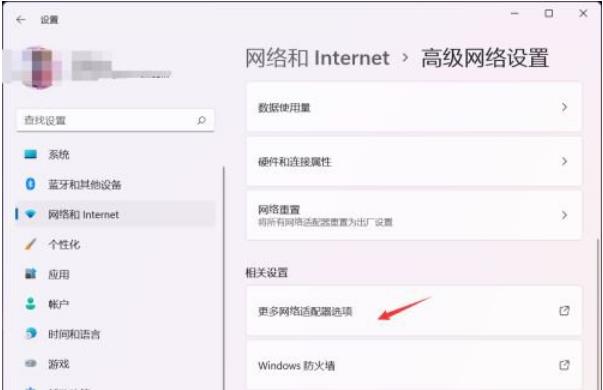
5. Dans la fenêtre de connexion réseau, recherchez le réseau sur lequel vous devez définir une adresse IP fixe. Après l'avoir sélectionné, cliquez avec le bouton droit et sélectionnez [Propriétés] dans l'élément de menu qui s'ouvre.
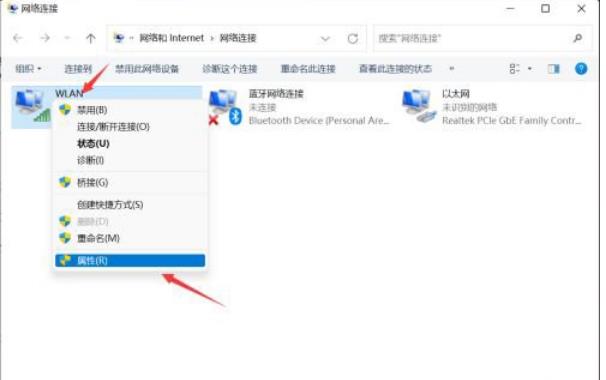
6. Sélectionnez Internet Protocol Version 4 (TCP/IPv4), puis cliquez sur [Propriétés] ci-dessous.
7. Sélectionnez [Utiliser l'adresse IP suivante], entrez l'adresse IP que vous souhaitez corriger et cliquez sur [OK].
Méthode 2 :
1. Open Run (Win+R), entrez la commande [cmd], appuyez sur OK ou appuyez sur Entrée pour ouvrir la fenêtre d'invite de commande.
2. Dans la fenêtre d'invite de commande, entrez et appuyez sur Entrée pour exécuter la commande [ipconfig /flushdns] En cas de succès, le message suivant s'affichera : Le cache de résolution DNS a été actualisé avec succès.
Remarque : Si lors de l'exécution de la commande [ipconfig /flushdns], le cache de résolution DNS ne peut pas être actualisé : lors de l'exécution, il y a un problème avec la fonction, qui est généralement dû au fait que le service client DNS local ne démarre pas normalement. . Pendant l'exécution, ouvrez le service (services.msc), recherchez le service nommé [Client DNS] et redémarrez-le.
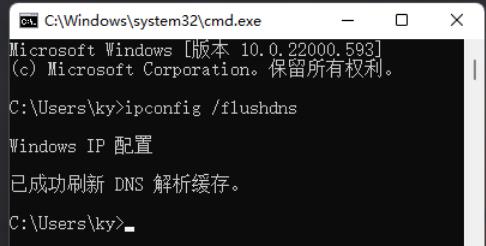
3. Après avoir effacé les informations du cache DNS, saisissez à nouveau la commande pour vérifier.
ipconfig /displaydns Afficher le contenu du cache du résolveur DNS
ipconfig /flushdns Effacer le cache du résolveur DNS
ipconfig /renew Mettre à jour l'adresse IPv4 de l'adaptateur spécifié
ipconfig /registerdns Vider tous les baux DHCP et réenregistrer le DNS noms
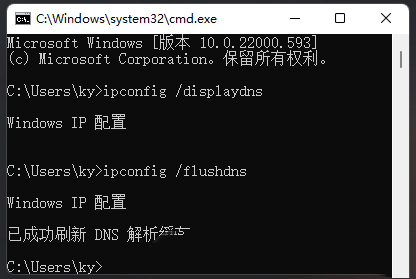
Méthode 3 :
1. Appuyez sur la touche [Win] ou cliquez sur [Icône Démarrer], et dans les applications ouvertes répertoriées, cliquez sur [Paramètres].
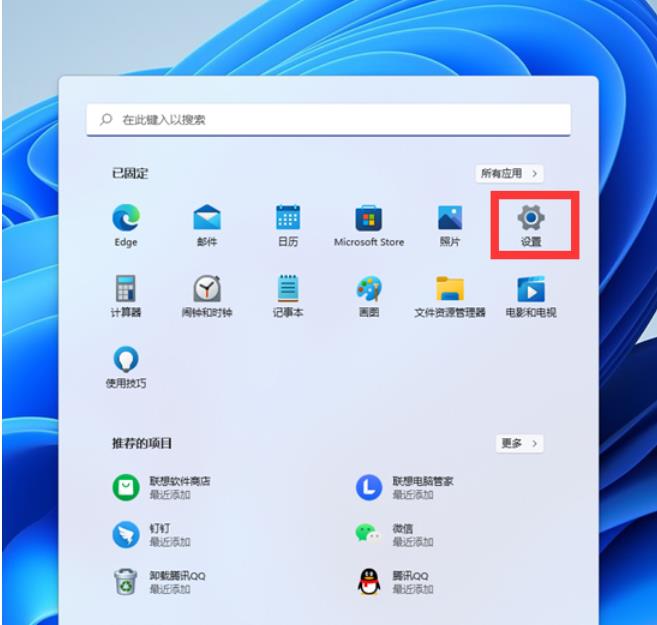
2. Dans la fenêtre des paramètres, cliquez sur [Réseau et Internet] à gauche, puis cliquez sur [Paramètres réseau avancés (afficher toutes les cartes réseau, réinitialisation du réseau)] à droite.
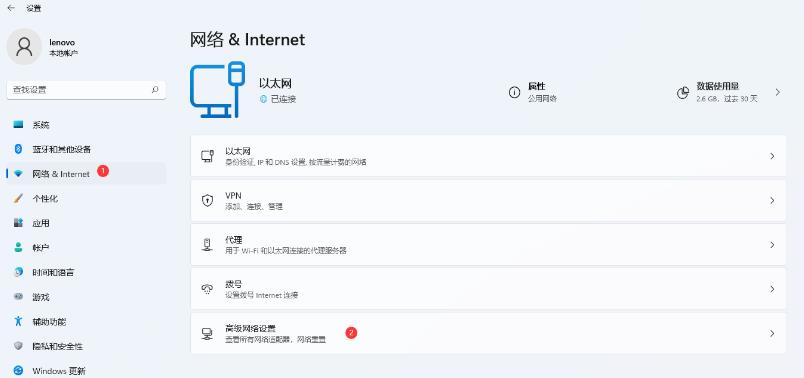
3. Sous Plus de paramètres, cliquez sur [Réinitialisation du réseau (réinitialiser toutes les cartes réseau aux paramètres d'usine)].
4. Réinitialisation du réseau, il y aura une description : cela supprimera toutes les cartes réseau, puis les réinstallera et reconstruira les autres configurations réseau à leurs paramètres d'origine. Après avoir confirmé qu'il n'y a pas de problème, cliquez sur [Réinitialiser maintenant].
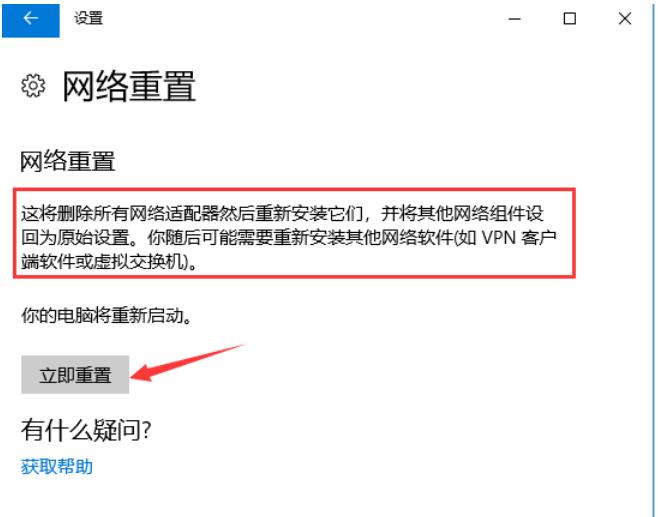
5. Après avoir cliqué, le système apparaîtra. Voulez-vous vraiment réinitialiser les paramètres réseau ? Lorsque vous y êtes invité, cliquez sur [Oui] pour supprimer les pilotes de tous les périphériques réseau de l'ordinateur actuel, puis réinstallez-les.
Ce qui précède est le contenu détaillé de. pour plus d'informations, suivez d'autres articles connexes sur le site Web de PHP en chinois!

