Maison >Tutoriel système >Série Windows >Comment régler le volume du casque séparément dans win11 ? Comment régler le volume du casque séparément dans Win11
Comment régler le volume du casque séparément dans win11 ? Comment régler le volume du casque séparément dans Win11
- WBOYWBOYWBOYWBOYWBOYWBOYWBOYWBOYWBOYWBOYWBOYWBOYWBavant
- 2024-02-11 20:20:161519parcourir
L'éditeur PHP Baicao vous présentera comment régler le volume du casque séparément dans Win11. Dans le système Win11, nous souhaitons parfois pouvoir régler le volume des écouteurs indépendamment sans affecter les autres périphériques de sortie audio. Heureusement, Win11 propose une solution simple. Il vous suffit de suivre les étapes ci-dessous pour régler facilement le volume du casque indépendamment dans le système win11.
Comment régler le volume du casque individuellement dans Win11 :
1. Cliquez sur "Démarrer" dans la barre des tâches dans le coin inférieur gauche et sélectionnez "Paramètres" dans la liste des options.
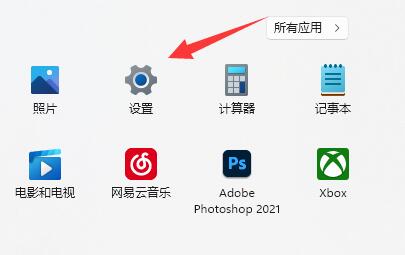
2. Après être entré dans la nouvelle interface, cliquez sur l'option "Son" à droite.
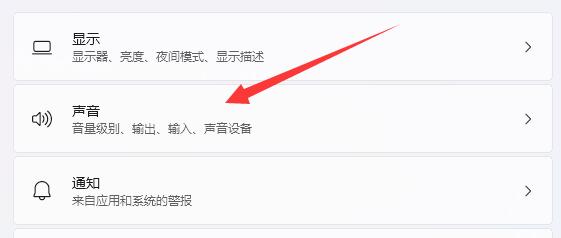
3. Cliquez ensuite sur "Haut-parleur" dans "Sortie".
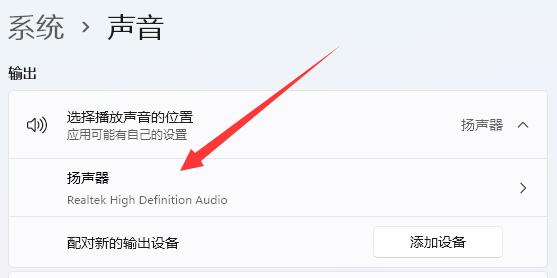
4. Recherchez ensuite le "Volume", et enfin faites glisser le curseur sur le côté droit pour régler le volume du casque.
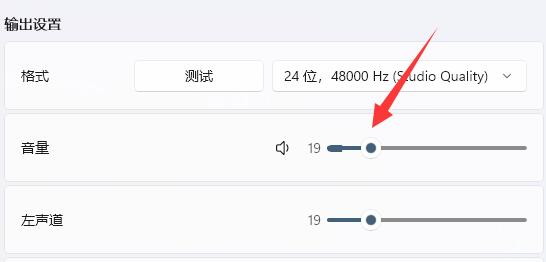
Ce qui précède est le contenu détaillé de. pour plus d'informations, suivez d'autres articles connexes sur le site Web de PHP en chinois!
Articles Liés
Voir plus- Comment nettoyer les fichiers d'hibernation Win11
- Comment résoudre le temps système Win11 désynchronisé
- clé d'activation win11 permanente 2023
- Comment configurer le système Win11 pour qu'il exige un mot de passe pour se connecter après la fermeture de l'écran
- Le système Win11 peut-il être rétrogradé vers Win7 ?

