Maison >Tutoriel système >Série Windows >Quatre solutions à l'erreur 0x00000bcb lors de la connexion à l'imprimante sous Windows 11
Quatre solutions à l'erreur 0x00000bcb lors de la connexion à l'imprimante sous Windows 11
- WBOYWBOYWBOYWBOYWBOYWBOYWBOYWBOYWBOYWBOYWBOYWBOYWBavant
- 2024-02-11 19:24:352097parcourir
L'éditeur PHP Youzi vous présentera aujourd'hui un problème courant : le code d'erreur 0x00000bcb est rencontré lors de la connexion à une imprimante utilisant le système Windows 11. Ce code d'erreur peut empêcher l'imprimante de fonctionner correctement, entraînant des désagréments dans notre travail et notre vie. Ne vous inquiétez pas, nous avons rassemblé quatre solutions pour vous aider à résoudre facilement ce problème et à retrouver une utilisation normale de votre imprimante. Découvrons ensuite ces quatre solutions !
Quatre solutions à l'erreur 0x00000bcb lors de la connexion à une imprimante dans win11
Méthode 1 :
1 Tout d'abord, appuyez sur [Win + Dans l'élément de menu masqué, sélectionnez [Exécuter].
2. Dans la fenêtre d'exécution, entrez la commande [services.msc] et appuyez sur [OK ou Entrée] pour ouvrir le service.
3. Dans la fenêtre du service, recherchez et double-cliquez pour ouvrir le service nommé [Print Spooler].
Description du service Print Spooler : ce service effectue des travaux d'impression en arrière-plan et gère l'interaction avec l'imprimante. Si vous désactivez le service, vous ne pouvez pas imprimer ou afficher l'imprimante.
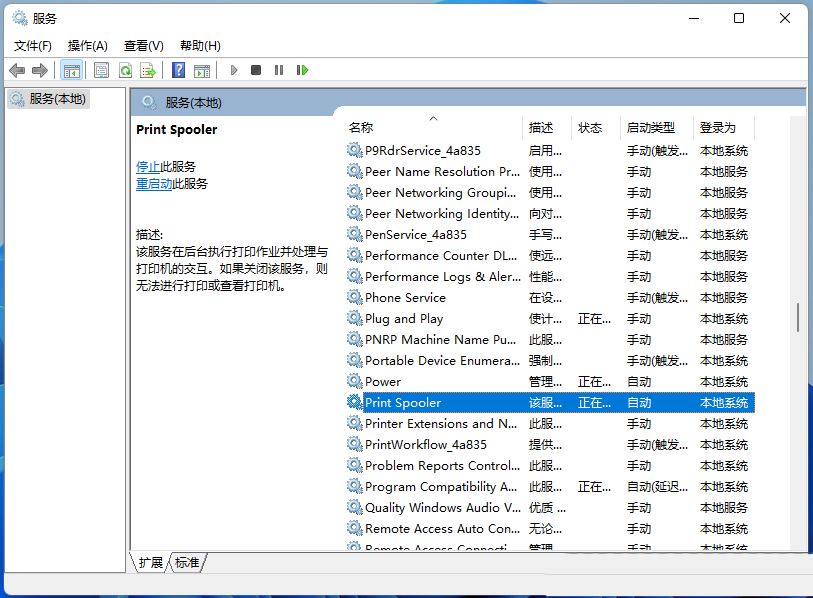
4. Dans la fenêtre Propriétés (ordinateur local) du spouleur d'impression, cliquez d'abord sur [Arrêter], puis sur [Démarrer].
5. Enfin, définissez le type de démarrage sur [Automatique], puis cliquez sur [Appliquer OK] pour enregistrer.
Méthode 2 :
1. Tout d'abord, appuyez sur la touche [Win] ou cliquez sur [Icône Démarrer] dans la barre des tâches, puis cliquez sur [Paramètres] sous l'application épinglée.
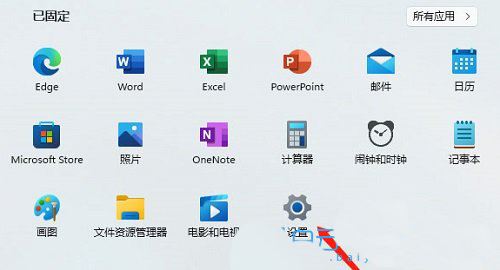
2. Ouvrez la fenêtre Paramètres (Win+i) et cliquez sur [Windows Update] sur la gauche.
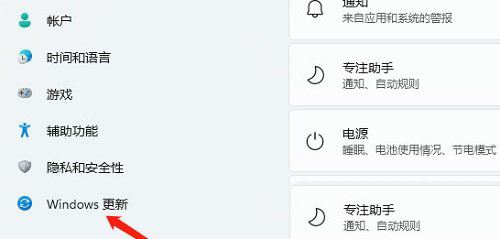
3. Ensuite, sous Plus d'options, cliquez sur [Options avancées (optimisation de la livraison, mises à jour facultatives, temps d'activité et autres paramètres de mise à jour)].
4. Sous d'autres options, cliquez sur [Mises à jour facultatives (mises à jour des fonctionnalités, de la qualité et des pilotes)].
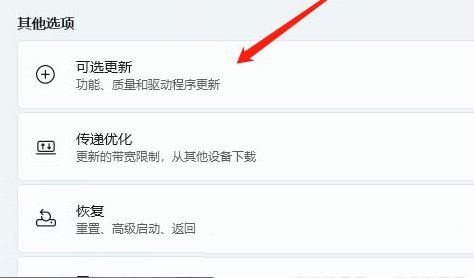
5. Le chemin actuel est : Windows Update>Options avancées>Mise à jour facultative, cliquez sur [Mise à jour du pilote].
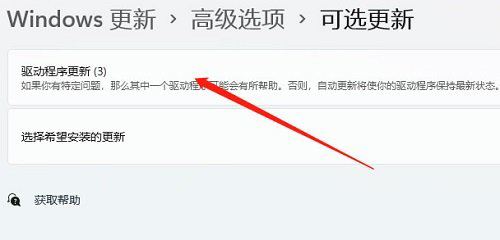
Méthode 3 :
1. Tout d'abord, appuyez sur [Gagner + configurer].
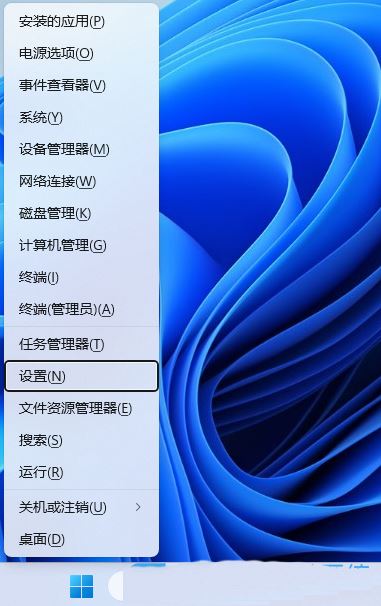
2. Dans la fenêtre des paramètres, saisissez [windows Defender] dans le champ de recherche sous le compte utilisateur, puis cliquez sur le résultat de la recherche [Windows Defender Firewall].
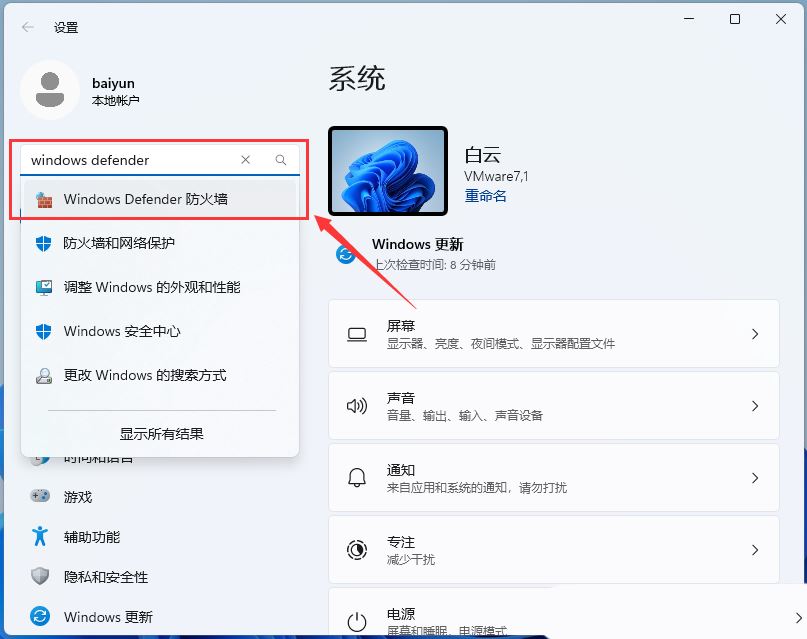
3. Dans la fenêtre du pare-feu Windows Defender, cliquez sur [Activer ou désactiver le pare-feu Windows Defender] sur la gauche.
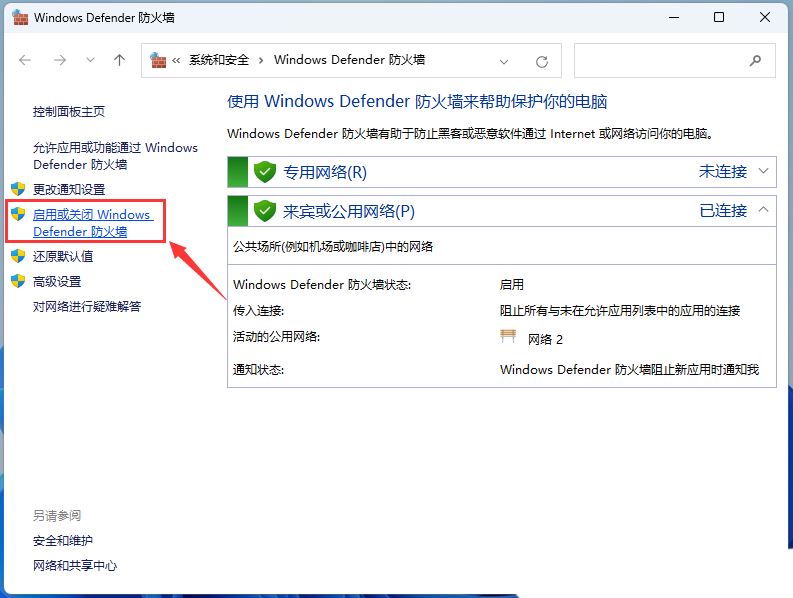
4. Dans la fenêtre Paramètres personnalisés, définissez les deux options Paramètres du réseau privé et Paramètres du réseau public sur [Désactiver le pare-feu Windows Defender (non recommandé)].
5. Si le pare-feu est désactivé avec succès, [Le pare-feu Windows a été désactivé] apparaîtra dans le coin inférieur droit.
Méthode 4 :
1. Dans la barre des tâches, recherchez et cliquez sur [Logo Démarrer de Windows].

2. Ensuite, sous l'application épinglée, cliquez sur [Paramètres].
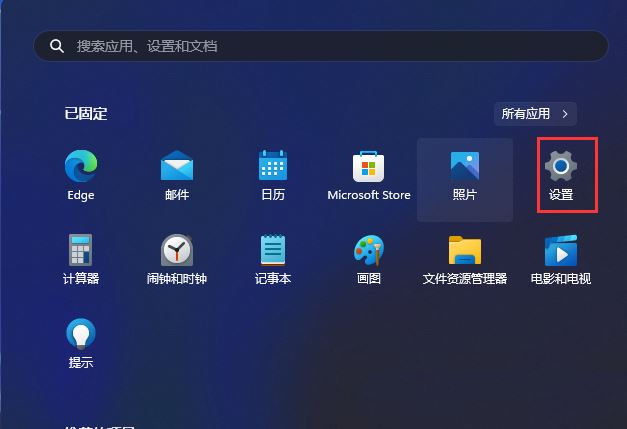
3. Dans la fenêtre des paramètres, sélectionnez [Bluetooth et autres appareils] à gauche, recherchez et cliquez sur [Imprimantes et scanners] à droite.
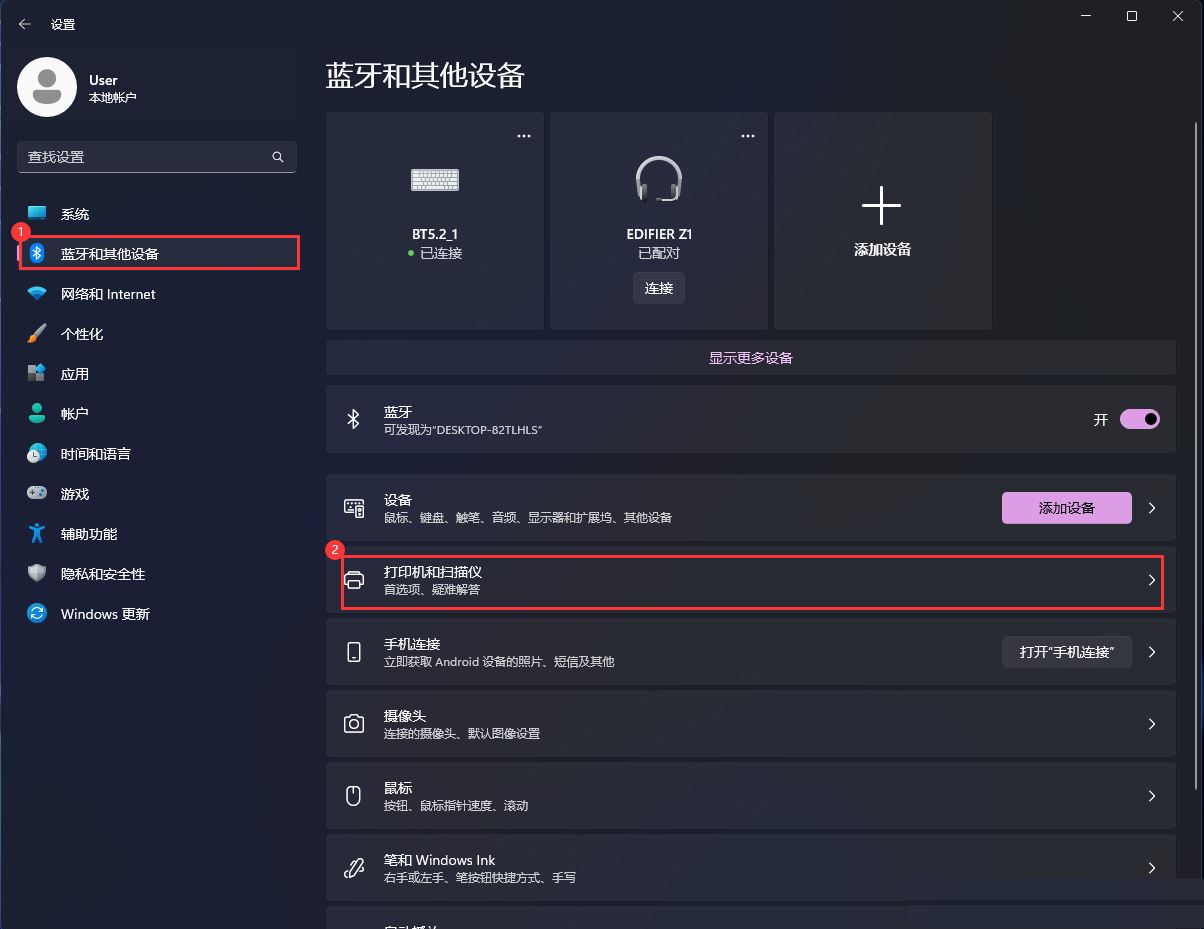
4. Cliquez sur [Ajouter un appareil].
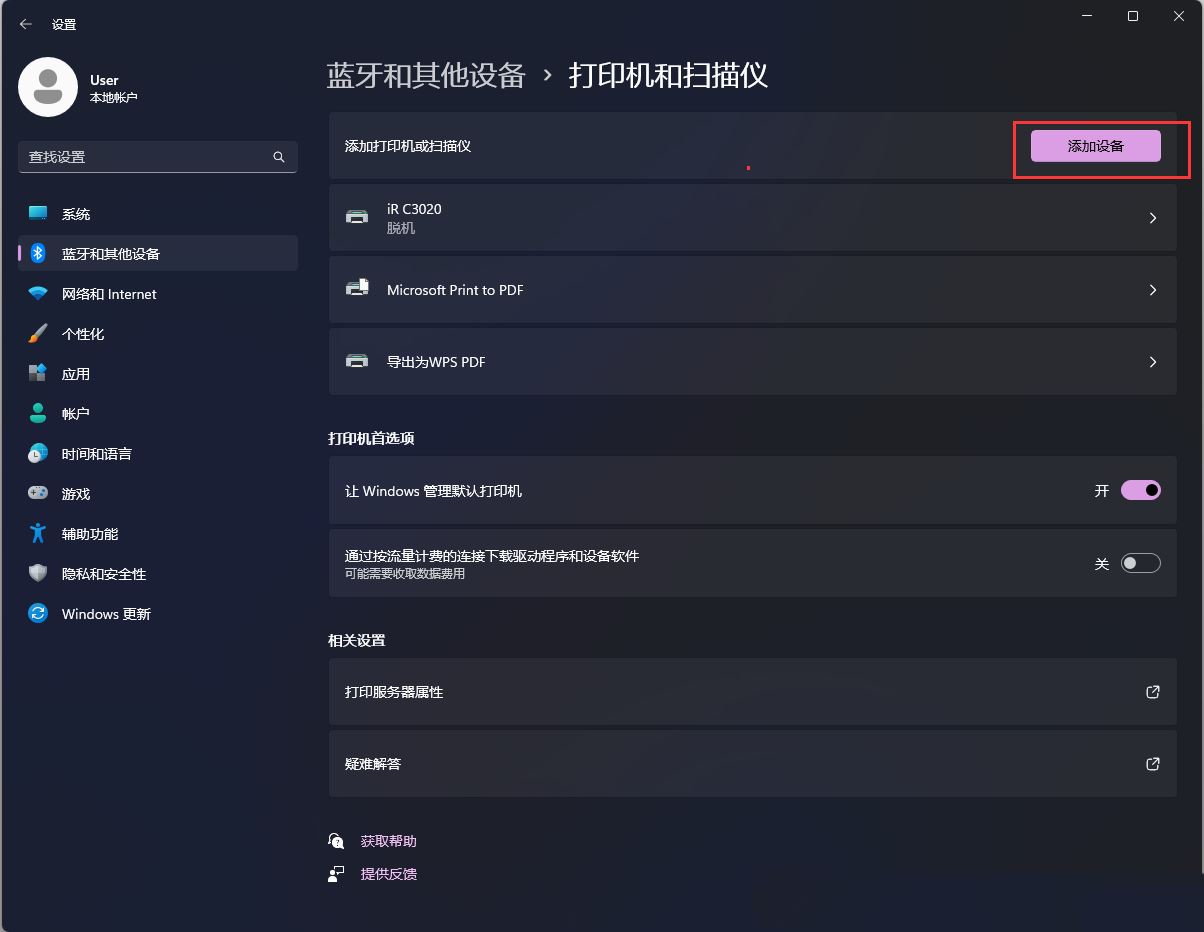
5. Recherchez ici le modèle d'imprimante que vous souhaitez connecter et cliquez sur [Ajouter un périphérique] derrière le modèle correspondant.
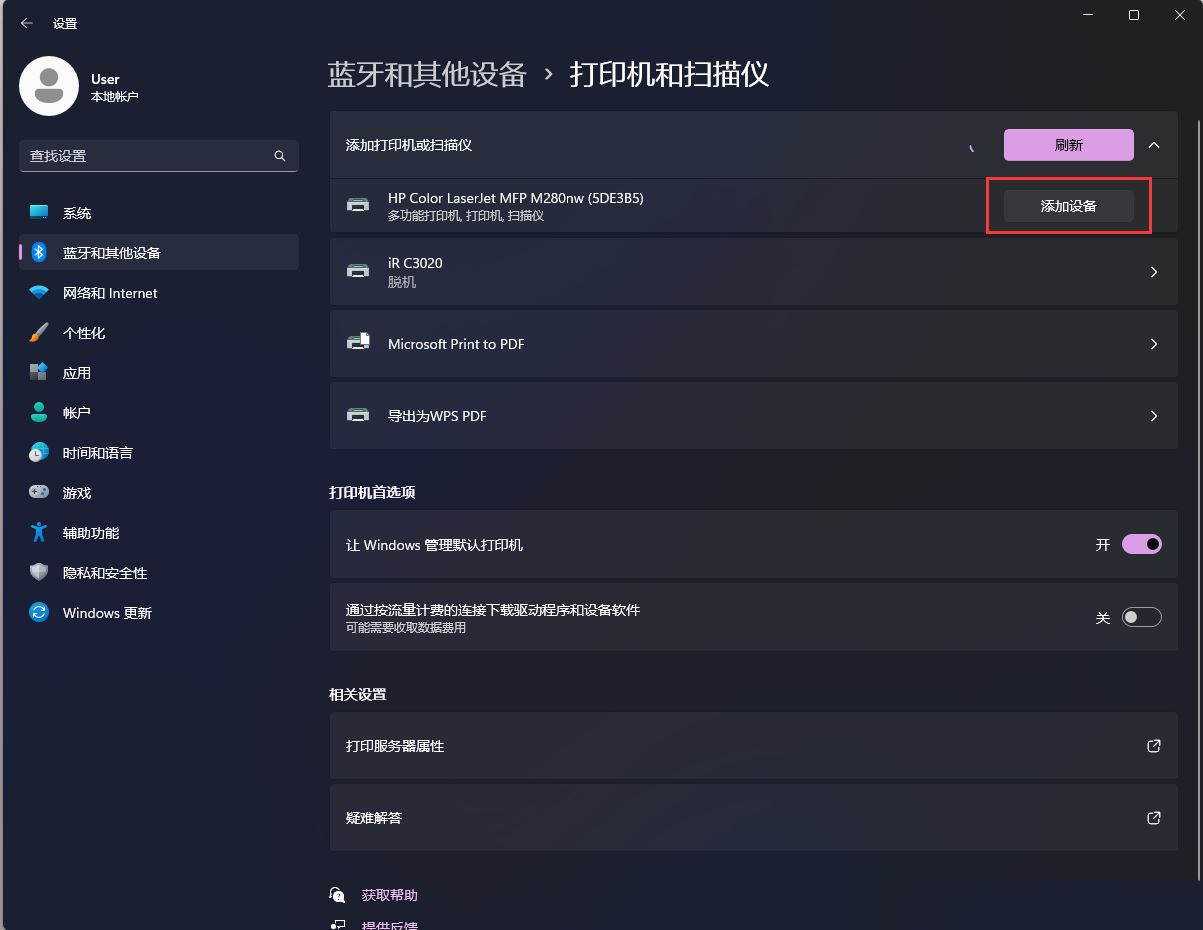
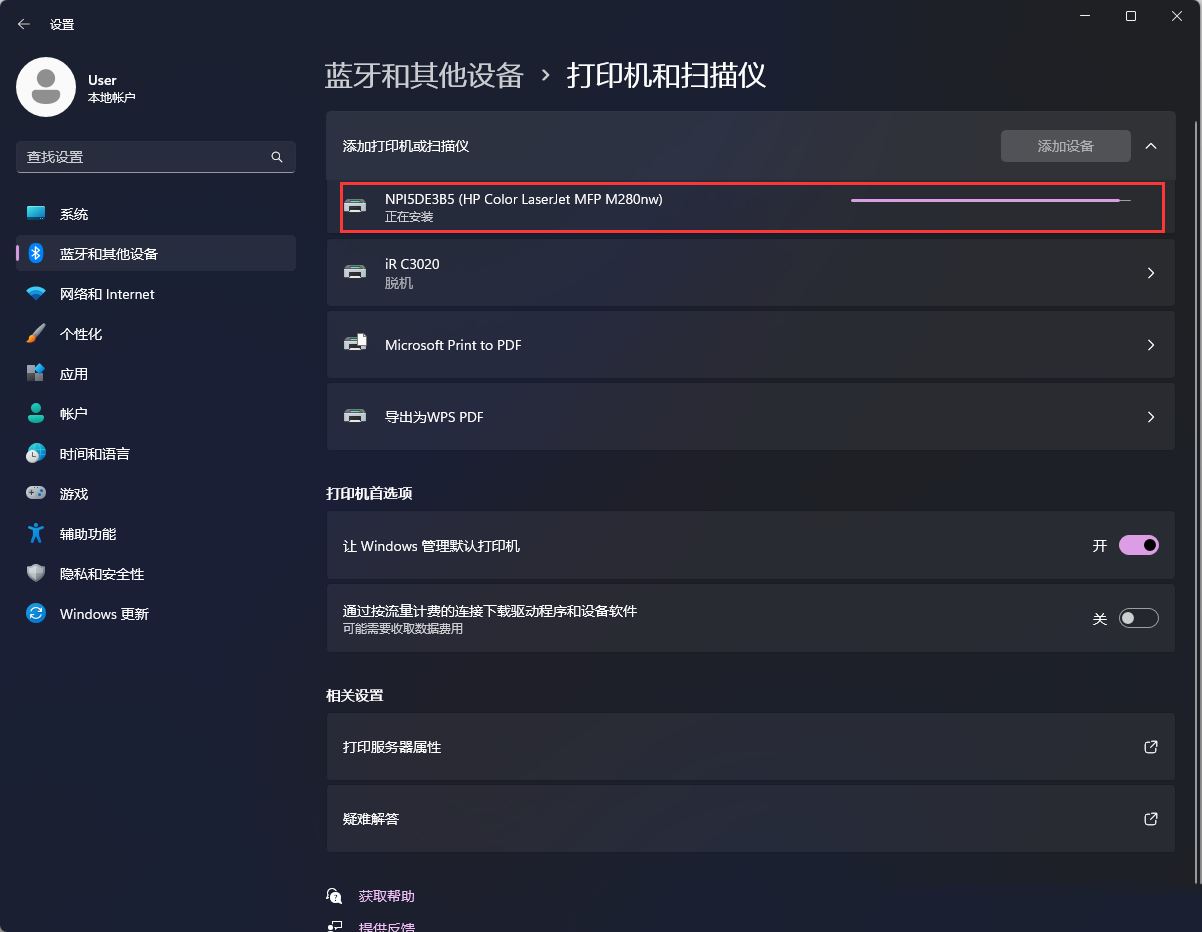
6. Si l'imprimante à ajouter n'est pas trouvée dans la liste, nous pouvons cliquer sur [Ajout manuel], cliquer sur Ajouter un périphérique après avoir ajouté des imprimantes et/ou des scanners, et l'ajout manuel apparaîtra après l'actualisation de la liste. .
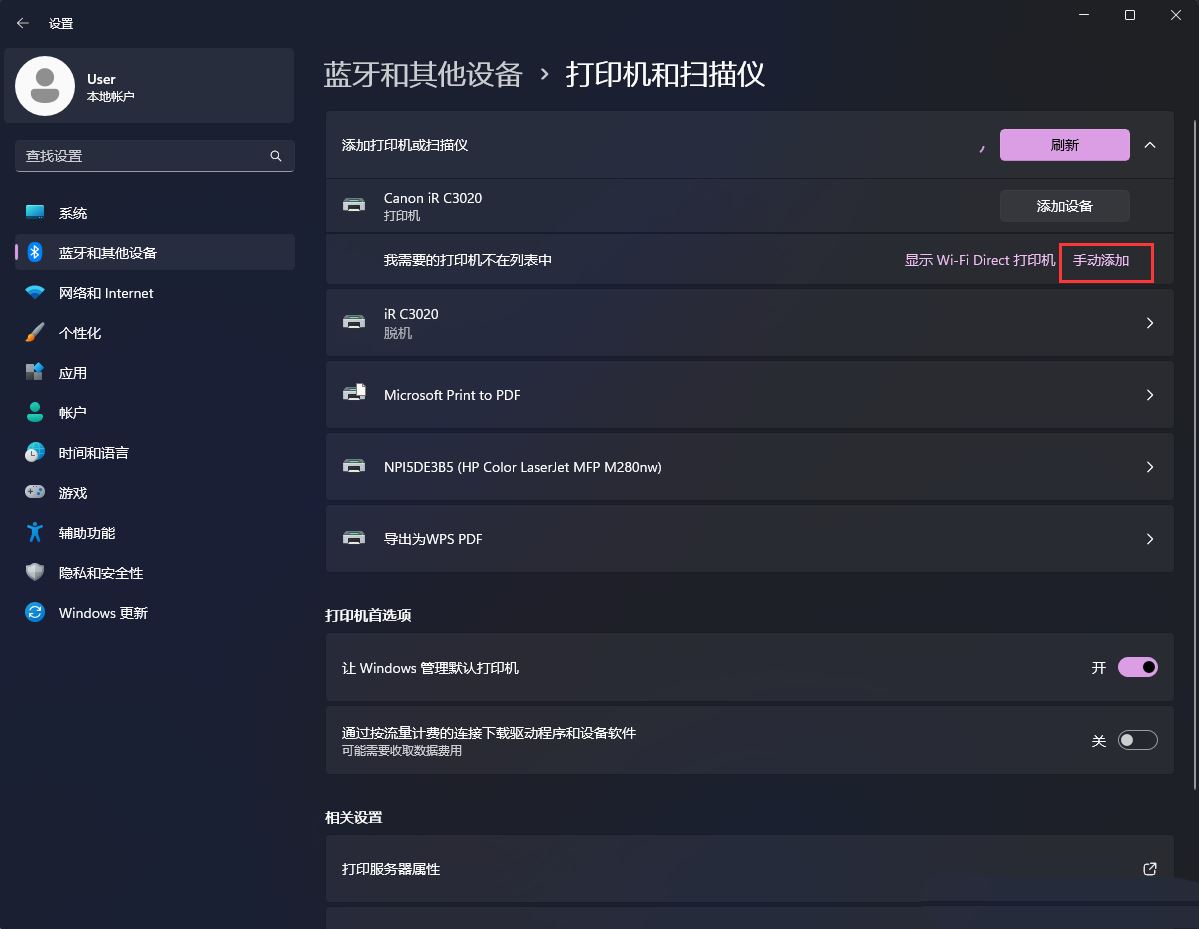
7. Ici, nous pouvons ajouter manuellement l'imprimante à connecter selon les options de l'image ci-dessous.
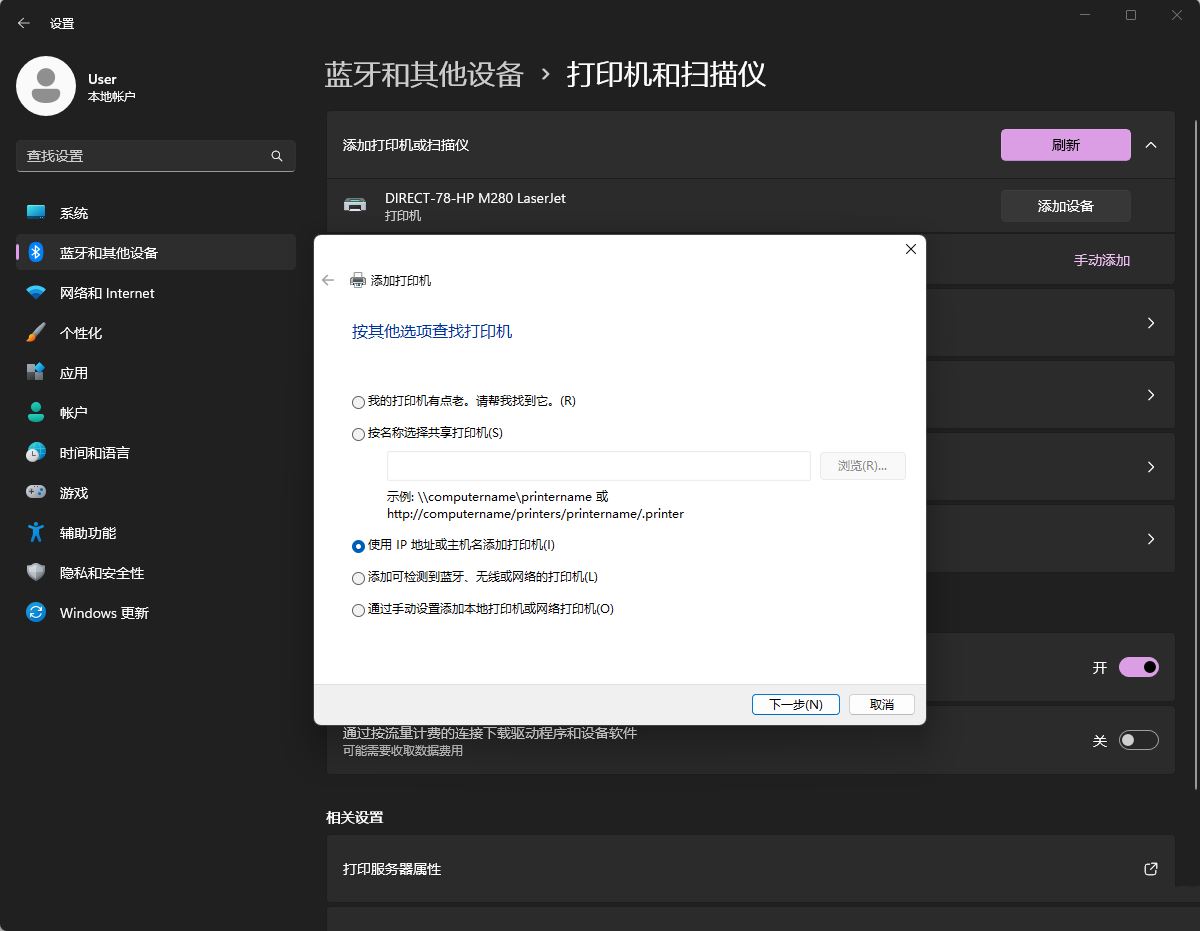
Ce qui précède est le contenu détaillé de. pour plus d'informations, suivez d'autres articles connexes sur le site Web de PHP en chinois!
Articles Liés
Voir plus- Dois-je payer pour mettre à niveau Win10 vers Win11 ?
- Comment installer le logiciel Android dans Win11
- Est-il nécessaire de désactiver le démarrage rapide dans Win11 ?
- Comment mettre le menu Démarrer en mode classique sous Win11 ?
- Introduction détaillée au didacticiel de changement du système Win11 vers Win10

