Maison >Tutoriel système >Série Windows >Comment ajouter un dossier de confiance dans Win11 ? Comment ajouter un dossier de confiance dans Win11
Comment ajouter un dossier de confiance dans Win11 ? Comment ajouter un dossier de confiance dans Win11
- WBOYWBOYWBOYWBOYWBOYWBOYWBOYWBOYWBOYWBOYWBOYWBOYWBavant
- 2024-02-11 18:30:242113parcourir
Comment ajouter un dossier de confiance dans Win11 ? La méthode d'ajout de dossiers de confiance dans Win11 préoccupe de nombreux utilisateurs. Dans le système d'exploitation Win11, les dossiers de confiance peuvent aider les utilisateurs à améliorer la sécurité du système et à empêcher l'intrusion de logiciels malveillants. L'éditeur PHP Yuzai a introduit des étapes simples et faciles à comprendre pour tout le monde. Vous pouvez facilement ajouter un dossier de confiance avec seulement quelques opérations simples. Voici les étapes de fonctionnement détaillées, comprenons ensemble !
Comment ajouter un dossier de confiance dans Win11
1 Cliquez sur [Icône du menu Démarrer], la fenêtre d'options apparaîtra, puis cliquez sur [Paramètres].
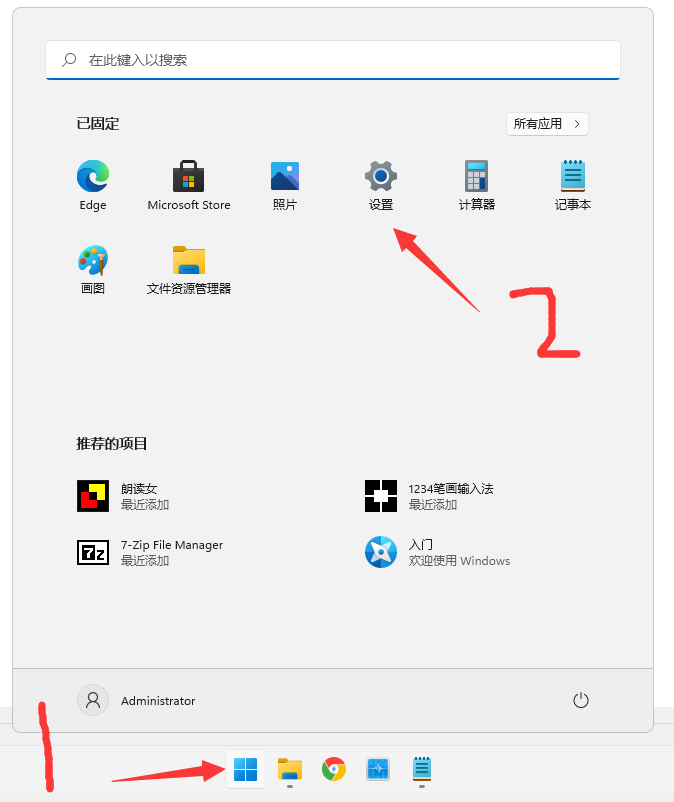
2. Après être entré dans la fenêtre [Paramètres], recherchez et cliquez sur [Confidentialité et sécurité].
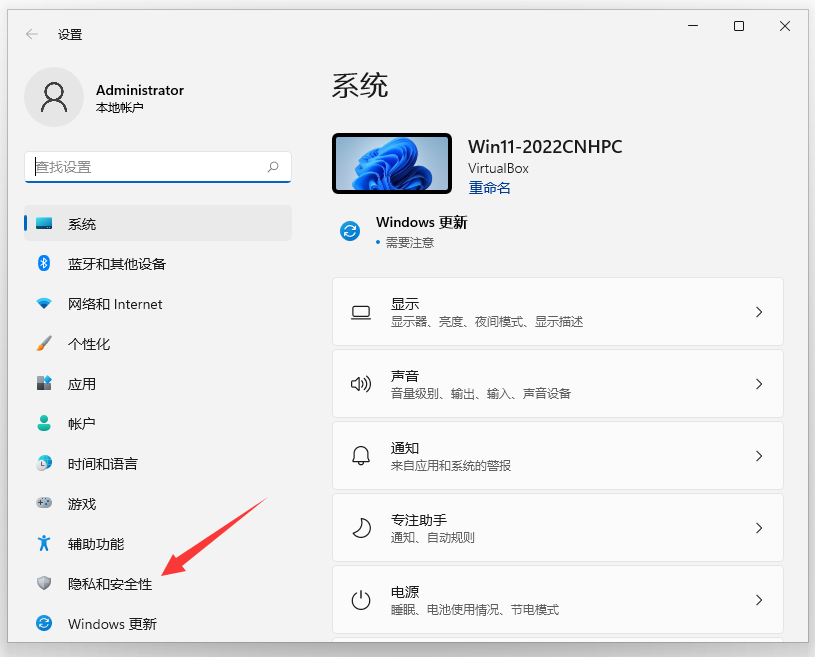
3. Ensuite, cliquez sur [Centre de sécurité Windows].
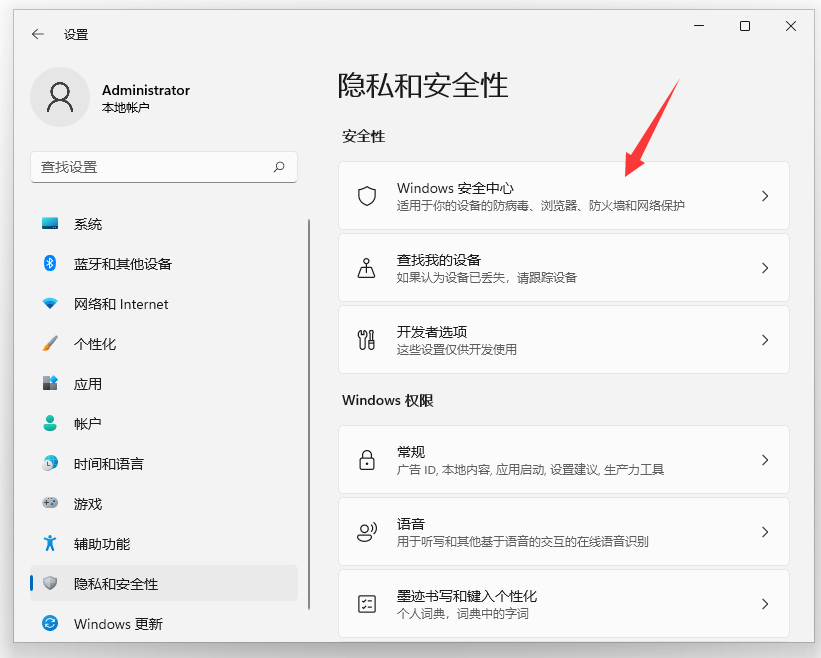
4. Cliquez ensuite sur [Protection contre les virus et les menaces].
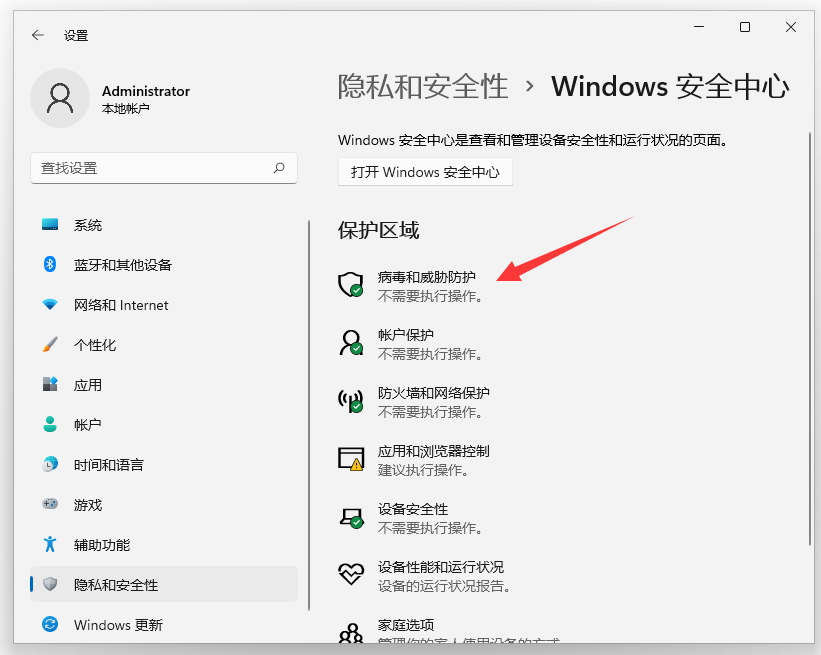
5. Après avoir accédé à l'interface [Protection contre les virus et les menaces], recherchez les paramètres « Protection contre les virus et les menaces », puis cliquez sur [Gérer les paramètres].
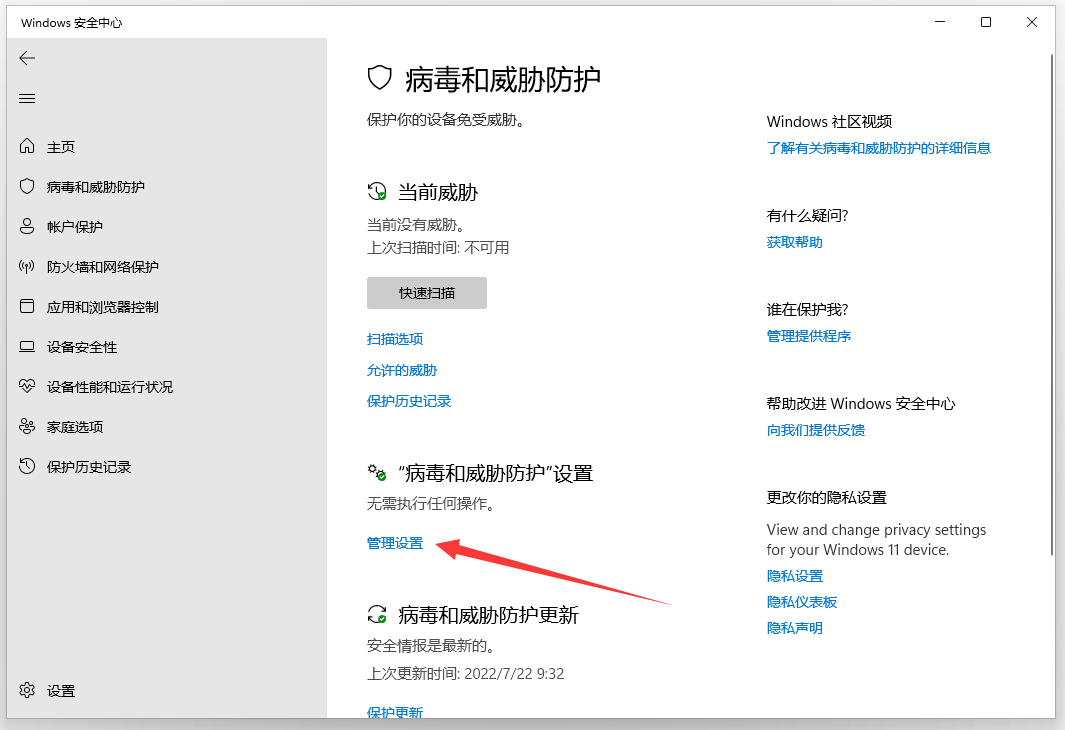
6. Après avoir accédé à l'interface des paramètres « Protection contre les virus et les menaces », recherchez [Exclusions] et cliquez sur [Ajouter ou supprimer des exclusions].
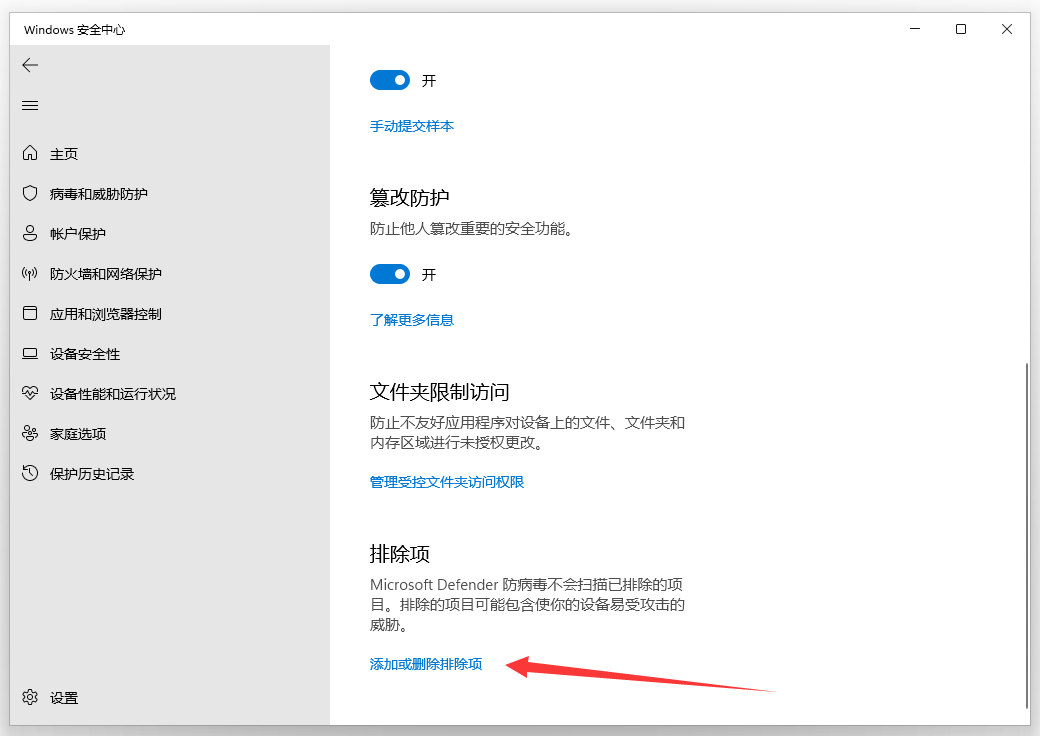
7. Après avoir accédé à l'interface [Exclusions], cliquez sur [Ajouter des exclusions], puis cliquez sur [Dossier] une fois que le menu apparaît.
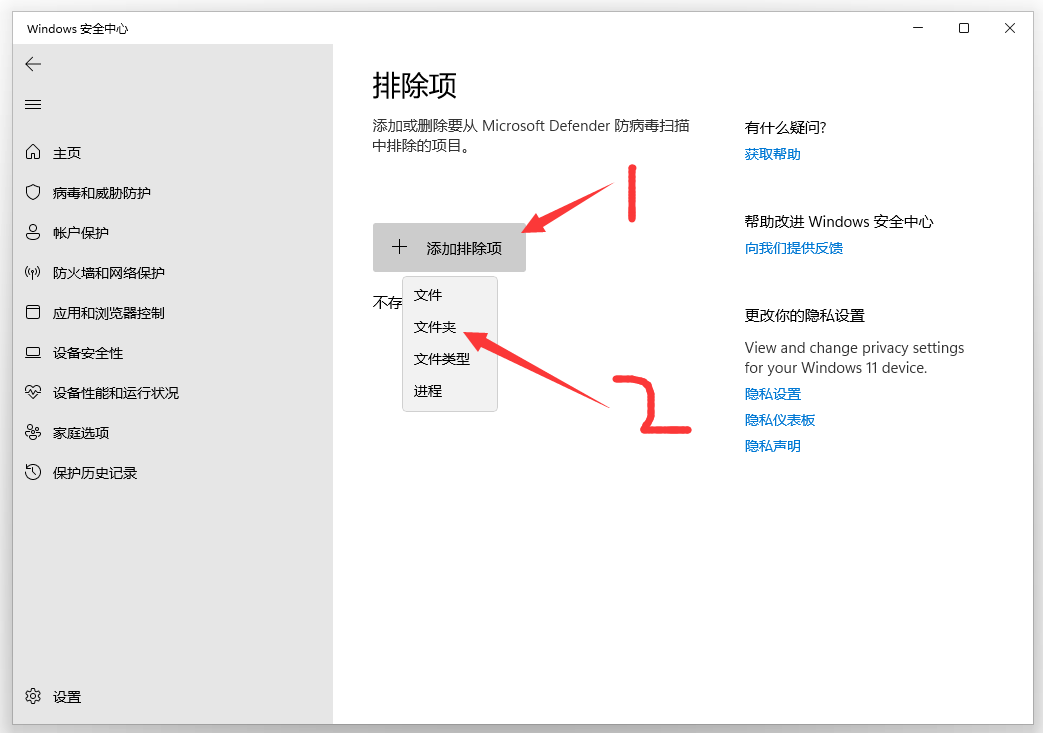
8. Recherchez le dossier 00 nouvellement créé (ou d'autres dossiers auxquels vous souhaitez ajouter de la confiance), sélectionnez le dossier, puis cliquez sur [Sélectionner un dossier].
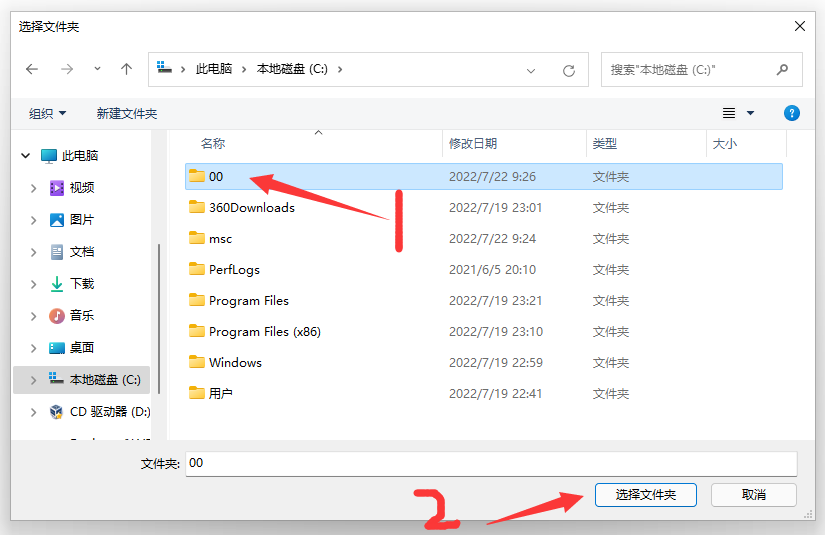
9. À ce stade, le dossier de confiance du système a été ajouté avec succès aux [Exclusions].
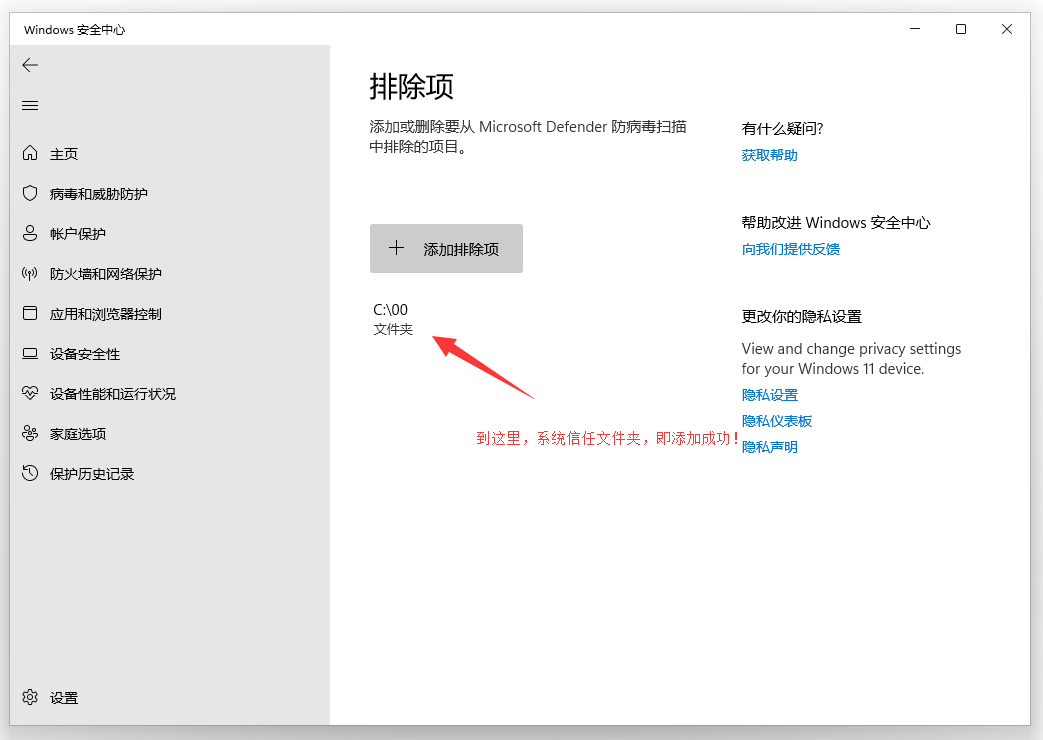
10. À l'avenir, si vous téléchargez et installez le logiciel dans ce dossier 00, il ne sera plus automatiquement supprimé par le logiciel antivirus fourni avec le système win11 !
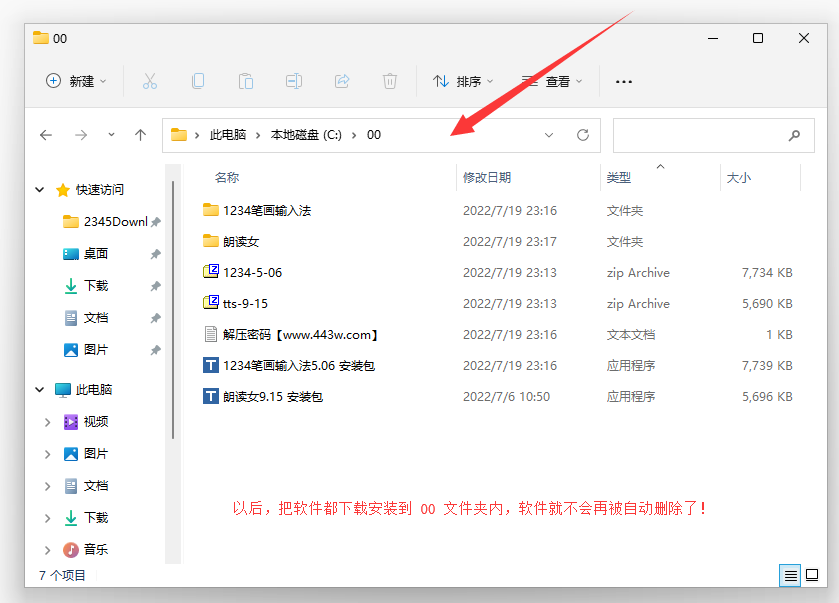
Ce qui précède est le contenu détaillé de. pour plus d'informations, suivez d'autres articles connexes sur le site Web de PHP en chinois!
Articles Liés
Voir plus- Comment vérifier la configuration de l'ordinateur Win11
- Que dois-je faire si mon navigateur Win11 indique que la connexion à ce site n'est pas sécurisée ?
- Tutoriel étape par étape sur la façon de revenir à Win10 à partir de Win11
- Tutoriel de démonstration d'images et de textes sur l'installation du système Win11 à partir d'un disque USB
- Le système restera-t-il bloqué lors de la mise à niveau de Win7 vers Win11 ?

