Maison >Tutoriel système >Série Windows >Que dois-je faire si Win10 ne parvient soudainement pas à actualiser le cache de résolution DNS ? Trois méthodes pour résoudre l'exception DNS dans Win10
Que dois-je faire si Win10 ne parvient soudainement pas à actualiser le cache de résolution DNS ? Trois méthodes pour résoudre l'exception DNS dans Win10
- 王林avant
- 2024-02-11 16:50:071386parcourir
L'éditeur PHP Apple présente trois méthodes pour résoudre le problème selon lequel Win10 ne peut soudainement pas actualiser le cache de résolution DNS. Lorsque vous utilisez Win10, vous pouvez parfois rencontrer des anomalies de résolution DNS, entraînant l'impossibilité d'accéder à des sites Web spécifiques ou une vitesse de réseau lente. À l'heure actuelle, nous pouvons essayer les trois méthodes suivantes pour résoudre le problème : actualiser le cache de résolution DNS, réinitialiser les paramètres réseau et modifier l'adresse du serveur DNS. Grâce à ces opérations simples, nous pouvons nous aider à restaurer le réseau à la normale et à résoudre le problème de l'exception DNS Win10.
Trois solutions pour résoudre les exceptions DNS dans Win10
Méthode 1 :
1 Tout d'abord, appuyez sur [Win + Dans l'élément de menu contextuel, sélectionnez [Exécuter].
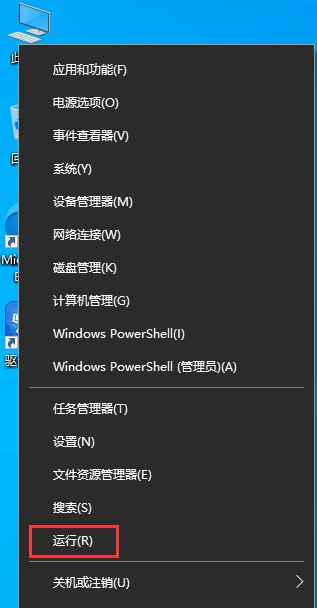
2. Exécutez la fenêtre, entrez et appuyez sur OK, ou appuyez sur Entrée pour exécuter la commande [cmd] pour ouvrir la fenêtre d'invite de commande.
3. Dans la fenêtre d'invite de commande, entrez et appuyez sur Entrée pour exécuter la commande [ipconfig /flushdns] En cas de succès, le message [Le cache de résolution DNS a été actualisé avec succès].
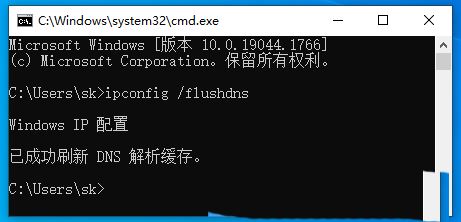
4. Après avoir effacé les informations du cache DNS, saisissez à nouveau la commande pour vérifier.
ipconfig /displaydns affiche le contenu du cache du résolveur DNS
ipconfig /flushdns efface le cache du résolveur DNS
ipconfig /renew met à jour l'adresse IPv4 de l'adaptateur spécifié
ipconfig /registerdns vide tous les baux DHCP et réenregistre le DNS noms
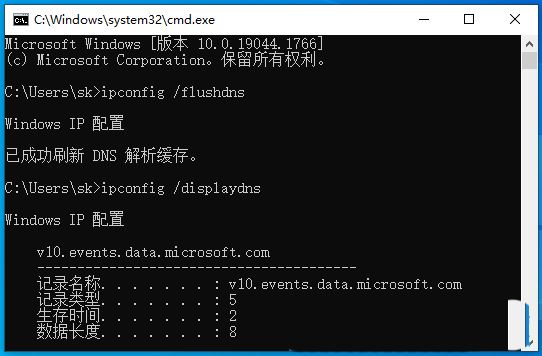
5. Si lors de l'exécution de la commande [ipconfig /flushdns], il apparaît que le cache de résolution DNS ne peut pas être actualisé : Lors de l'exécution, il y a un problème avec la fonction, qui est généralement causé par le client DNS local. le service ne démarre pas normalement. Rouvrez et exécutez, exécutez la commande services.msc (service), puis recherchez le service nommé [Client DNS] dans la fenêtre de service et redémarrez-le.
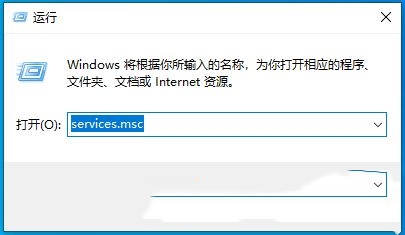
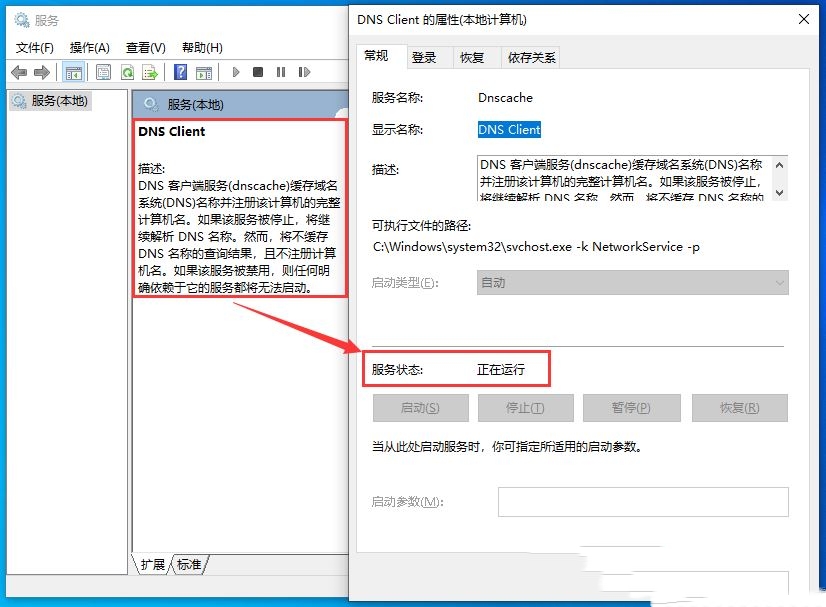
Méthode 2 :
1. Appuyez sur la touche [Win] ou cliquez sur [Menu Démarrer du système] dans le coin inférieur gauche, puis cliquez sur [Élément de menu Démarrer/Système Windows/Panneau de configuration].
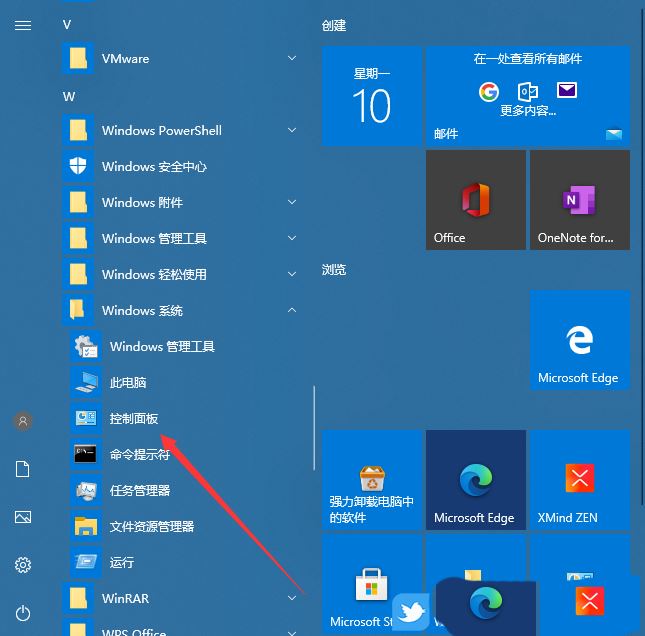
2. Dans la fenêtre Panneau de configuration, passez en mode d'affichage [Catégorie], puis cliquez sur [Réseau et Internet].
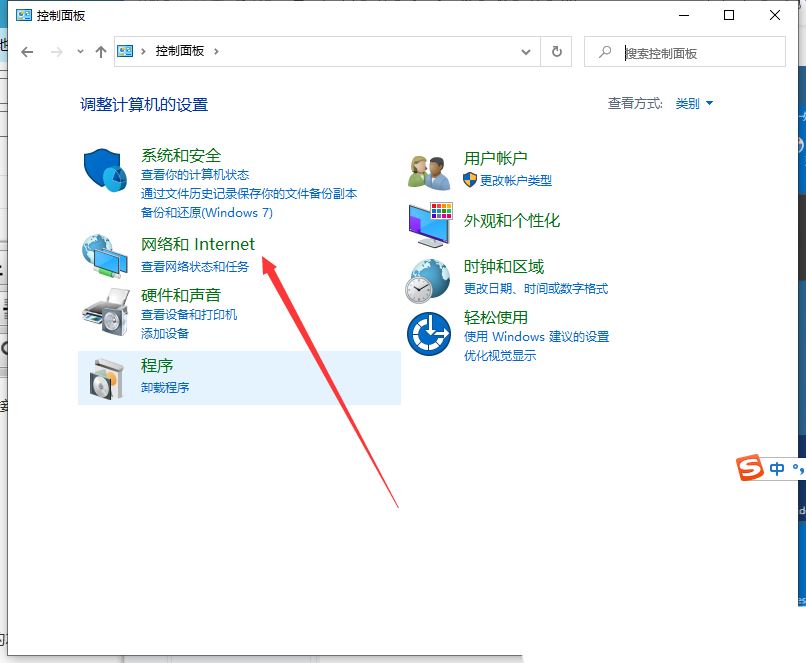
3. Dans la fenêtre Réseau et Internet, cliquez sur [Afficher l'état et les tâches du réseau] sous le Centre Réseau et partage.
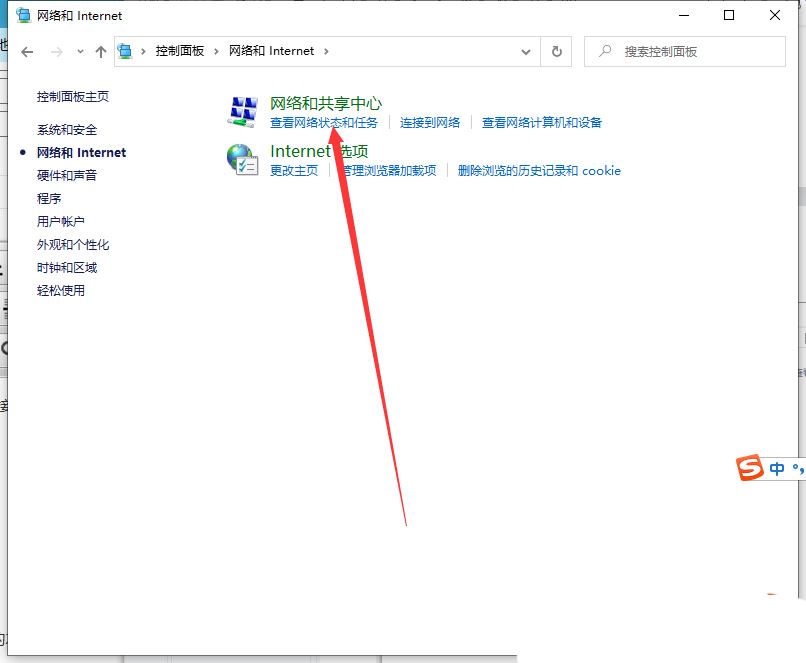
4. Dans la fenêtre Centre Réseau et partage, cliquez sur [Modifier les paramètres de l'adaptateur] sur la gauche.
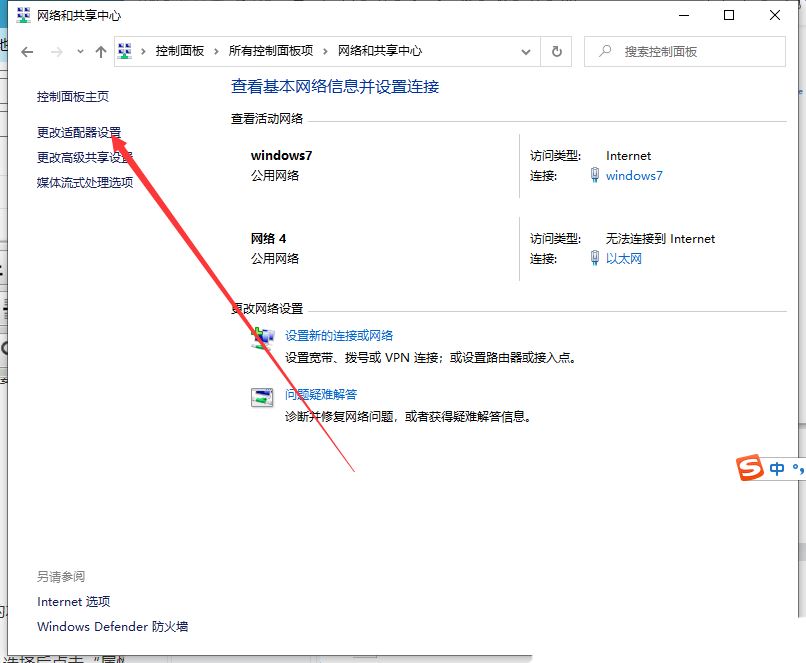
5. Dans la fenêtre de connexion réseau, vous pouvez voir les connexions locales existantes sur l'ordinateur, puis [clic droit] cliquez sur le lien local utilisé et sélectionnez [Propriétés] dans l'élément de menu qui s'ouvre.
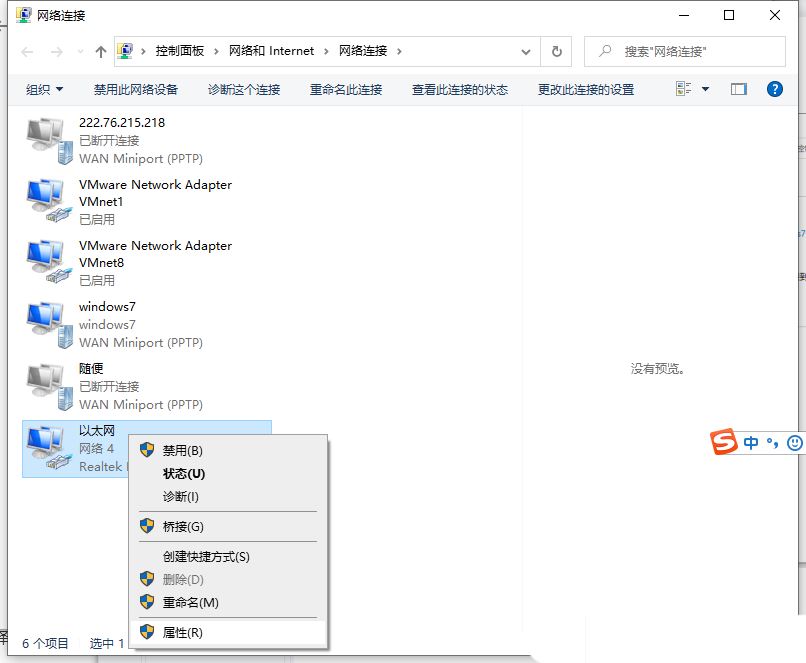
6. Dans la fenêtre des propriétés Ethernet, recherchez l'élément Protocole Internet 4 (TCP/IPV4), [double-cliquez] sur l'élément, ou sélectionnez-le et cliquez sur [Propriétés].
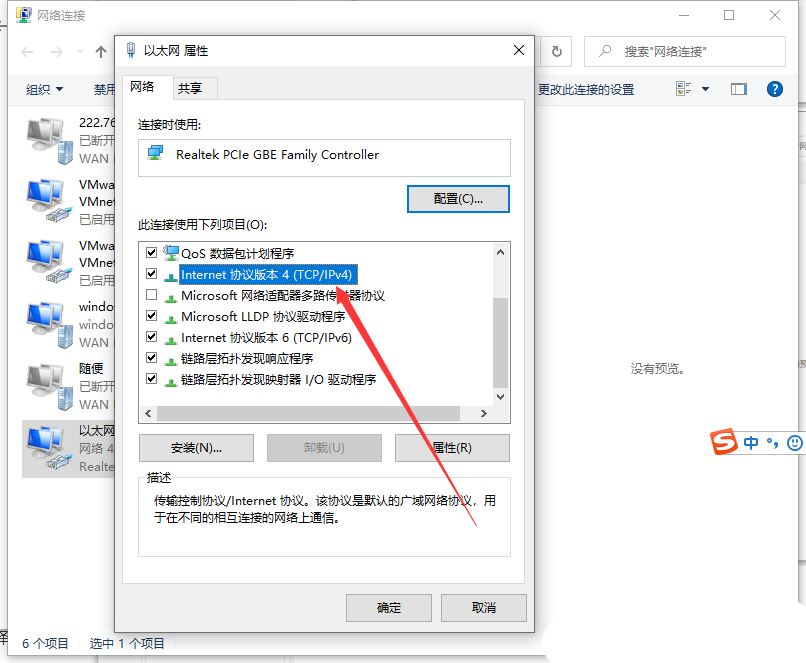
7. Fenêtre des propriétés du Protocole Internet 4 (TCP/IPV4), puis sélectionnez l'élément d'adresse du serveur DNS suivant [à remplir en fonction de la situation réelle] ci-dessous, et définissez le serveur DNS préféré et le serveur DNS de sauvegarde. . Cliquez enfin sur [OK] et redémarrez l'ordinateur pour prendre effet.
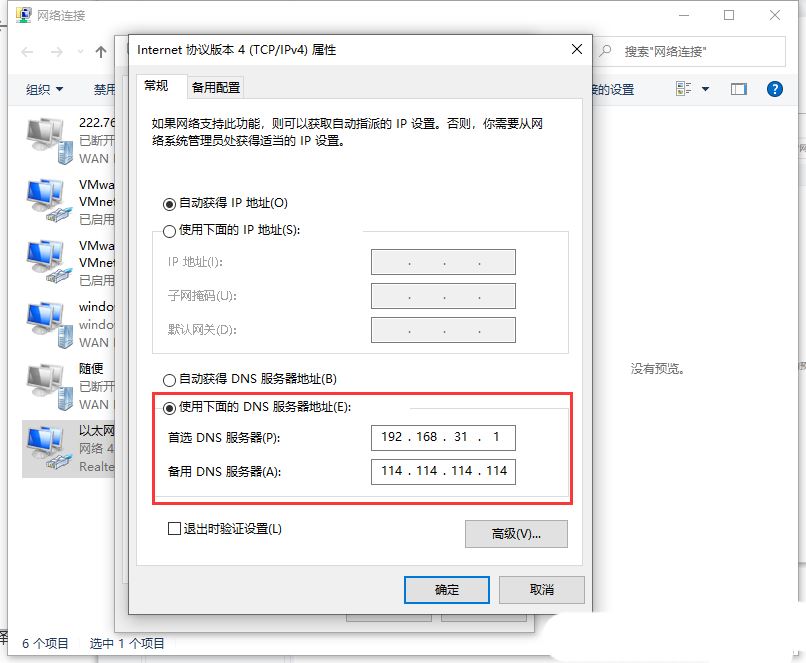
Troisième méthode :
1. Entrez dans le système, cliquez avec le bouton droit sur le menu Démarrer dans le coin inférieur gauche, sélectionnez l'option [Invite de commandes (administrateur)], puis entrez [ipconfig /flushdns] dans la fenêtre d'invite de commande, puis appuyez sur Entrée.
2. Attendez un moment et un message apparaîtra [Le cache de résolution DNS a été actualisé avec succès].
3. Entrez ensuite à nouveau [netsh winsock reset] et appuyez sur Entrée. Ensuite, il affichera [Le répertoire Winsock a été réinitialisé avec succès, vous devez redémarrer l'ordinateur pour terminer la réinitialisation], puis redémarrez l'ordinateur.
4. Après le redémarrage, cliquez avec le bouton droit sur [Réseau] sur le bureau, puis sélectionnez l'option [Propriétés].
5. Ensuite, dans l'interface affichée [Fenêtre du Centre Réseau et partage], cliquez sur l'option réseau derrière Connexion.
6. Cliquez ensuite sur [Propriétés] ci-dessous dans l'interface [État du réseau] affichée, puis sélectionnez [Protocole Internet version 4 (TCP/IPv4)] dans l'interface [Propriétés du réseau] et double-cliquez pour l'ouvrir.
7. Dans l'onglet [Général] de l'interface [Propriétés du protocole Internet version 4 (TCP/IPv4)], sélectionnez [Obtenir automatiquement l'adresse du serveur DNS], puis cliquez sur [OK].
Ce qui précède est le contenu détaillé de. pour plus d'informations, suivez d'autres articles connexes sur le site Web de PHP en chinois!
Articles Liés
Voir plus- Étapes détaillées pour réinstaller le système Win10 à partir d'un disque USB
- win10 ne peut pas démarrer, ce qui indique que votre ordinateur ne peut pas démarrer normalement
- Quels sont les noms anglais des différentes versions de win10 ?
- Comment fermer complètement le Centre de sécurité dans Windows 10
- Comment accéder à l'interface de configuration du BIOS dans Win10

