 tutoriels informatiques
tutoriels informatiques connaissances en informatique
connaissances en informatique L'ordinateur Win10 ne peut pas démarrer en mode USB
L'ordinateur Win10 ne peut pas démarrer en mode USBl'éditeur php Baicao vous présente un problème courant : l'ordinateur Win10 ne peut pas démarrer en mode USB. Lorsque nous souhaitons démarrer l'ordinateur via une clé USB, nous rencontrons parfois une situation dans laquelle il ne peut pas être démarré avec succès. Cela peut être dû à diverses raisons, telles que des erreurs de configuration du BIOS, des problèmes de production de clé USB, des paramètres de séquence de démarrage incorrects, etc. Dans cet article, nous vous fournirons quelques méthodes et astuces pour résoudre ce problème afin de vous aider à démarrer votre ordinateur en douceur et à résoudre ce problème.
#1. La priorité de démarrage du BIOS est incorrecte
La principale raison de cette erreur est que la priorité de démarrage est incorrecte, ce qui empêche l'ordinateur de démarrer normalement. Cette erreur peut également se produire si un autre disque de démarrage est inséré dans votre PC.
#2. Il y a un problème avec le câble de données
Un câble de données défectueux peut également provoquer cette erreur. Si le câble de données est défectueux, des erreurs de lecture/écriture peuvent également interférer avec le processus de charge.
# 3. Problème de lecteur système
Si le disque dur est endommagé, en panne ou attaqué par un virus, vous ne pourrez pas non plus démarrer correctement votre PC.
Si vous venez de rencontrer un problème, la première chose à faire est de vérifier la batterie ou l'alimentation. Après cela, vous pouvez commencer à réparer.
Solution 1. Vérifiez les appareils connectésAvez-vous connecté un disque dur externe ou un autre disque à votre PC au cours des derniers jours ? Retirez ces disques. Gardez uniquement les appareils dont vous avez besoin connectés à votre PC. Redémarrez ensuite l'ordinateur et vérifiez s'il peut démarrer normalement.
Solution 2. Vérifiez la priorité de démarrageVeuillez vérifier si d'autres disques de démarrage sont connectés à l'ordinateur. Si vous avez deux disques amorçables connectés à votre ordinateur, vous pouvez en débrancher un ou modifier l'ordre de démarrage.
Étape 1. Redémarrez votre ordinateur.
Étape 2. Appuyez sur Échap, Suppr, F2, F8, F10 ou F12 pour ouvrir le BIOS sur votre PC.
Étape 3. Accédez à l'onglet Démarrage et déplacez le lecteur souhaité vers le premier emplacement.
Étape 4. Enregistrez les modifications et redémarrez votre ordinateur.
REMARQUE : La solution suivante nécessite le support d'installation de Windows. Si vous ne disposez pas de support d'installation, veuillez d'abord préparer une clé USB. Téléchargez le fichier d'installation sur le site Web de Microsoft et installez-le sur le lecteur, connectez le lecteur à votre PC et suivez les étapes.
Solution 3. Exécutez la commande CHKDSKUne panne de disque dur peut également provoquer une "échec de démarrage du disque", vous pouvez donc utiliser la commande CHKDSK pour réparer le disque dur.
Étape 1. Démarrez votre PC à partir du support d'installation, sélectionnez la langue, l'heure et le clavier, puis poursuivez le processus.
Étape 2. Cliquez sur « Options de réparation de l'ordinateur ».
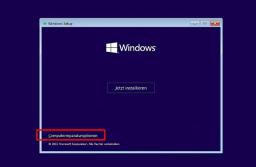
Étape 3. Pour sélectionner les options, accédez à Dépannage > Options avancées > Invite de commandes.

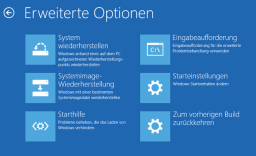
Étape 4. Tapez « chkdsk C:/f » et appuyez sur la touche Entrée. Remplacez « C : » par la lettre de lecteur de la partition sur laquelle Windows sera installé.
Le programme vérifiera le disque et corrigera les erreurs qu'il trouve.
Solution 4. Réparer le MBRVous pouvez également réparer le MBR via l'invite de commande.
Étape 1. Démarrez également votre ordinateur à partir du support d'installation de Windows, après cela, suivez simplement les trois étapes de la solution 3 pour ouvrir l'invite de commande.
Étape 2. Entrez la commande suivante et appuyez sur la touche Entrée après chaque entrée, et le programme la réparera automatiquement.
bootrec/fixmbr boot record/fix boot bootrec/rebuildbcd solution 5. Utilisez l'aide au démarrage de WindowsÉtape 1. Démarrez également le PC à partir du support d'installation.
Étape 2. Dans la configuration de Windows, cliquez sur l'option Réparation d'ordinateur.
Étape 3. Pour sélectionner les options, accédez à Dépannage > Options avancées > Aide au lancement.

Étape 4. Sélectionnez Personnalisé : Installer Windows uniquement (pour les utilisateurs avancés).
Étape 5. Après cela, redémarrez votre ordinateur et voyez si l'erreur disparaît.
Solution 6. Exécutez la restauration du systèmeÉtapes 1. Connectez le CD/DVD d'installation de Windows à l'ordinateur et démarrez le PC à partir du support d'installation.
Étape 2. Ensuite, allez dans « Réparer votre ordinateur » > « Sélection des options » > « Dépannage » > « Options avancées » > « Restauration du système »
Étape 3. Suivez les instructions à l'écran pour le dépannage. échec de démarrage du disque sous Windows 10.
Solution 7. Réinstallez le système WindowsSi aucune des six solutions ne fonctionne, vous devrez peut-être réinstaller le système et l'installation nécessite également le support d'installation de Windows.
Étape 1. Connectez le support d'installation de Windows au PC et démarrez l'ordinateur à partir du support de données.
Étape 2. Dans Windows Installer, cliquez sur « Installer maintenant ».
Étape 3. Entrez votre licence ou ignorez cette étape.

Étape 4. Sélectionnez Personnalisé : Installer Windows uniquement (pour les utilisateurs avancés).

Étape 5. Effacez le lecteur sur lequel Windows et les fichiers système sont stockés pour créer de l'espace non alloué et réinstaller Windows.
Étape 6. Attendez l'installation, après cela, vous devrez peut-être retélécharger et installer certaines applications.
 Récupérer les données perdues après réparation sur Windows 10
Récupérer les données perdues après réparation sur Windows 10Après avoir corrigé cette erreur, vous constaterez peut-être que certaines données sont perdues. Si vous avez subi une perte de données et souhaitez récupérer des fichiers sur votre disque dur, nous pouvons vous proposer des solutions de récupération. Tout d'abord, vous avez besoin d'un logiciel professionnel de récupération de données - EaseUS Data Recovery, puis téléchargez-le et installez-le et suivez les étapes ci-dessous pour récupérer les données. Cette solution convient également pour récupérer des données perdues sur un disque dur externe.
1. Sélectionnez pour analyser l'intégralité du disque
Cliquez sur l'option « Emplacement d'analyse introuvable » dans le coin supérieur droit du logiciel, sélectionnez le disque qui doit être analysé, puis cliquez sur « Analyser ».


2. Prévisualisez le contenu du fichier
Après avoir trouvé le fichier, cliquez avec le bouton droit sur le fichier et sélectionnez la fonction "Aperçu".
3. Vérifiez la récupération des fichiers
Il n'y a aucun problème lors de la prévisualisation du fichier à l'étape précédente, nous pouvons vérifier les fichiers requis pour la récupération. N'oubliez pas de ne pas sauvegarder les données sur le disque source pour éviter leur écrasement. données perdues et provoquant une perte Les données sont complètement irrécupérables !

Ce qui précède est le contenu détaillé de. pour plus d'informations, suivez d'autres articles connexes sur le site Web de PHP en chinois!
![[Correction] Vous devez authentifier les services Microsoft dans Minecraft? - Minitool](https://img.php.cn/upload/article/001/242/473/174568627523426.png?x-oss-process=image/resize,p_40) [Correction] Vous devez authentifier les services Microsoft dans Minecraft? - MinitoolApr 27, 2025 am 12:51 AM
[Correction] Vous devez authentifier les services Microsoft dans Minecraft? - MinitoolApr 27, 2025 am 12:51 AMDans cet article, PHP.CN fournit plusieurs solutions efficaces au problème «Vous devez vous authentifier aux services Microsoft» dans Minecraft sur le PC. Si vous êtes coincé dans ce numéro, vous devez faire attention à ce message.
 Top 4 correctifs pour une utilisation élevée dans le gestionnaire de tâchesApr 27, 2025 am 12:49 AM
Top 4 correctifs pour une utilisation élevée dans le gestionnaire de tâchesApr 27, 2025 am 12:49 AMDans Task Manager, vous pouvez afficher la puissance des processus sur votre ordinateur. Et si vous recevez constamment une utilisation élevée de la puissance dans le gestionnaire de tâches? Dans cet article du site Web Php.CN, nous explorerons comment résoudre ce problème facilement et efficacement.
 2 dossiers Windows dans le lecteur C: comment les gérer?Apr 27, 2025 am 12:48 AM
2 dossiers Windows dans le lecteur C: comment les gérer?Apr 27, 2025 am 12:48 AMLe dossier Windows contient le système d'exploitation Windows et est un dossier crucial dans les ordinateurs Windows. Parfois, vous pouvez voir 2 dossiers de fenêtres dans le lecteur C. Comment en supprimer l'un d'eux? Cet article de Php.cn vous explique comment le faire.
 Top 4 Halo Infinite Trackers pour suivre KD, statistiques, rangs et plus encore! - MinitoolApr 27, 2025 am 12:47 AM
Top 4 Halo Infinite Trackers pour suivre KD, statistiques, rangs et plus encore! - MinitoolApr 27, 2025 am 12:47 AMBeaucoup de gens recherchent un tracker infini Halo réalisable. Dans cet article, PHP.CN présente plusieurs trackers Halo Infinite disponibles pour vous aider à suivre le Halo Infinite KD, les rangs, les statistiques, etc. Maintenant, continuez à lire.
 10 meilleures modules complémentaires Google Sheets que vous devez avoir - MinitoolApr 27, 2025 am 12:46 AM
10 meilleures modules complémentaires Google Sheets que vous devez avoir - MinitoolApr 27, 2025 am 12:46 AMAvez-vous déjà entendu parler des modules complémentaires Google Sheets? Avez-vous une idée de la façon de les installer dans vos feuilles Google? Voulez-vous obtenir le meilleur et les modules complémentaires gratuits de Google Sheets? Cet article sur php.cn se concentre sur ces questions et vous fournit SEVE
 Activer / désactiver Ctrl Alt Supprimer la connexion sécurisée sur Windows 11 - MinitoolApr 27, 2025 am 12:45 AM
Activer / désactiver Ctrl Alt Supprimer la connexion sécurisée sur Windows 11 - MinitoolApr 27, 2025 am 12:45 AMLa connexion sécurisée est un moyen pratique de protéger votre PC, mais si vous ne le souhaitez pas, voici comment le désactiver pour Windows 11. Ce message de PHP.CN vous fournit 3 façons d'activer ou de désactiver Ctrl Alt de supprimer la connexion sécurisée sur Windows 11.
 Comment résoudre le problème de la dictée des mots qui ne fonctionne pas dans Windows 10 - MinitoolApr 27, 2025 am 12:44 AM
Comment résoudre le problème de la dictée des mots qui ne fonctionne pas dans Windows 10 - MinitoolApr 27, 2025 am 12:44 AMAvez-vous déjà entendu parler de la dictée de Microsoft Word? Et si la dictée des mots ne fonctionne pas? Cet article de PHP.CN vous montre les informations de base sur la dictée des mots et certaines façons possibles de résoudre le problème de la «dictée des mots qui ne fonctionne pas».
 Qu'est-ce que l'ATLAS VPN? Comment télécharger gratuitement ATLAS VPN pour une utilisation? - MinitoolApr 27, 2025 am 12:43 AM
Qu'est-ce que l'ATLAS VPN? Comment télécharger gratuitement ATLAS VPN pour une utilisation? - MinitoolApr 27, 2025 am 12:43 AMÀ quoi sert ATLAS VPN? L'Atlas VPN est-il sûr? Pouvez-vous utiliser ATLAS VPN gratuitement? Comment télécharger Atlas VPN et l'installer sur votre appareil pour une utilisation? Reportez-vous à cet article de php.cn et vous pouvez trouver des détails sur ce service VPN et le téléchargement VPN ATLAS FO


Outils d'IA chauds

Undresser.AI Undress
Application basée sur l'IA pour créer des photos de nu réalistes

AI Clothes Remover
Outil d'IA en ligne pour supprimer les vêtements des photos.

Undress AI Tool
Images de déshabillage gratuites

Clothoff.io
Dissolvant de vêtements AI

Video Face Swap
Échangez les visages dans n'importe quelle vidéo sans effort grâce à notre outil d'échange de visage AI entièrement gratuit !

Article chaud

Outils chauds

SublimeText3 Linux nouvelle version
Dernière version de SublimeText3 Linux

Adaptateur de serveur SAP NetWeaver pour Eclipse
Intégrez Eclipse au serveur d'applications SAP NetWeaver.

VSCode Windows 64 bits Télécharger
Un éditeur IDE gratuit et puissant lancé par Microsoft

ZendStudio 13.5.1 Mac
Puissant environnement de développement intégré PHP

SublimeText3 version chinoise
Version chinoise, très simple à utiliser





