Maison >Tutoriel système >Série Windows >Comment configurer l'économiseur d'écran dans win11 ? Comment activer l'économiseur d'écran dans Windows 11
Comment configurer l'économiseur d'écran dans win11 ? Comment activer l'économiseur d'écran dans Windows 11
- PHPzavant
- 2024-02-11 11:06:321775parcourir
L'éditeur php Banana vous explique comment configurer et activer l'économiseur d'écran dans Win11. L'économiseur d'écran est une fonction utilisée pour protéger le moniteur. Il peut être démarré lorsque l'ordinateur est inactif pendant une longue période afin d'éviter le vieillissement de l'écran et les fuites d'informations. Sous Windows 11, configurer un économiseur d'écran de démarrage est très simple, suivez simplement les étapes ci-dessous.
Comment activer l'économiseur d'écran dans Win11
1 Cliquez sur le bouton Démarrer et sélectionnez Paramètres. Vous pouvez également utiliser le raccourci clavier Touche Windows + I pour ouvrir directement les paramètres.

2. Lorsque la fenêtre des paramètres s'ouvre, cliquez sur Personnalisation à gauche, puis cliquez sur Verrouiller l'écran à droite.
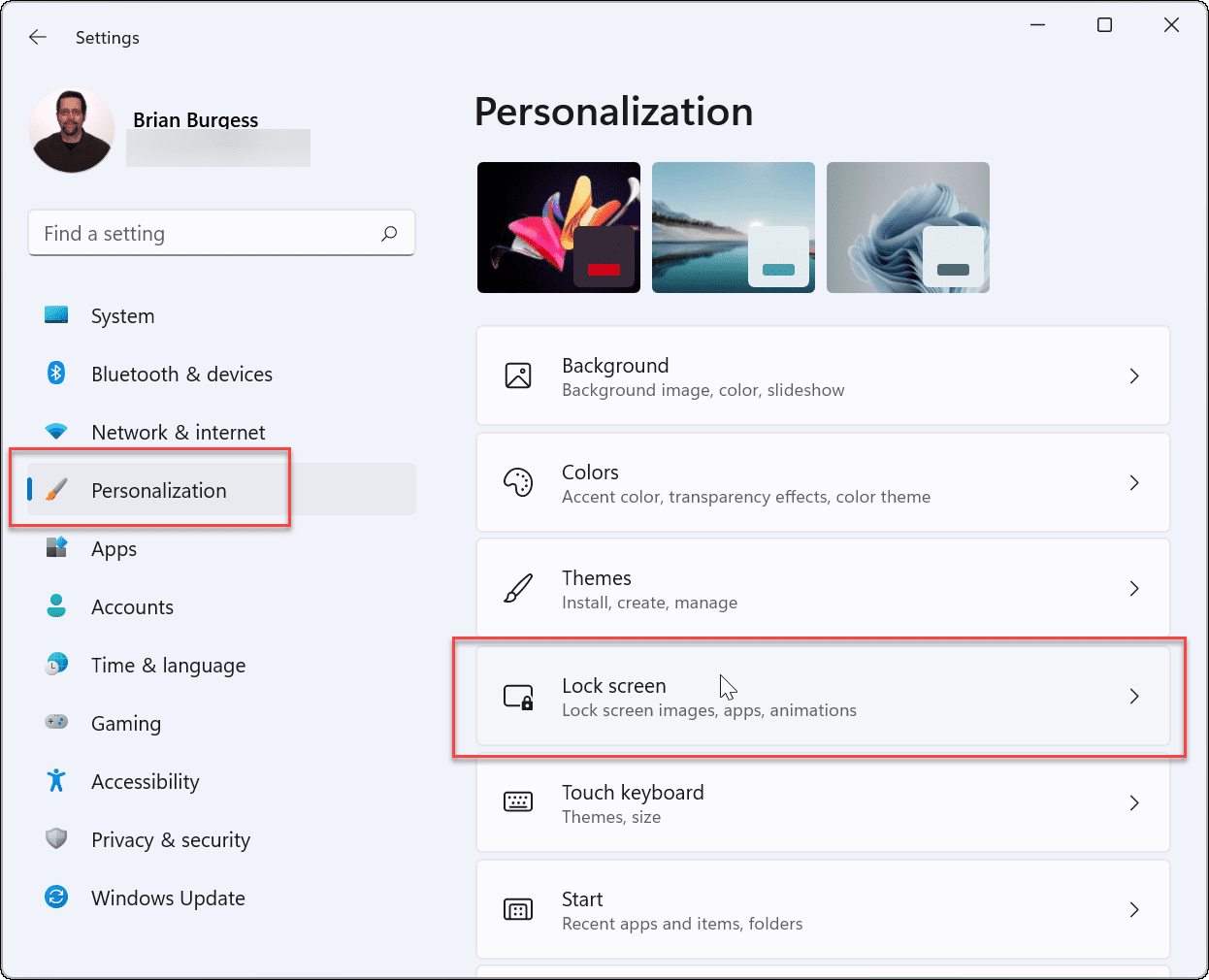
3. Faites défiler vers le bas et cliquez sur Économiseur d'écran dans la section Paramètres associés.

4. La fenêtre des paramètres de l'économiseur d'écran apparaîtra. Cliquez sur le menu déroulant Économiseur d'écran pour sélectionner l'économiseur d'écran que vous souhaitez utiliser, sélectionnez l'une des options suivantes :
Aucun : Par défaut, désactive la fonction d'économiseur d'écran.
Texte 3D : cela vous permet de saisir un message personnalisé qui s'affiche comme économiseur d'écran.
Vide : seul un écran noir s'affiche.
Bulles : affiche des bulles transparentes se déplaçant avec le bureau comme arrière-plan.
Mystify : changez le design des couleurs.
Photos : cela vous permet d'utiliser vos propres images de votre collection comme économiseur d'écran.
Ruban : un motif de ruban qui traverse l'écran et change de couleur.

5. Les économiseurs d'écran que vous choisissez seront prévisualisés sur l'écran de votre moniteur au fur et à mesure que vous les parcourez. Cliquez sur le bouton Paramètres pour accéder à des options supplémentaires pour l'économiseur d'écran applicable, bien que seuls deux (Photo et Texte 3D) disposent de paramètres supplémentaires permettant de modifier la police, la vitesse de rotation, les photos utilisées, etc.

6. Après avoir sélectionné l'économiseur d'écran que vous souhaitez utiliser, ajustez le temps d'attente pour choisir la durée pendant laquelle l'ordinateur restera inactif avant que l'économiseur d'écran ne s'allume. Vous pouvez également cocher l'option À la reprise, afficher l'écran de connexion pour verrouiller votre PC pendant que l'économiseur d'écran est en cours d'exécution.

7. Après avoir terminé de sélectionner l'économiseur d'écran et d'ajuster les paramètres, cliquez sur OK, après cela, votre économiseur d'écran s'affichera en fonction des paramètres que vous avez sélectionnés.
Ce qui précède est le contenu détaillé de. pour plus d'informations, suivez d'autres articles connexes sur le site Web de PHP en chinois!

