Maison >Tutoriel système >Série Windows >Que faire si Win10 ne parvient pas à configurer l'empreinte digitale Windows Hello ? Analyse du problème selon lequel Win10 ne peut pas configurer la reconnaissance d'empreintes digitales
Que faire si Win10 ne parvient pas à configurer l'empreinte digitale Windows Hello ? Analyse du problème selon lequel Win10 ne peut pas configurer la reconnaissance d'empreintes digitales
- 王林avant
- 2024-02-11 10:40:071533parcourir
Éditeur PHP Apple répondra à votre question sur l'impossibilité de configurer l'empreinte digitale Windows Hello dans Win10. Lors de l'utilisation du système Win10, certains utilisateurs peuvent se trouver dans une situation où ils ne peuvent pas configurer la reconnaissance d'empreintes digitales. Cela peut être dû à diverses raisons telles que des problèmes de pilote, la compatibilité des périphériques, etc. En réponse à ce problème, nous l'analyserons en détail et vous aiderons à trouver une solution. Que vous soyez débutant ou utilisateur expérimenté, vous trouverez des informations et étapes utiles dans cet article. Résolvons ensemble ce problème ennuyeux !
Analyse du problème selon lequel Win10 ne peut pas configurer la reconnaissance d'empreintes digitales
Méthode 1 : applicable aux utilisateurs de la version domestique
1 Commencez à exécuter avec la touche de raccourci "win+R", entrez "msconfig" et appuyez sur Entrée pour l'ouvrir. .
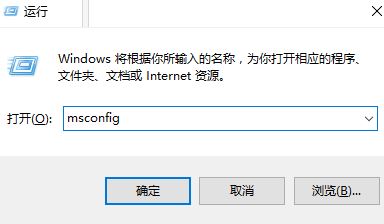
2. Dans la fenêtre qui s'ouvre, cliquez sur l'onglet "Outils" ci-dessus, sélectionnez "Modifier les paramètres UAC" et cliquez sur le bouton Démarrer.
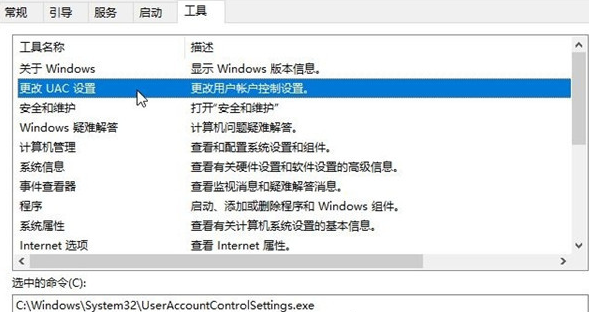
3. Ouvrez ensuite le contrôle du compte utilisateur, faites glisser le curseur vers la position dans l'image ci-dessous et cliquez sur OK pour enregistrer.
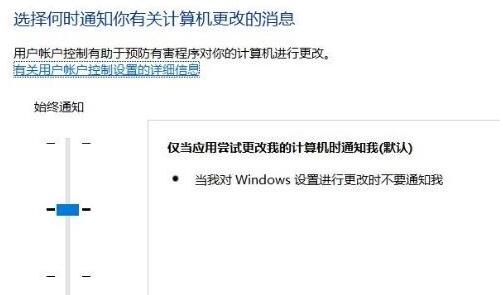
4. Utilisez ensuite la touche de raccourci "win+R" pour saisir "regedit" et appuyez sur Entrée pour l'ouvrir.
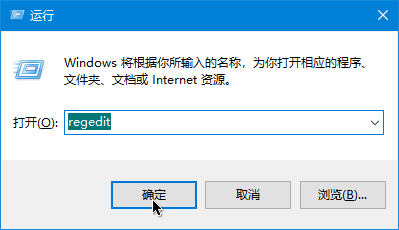
5. Entrez dans l'éditeur de registre, copiez et collez "ComputerHKEY_LOCAL_MACHINESOFTWAREMicrosoftWindowsCurrentVersionPoliciesSystem" dans la barre d'adresse ci-dessus et appuyez sur Entrée pour le localiser.
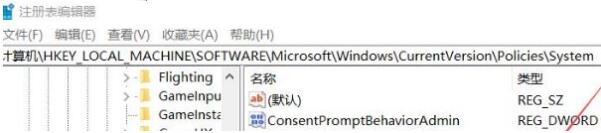
6. Recherchez le "FilterAdministratorToken" à droite, double-cliquez pour l'ouvrir et remplacez les "Données de valeur" par "1" dans la fenêtre. S'il n'y a pas de valeur de ce type sur la droite, cliquez avec le bouton droit et sélectionnez "Nouveau" une "Valeur DWORD", nommez-la "FilterAdministratorToken" et remplacez les "Données de la valeur" par "1", puis redémarrez l'ordinateur, comme indiqué. dans la figure présentée.
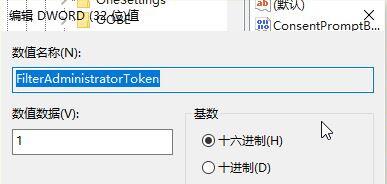
Méthode 2 : Applicable aux systèmes win10 avec stratégie de groupe
1 Utilisez la touche de raccourci "win+R" pour démarrer l'exécution, entrez "gpedit.msc" et appuyez sur Entrée pour l'ouvrir, comme indiqué dans le image.
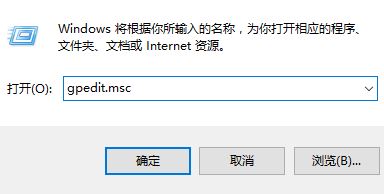
2. Ouvrez l'éditeur de stratégie de groupe et cliquez sur "Configuration ordinateur - Paramètres Windows - Paramètres de sécurité - Stratégie locale - Options de sécurité" sur la gauche, comme indiqué sur la figure.
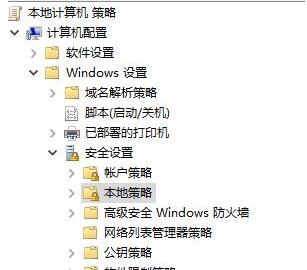
3. Recherchez « Contrôle de compte d'utilisateur : mode d'approbation de l'administrateur pour les comptes d'administrateur intégrés » à droite et cochez « Activé » dans la fenêtre, comme indiqué sur la figure.
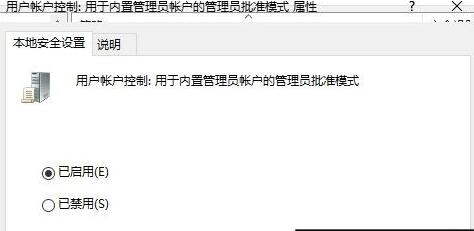
4. Recherchez ensuite "Contrôle de compte d'utilisateur : exécuter tous les administrateurs en mode d'approbation de l'administrateur" sur la droite et double-cliquez pour l'ouvrir. Cochez "Activé" dans la fenêtre et cliquez sur OK pour enregistrer et résoudre le problème. , comme le montre la photo.
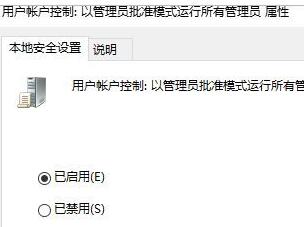
Ce qui précède est le contenu détaillé de. pour plus d'informations, suivez d'autres articles connexes sur le site Web de PHP en chinois!
Articles Liés
Voir plus- Comment résoudre la récupération d'erreur Windows
- qu'est-ce que la corbeille Windows
- Comment verrouiller la position de l'icône du bureau dans le système Win10
- Que dois-je faire si je ne parviens pas à annuler l'attribut en lecture seule d'un fichier Windows 10 ?
- Comment régler la luminosité de l'écran dans Win10

