Maison >tutoriels informatiques >connaissances en informatique >Ordinateur portable MSI installé système Win7
Ordinateur portable MSI installé système Win7
- WBOYWBOYWBOYWBOYWBOYWBOYWBOYWBOYWBOYWBOYWBOYWBOYWBavant
- 2024-02-11 10:12:171229parcourir
L'éditeur PHP Baicao vous présentera comment installer le système win7 sur les ordinateurs portables MSI. Dans cette époque où tout va si vite, nous avons parfois besoin de remonter le temps et de revivre le système d’exploitation classique. Win7 étant l'un des systèmes classiques de Microsoft, il est très populaire parmi les utilisateurs. Cet article vous présentera en détail comment installer le système Win7 sur un ordinateur portable MSI, afin que vous puissiez facilement revenir à l'interface familière et profiter du confort d'antan. Ensuite, jetons un coup d'œil !
《Un》Préparation
1. Disque U de 8 Go ou plus, formatez-le à l'avance
2. Fichier image système
《Deux》 Comment télécharger et installer le système PE (Lao Maotao). est la colonne)
1. Adresse de téléchargement : http://www.laomaotaoupan.cn/imtpe/
2. Sélectionnez le téléchargement de la carte d'installation et cliquez sur Enregistrer le bureau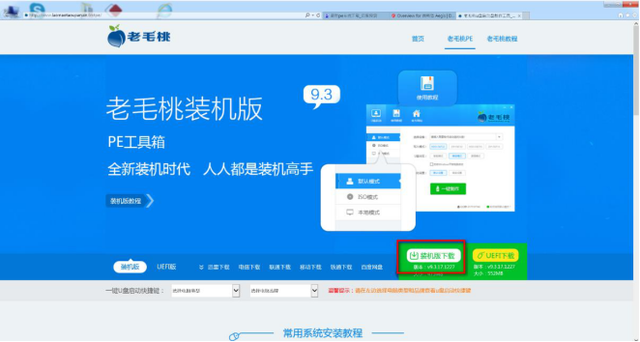 3. Insérez le disque U et double-cliquez sur le bouton. Logiciel Laomaotao sur le bureau, cliquez sur production en un clic
3. Insérez le disque U et double-cliquez sur le bouton. Logiciel Laomaotao sur le bureau, cliquez sur production en un clic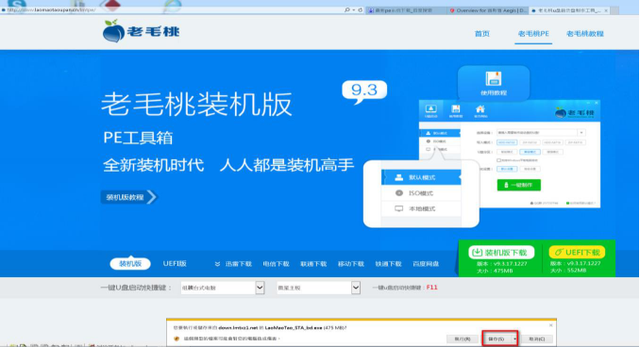 4 Lorsque l'écran suivant apparaît, cliquez sur OK
4 Lorsque l'écran suivant apparaît, cliquez sur OK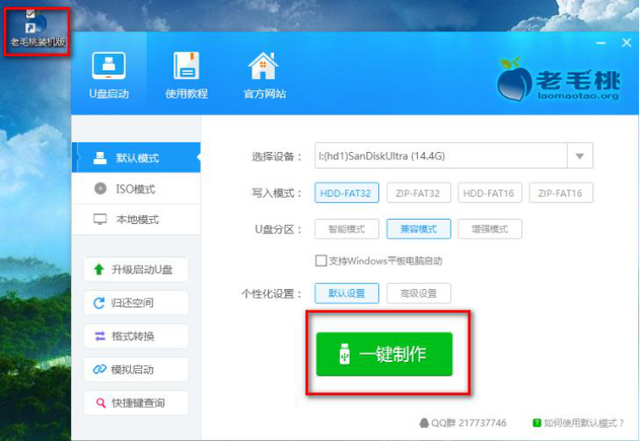 5. Lorsque l'écran suivant apparaît, il est en cours de production
5. Lorsque l'écran suivant apparaît, il est en cours de production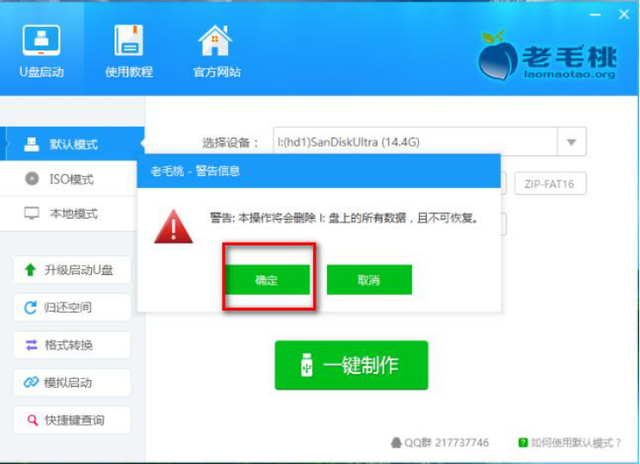 6. cliquez sur Non, fermez le logiciel Laomaotao, débranchez le disque USB et créez le système PE Succès
6. cliquez sur Non, fermez le logiciel Laomaotao, débranchez le disque USB et créez le système PE Succès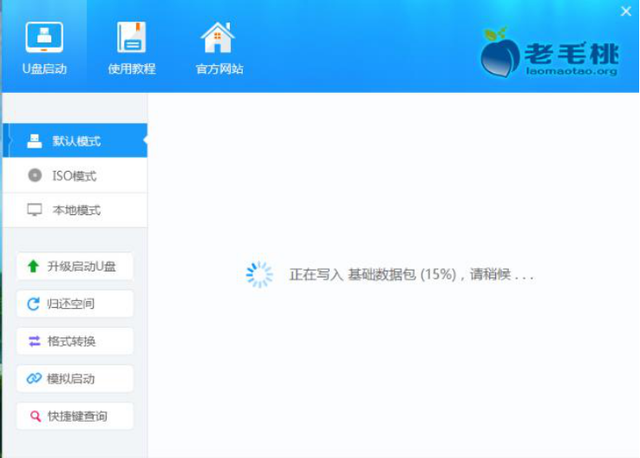 《二》Comment télécharger et installer le fichier image système
《二》Comment télécharger et installer le fichier image système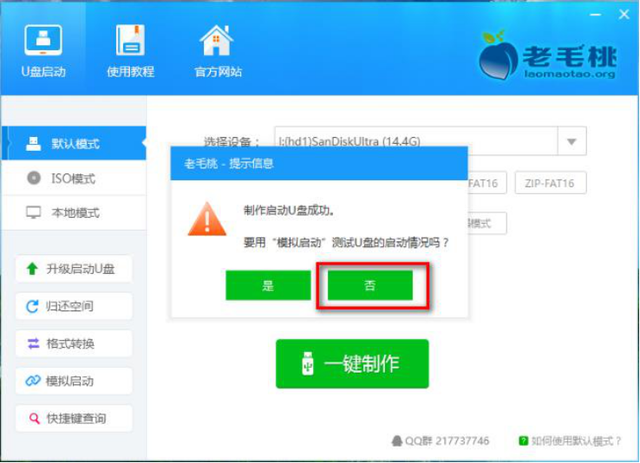
1 URL de téléchargement : http://www.xitongzhijia.net. /
2. Cliquez sur le lien ci-dessus pour sélectionner et cliquez sur la version du système dont vous avez besoin, cliquez pour télécharger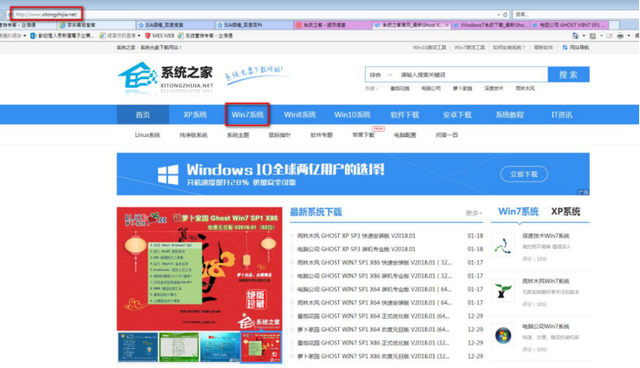 3. Cliquez pour télécharger maintenant
3. Cliquez pour télécharger maintenant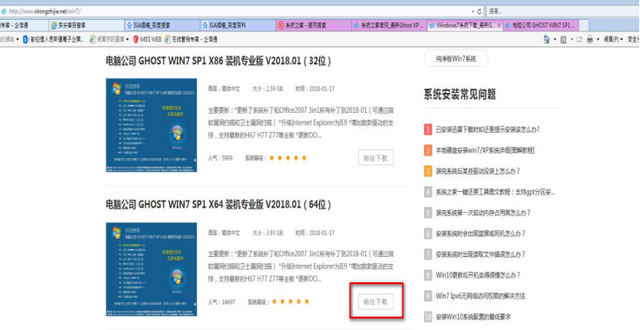 4. l'écran suivant apparaît, cliquez sur « Télécharger maintenant » sur le bureau
4. l'écran suivant apparaît, cliquez sur « Télécharger maintenant » sur le bureau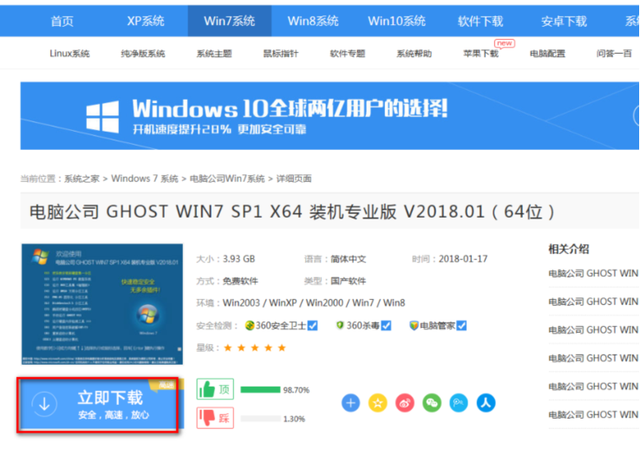 6. Cliquez avec le bouton droit sur le fichier image téléchargé et cliquez sur Ouvrir avec WinRAR
6. Cliquez avec le bouton droit sur le fichier image téléchargé et cliquez sur Ouvrir avec WinRAR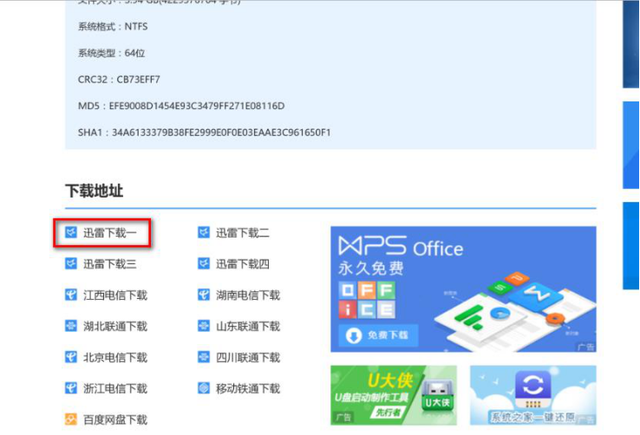 7 Cliquez sur la flèche de retour comme indiqué ci-dessous
7 Cliquez sur la flèche de retour comme indiqué ci-dessous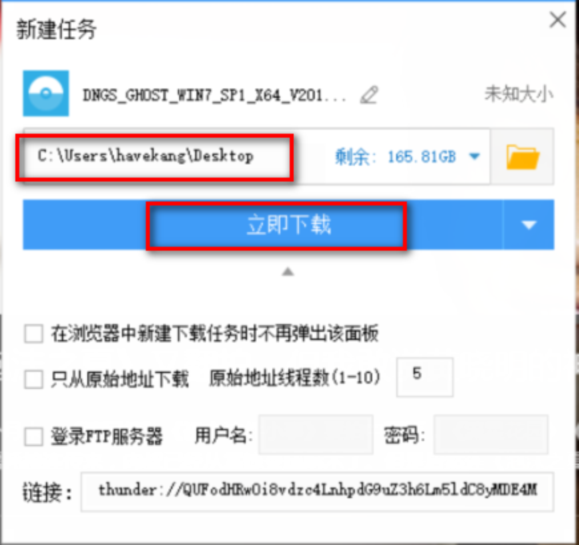 . fichier image, puis cliquez sur Extraire vers
. fichier image, puis cliquez sur Extraire vers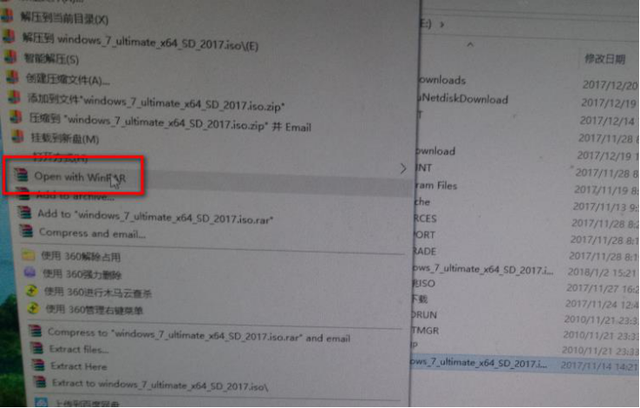 . Sélectionnez pour extraire sur une clé USB, cliquez sur OK et attendez 5 à 10 minutes. Une fois la décompression terminée, il s'arrêtera automatiquement, débranchez le disque U
. Sélectionnez pour extraire sur une clé USB, cliquez sur OK et attendez 5 à 10 minutes. Une fois la décompression terminée, il s'arrêtera automatiquement, débranchez le disque U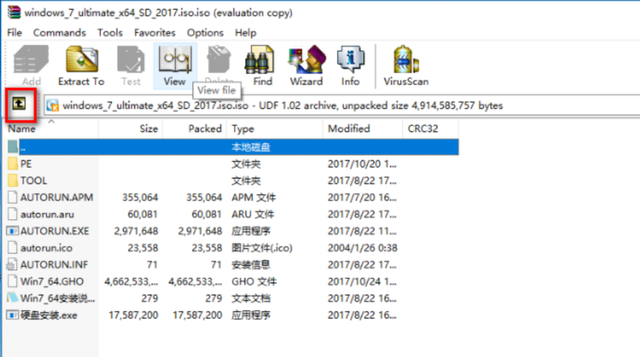
. le port USB de l'ordinateur.
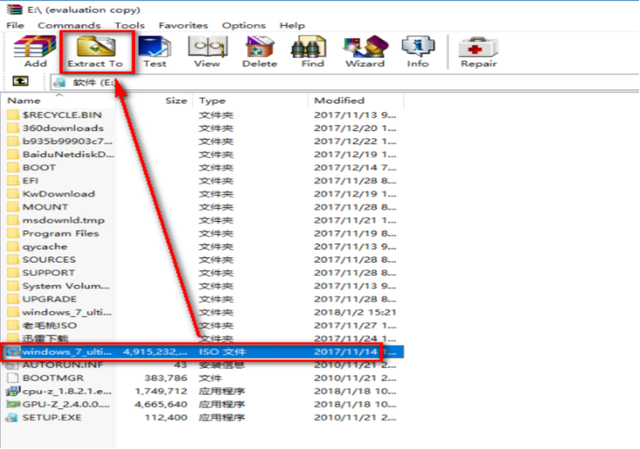
《Quatre》. Installation du système
1. Paramètres du BIOS
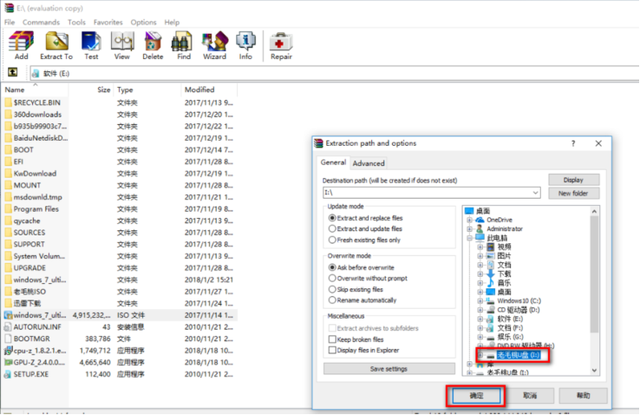 1. Après le redémarrage ou le démarrage, lorsque le logo MSI apparaît, cliquez sur le bouton Supprimer du clavier pour accéder au BIOS et définir le mode du disque durA Si votre carte mère n'a qu'un seul état solide ou aucun état solide. , alors le mode disque dur peut être directement réglé sur AHCI B Si votre carte mère possède 2 états solides ou plus, il est recommandé de choisir le mode Raid (organiser les états solides dans une super colonne de disques ). 2. L'étape suivante consiste à définir le mode de démarrage : sélectionnez LEGACY+UEFI lors de l'installation de win7
1. Après le redémarrage ou le démarrage, lorsque le logo MSI apparaît, cliquez sur le bouton Supprimer du clavier pour accéder au BIOS et définir le mode du disque durA Si votre carte mère n'a qu'un seul état solide ou aucun état solide. , alors le mode disque dur peut être directement réglé sur AHCI B Si votre carte mère possède 2 états solides ou plus, il est recommandé de choisir le mode Raid (organiser les états solides dans une super colonne de disques ). 2. L'étape suivante consiste à définir le mode de démarrage : sélectionnez LEGACY+UEFI lors de l'installation de win7
3 Une fois les paramètres terminés, appuyez sur F10 pour enregistrer et confirmer pour redémarrer l'ordinateur. Après l'apparition du logo MSI, appuyez sur. appuyez sur le clavier Supprimer et appuyez sur la touche
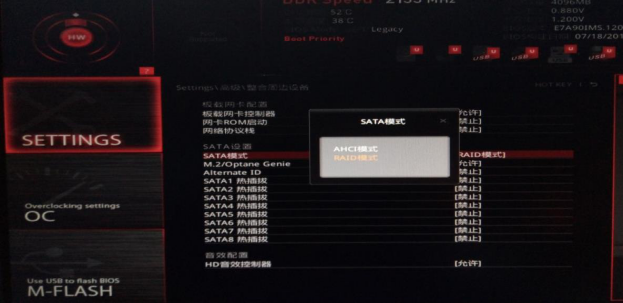 pour entrer dans le bios. Une option supplémentaire apparaîtra automatiquement dans les options avancées, c'est vrai ! Vous avez bien lu, cette option est l'option pour configurer la matrice de disques. Cliquez sur cette option pour accéder à l'interface de configuration Raid
pour entrer dans le bios. Une option supplémentaire apparaîtra automatiquement dans les options avancées, c'est vrai ! Vous avez bien lu, cette option est l'option pour configurer la matrice de disques. Cliquez sur cette option pour accéder à l'interface de configuration Raid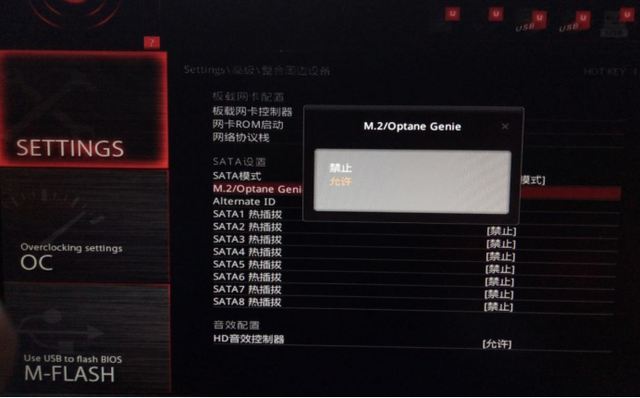 4 Cliquez pour entrer dans le paramètre RAID
4 Cliquez pour entrer dans le paramètre RAID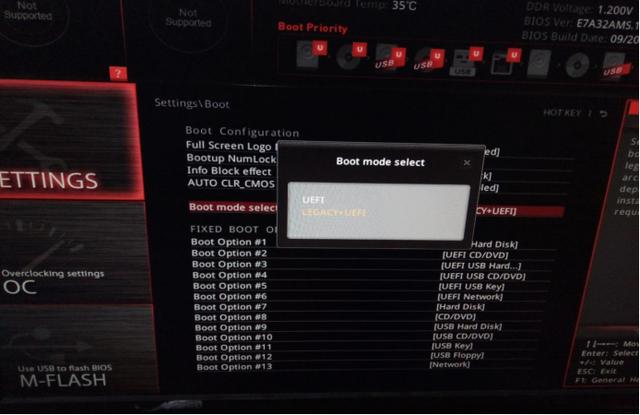 5. 6. Sélectionnez le mode RAID après le niveau RAID. Pour 3 SSD ou plus, vous pouvez sélectionner le mode RAID5. La valeur par défaut est RAID 0
5. 6. Sélectionnez le mode RAID après le niveau RAID. Pour 3 SSD ou plus, vous pouvez sélectionner le mode RAID5. La valeur par défaut est RAID 0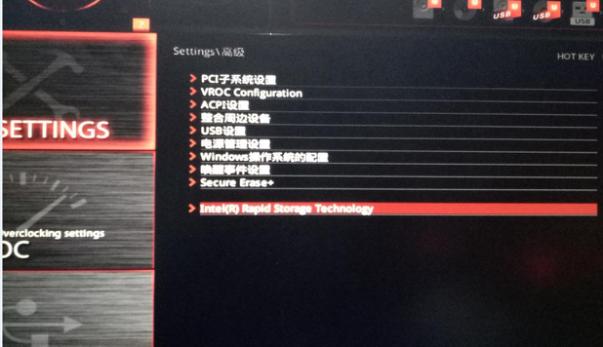 .
.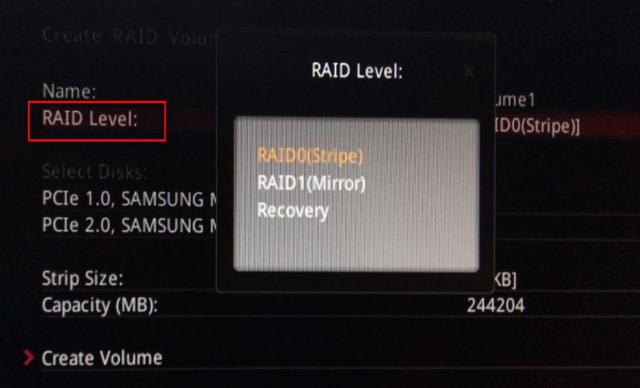
7. Vérifiez l'état solide que vous souhaitez regrouper
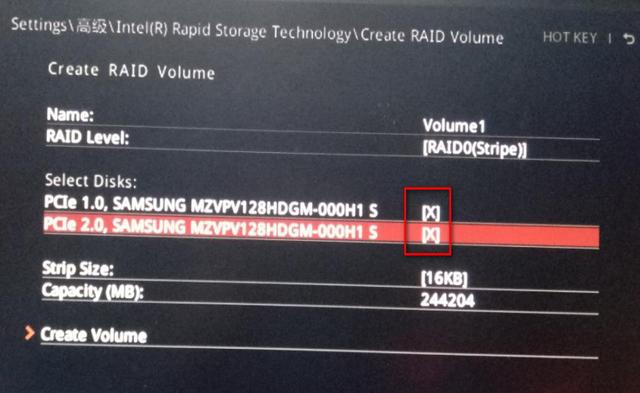
8. Dans STRIP Size, vous pouvez choisir la taille par défaut ou d'autres tailles
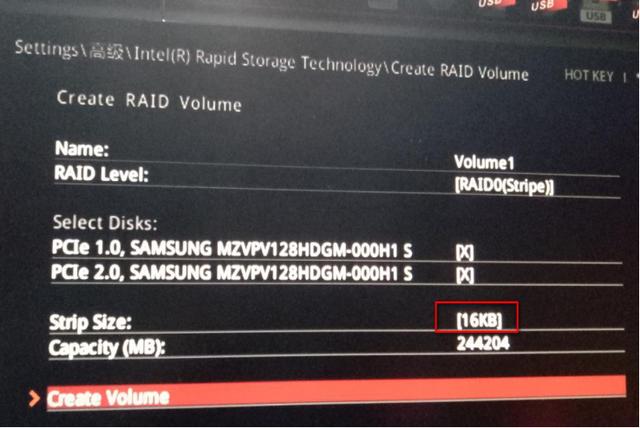
9. Une fois le réglage terminé, cliquez comme suit
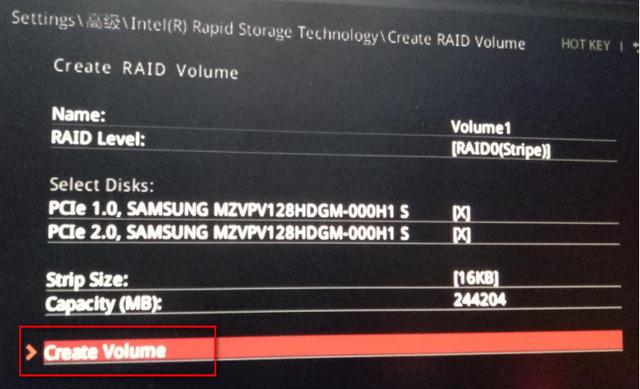
10. L'écran suivant apparaît pour indiquer le succès de la formation RAID, la capacité totale de l'état solide lorsqu'il est combiné
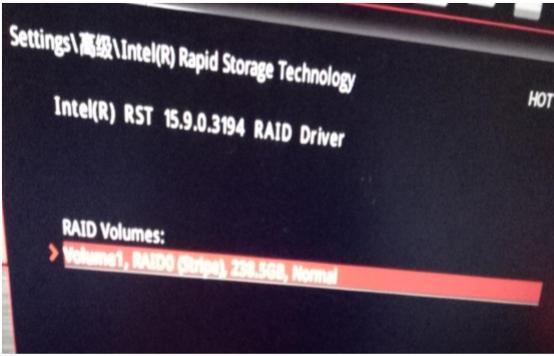
2. Installation du système
1. Tout est prêt. Il est maintenant temps de démarrer le processus d'installation du système. Le premier choix est d'insérer l'installation du système que vous avez effectuée auparavant
Installez le disque U et démarrez. le logo MSI apparaît, appuyez sur le bouton F11 du clavier. L'interface suivante apparaîtra et cliquez pour entrer ( Sélectionnez votre disque U
. Le nom affiché sera différent selon le modèle et la marque du disque U
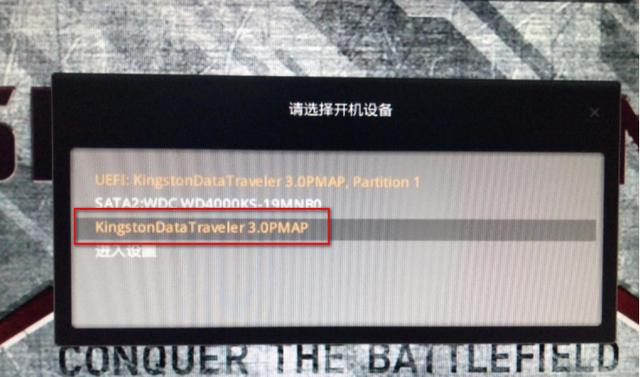
2. . Sélectionnez 'Laomaotao WIN8 PE Standard Edition (nouvelle machine)
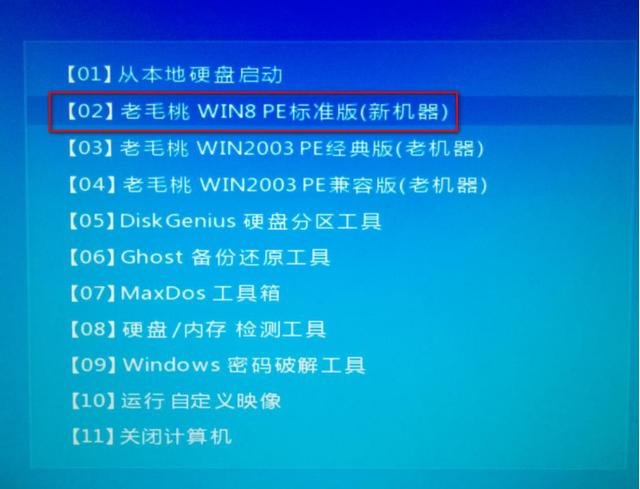
3. Entrez dans le système PE et cliquez sur le bureau 'Partition Tool'
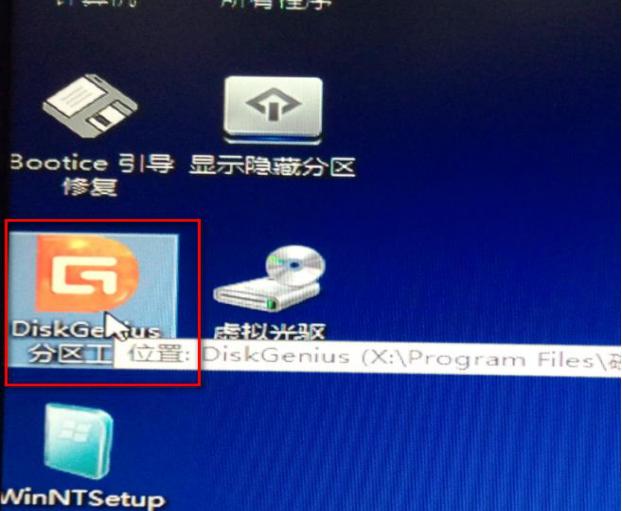
4. Sélectionnez votre disque dur et cliquez sur 'Quick Partition'
5. le nombre de partitions dont vous avez besoin sous le nombre de partitions (trois sont prises comme exemple)
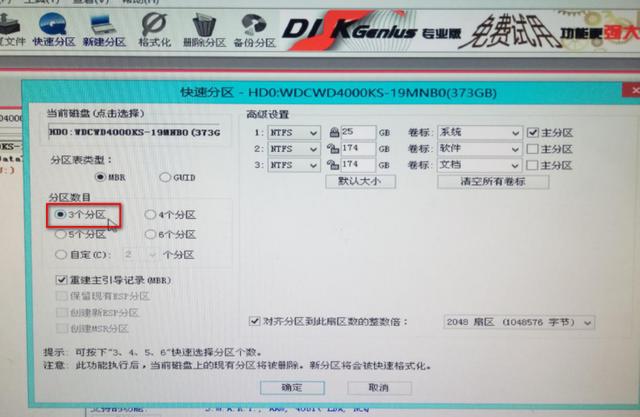
6 Modifiez la taille de la partition principale, cliquez sur OK
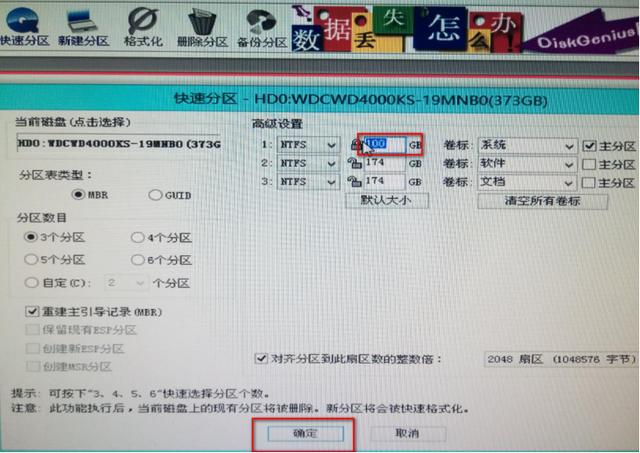
7 La partition est réussie comme indiqué ci-dessous, fermez-la simplement
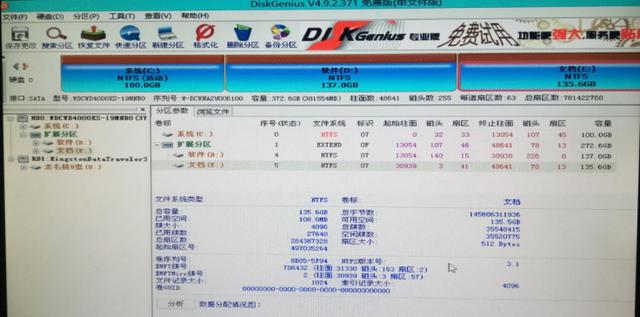 .
. 8. Cliquez sur « Exécuter manuellement GHOST » sur le bureau
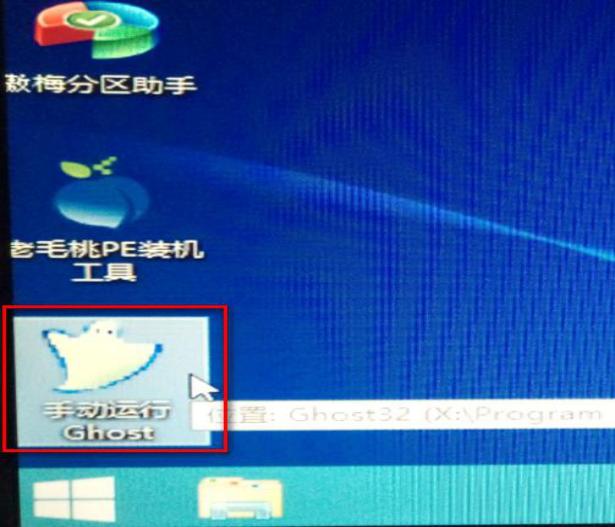
10. Cliquez sur « OK » lorsque l'écran suivant apparaît
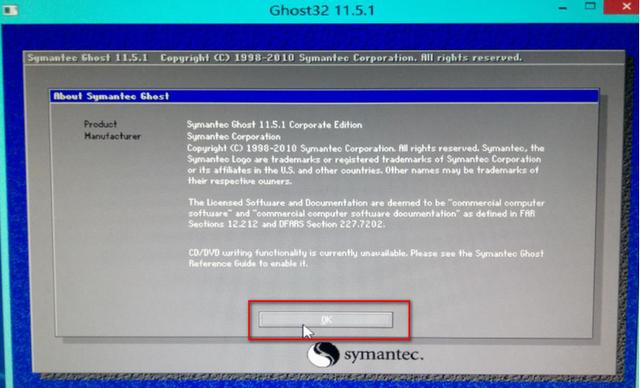
11. Suivez les étapes ci-dessous. Faites une sélection
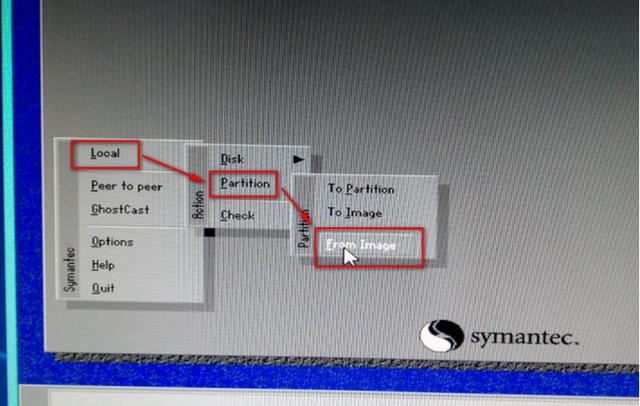
12. Cliquez sur « ▽ » et sélectionnez votre. Clé USB
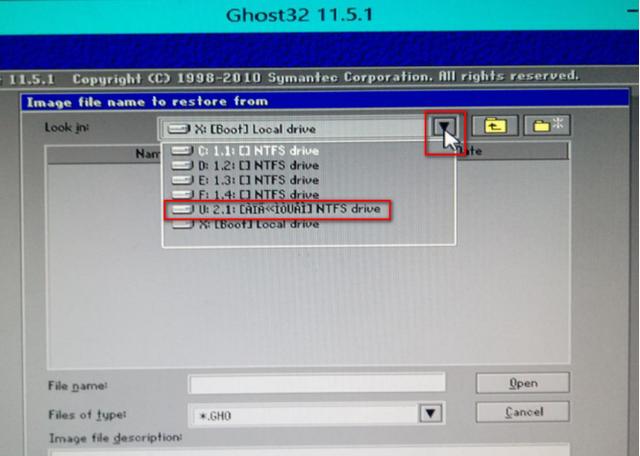
13. Cliquez sur le fichier GHOST
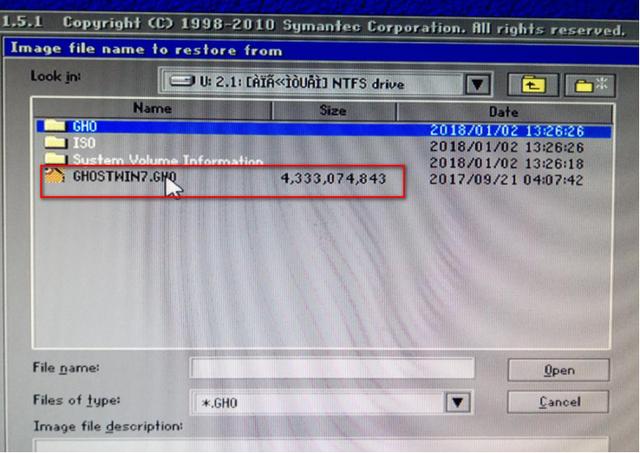
14. Cliquez sur 'OK'
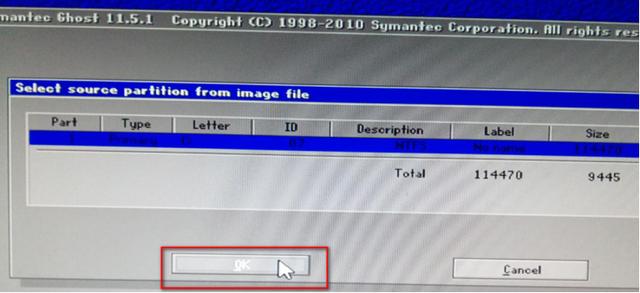
15 Sélectionnez votre disque dur
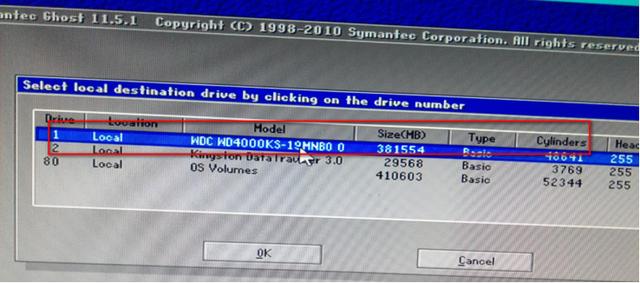
16. . Cliquez sur « OUI »
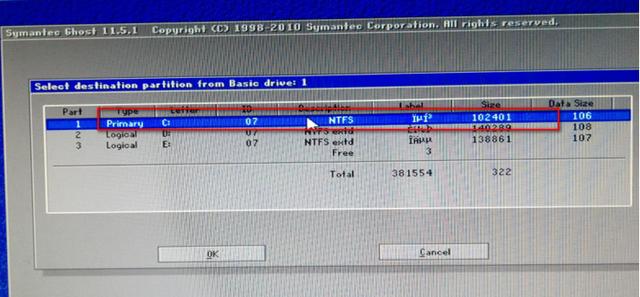
18. Sous production
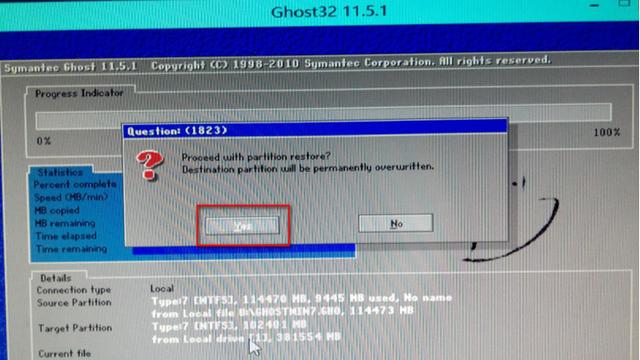
19. L'écran suivant apparaît pour indiquer une production réussie, cliquez sur « réinitialiser » après la réinitialisation, le système entre automatiquement dans l'interface d'installation
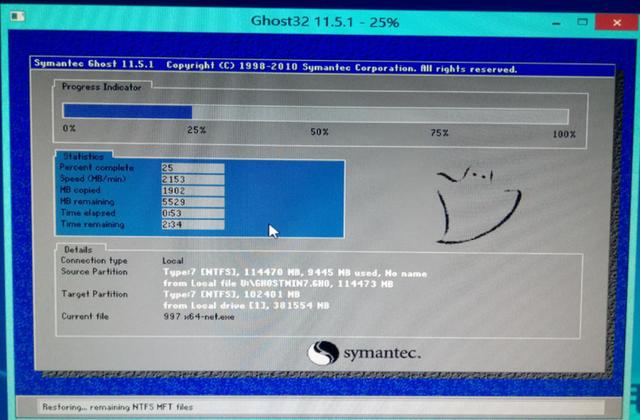
21. entrez sur le bureau après une installation réussie
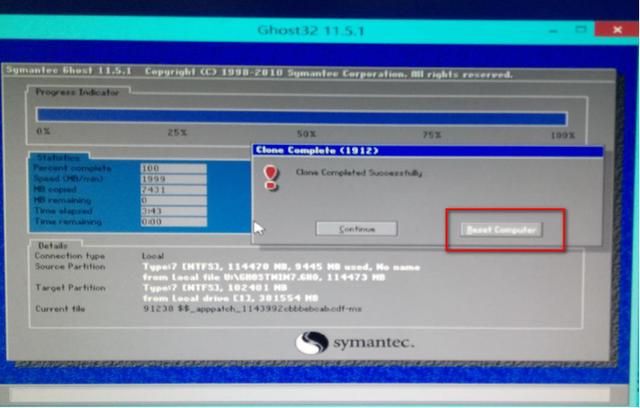
Si vous n'utilisez pas le logiciel msi smart tool, il est recommandé d'installer la version fantôme. Si vous disposez d'une souris ou d'un clavier avec une prise PS2, vous pouvez installer directement le Windows 7 authentique.
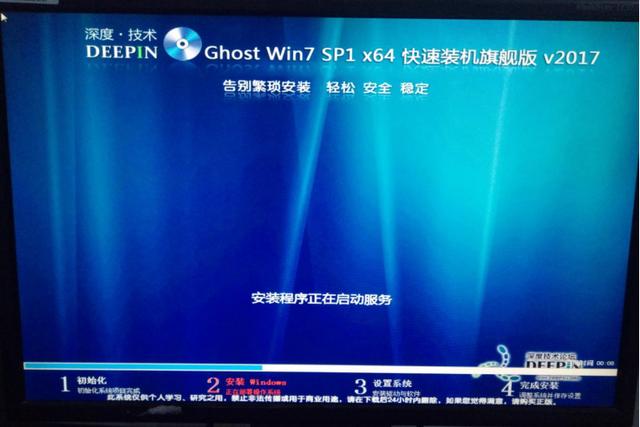
Ce qui précède est le contenu détaillé de. pour plus d'informations, suivez d'autres articles connexes sur le site Web de PHP en chinois!
Articles Liés
Voir plus- Impossible de trouver la partition de démarrage après l'installation du système Win7
- Un point d'exclamation jaune apparaît sur le contrôleur de bus SM dans le système Win7
- Comment résoudre le problème de la désactivation du compte après la restauration du système Win7 aux paramètres d'usine
- Tutoriel sur les paramètres de l'ordinateur ASUS win10 à win7bios
- Comment vérifier la dernière version du système Win10 ? Apprenez à vérifier la version du système Win10

