Maison >Tutoriel système >Série Windows >Comment supprimer le chat de la barre des tâches dans Win11 ? Comment supprimer le chat de la barre des tâches dans Win11 ?
Comment supprimer le chat de la barre des tâches dans Win11 ? Comment supprimer le chat de la barre des tâches dans Win11 ?
- PHPzavant
- 2024-02-11 09:57:211136parcourir
Win11 Taskbar Chat est une nouvelle fonctionnalité qui permet aux utilisateurs de discuter avec des contacts directement sur la barre des tâches. Cependant, certains utilisateurs souhaiteront peut-être supprimer ou supprimer cette fonctionnalité. Pour supprimer le chat de la barre des tâches de Windows 11, commencez par cliquer avec le bouton droit sur n'importe quel espace vide de la barre des tâches et sélectionnez « Paramètres de la barre des tâches ». Ensuite, dans la fenêtre qui s'ouvre, recherchez l'option « Chat » et changez le commutateur de « On » à « Off ». De cette façon, le chat de la barre des tâches Win11 sera supprimé. Il s'agit d'une opération simple qui permet aux utilisateurs d'ajuster le contenu d'affichage de la barre des tâches en fonction de leurs propres besoins.
Comment supprimer le chat de la barre des tâches dans Win11 ?
1. Tout d’abord, appuyez sur [Win +
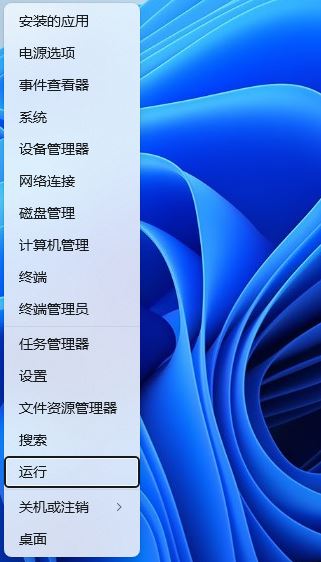
2. Après avoir ouvert la fenêtre d'exécution, entrez la commande [regedit] et appuyez sur [OK ou Entrée] pour ouvrir l'éditeur de registre.
3. Fenêtre de contrôle de compte d'utilisateur, souhaitez-vous autoriser cette application à apporter des modifications à votre appareil ? Cliquez sur [Oui].
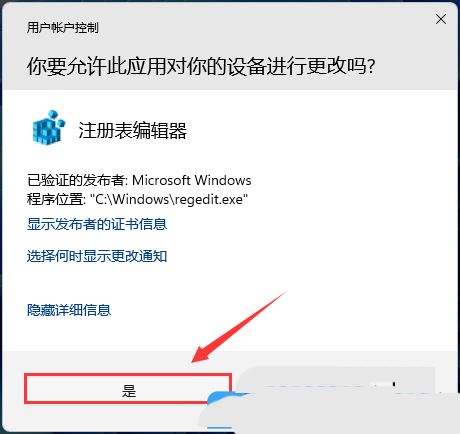
4. Développez la fenêtre de l'Éditeur du Registre jusqu'au chemin suivant : HKEY_LOCAL_MACHINESOFTWARE PolitiquesMicrosoftWindows
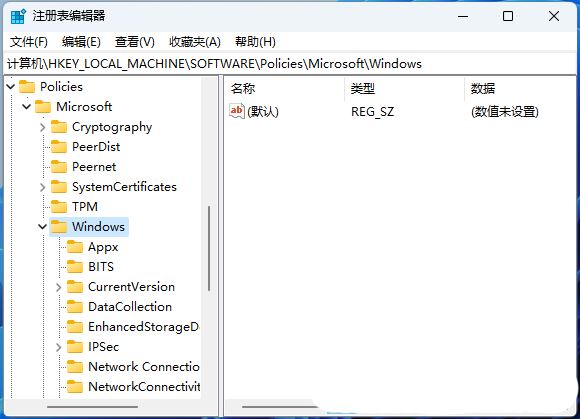
5. Après avoir sélectionné Windows, cliquez sur [clic droit] et dans l'élément de menu qui s'ouvre, sélectionnez [Nouveau. -Article] 】.
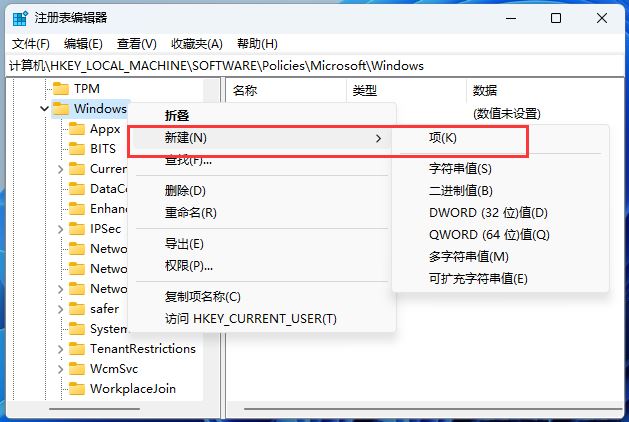
6. Nommez le nouvel élément [Windows Chat], cliquez sur [clic droit] dans l'espace vide à droite et sélectionnez [Nouveau - Valeur DWORD (32 bits) (D)].
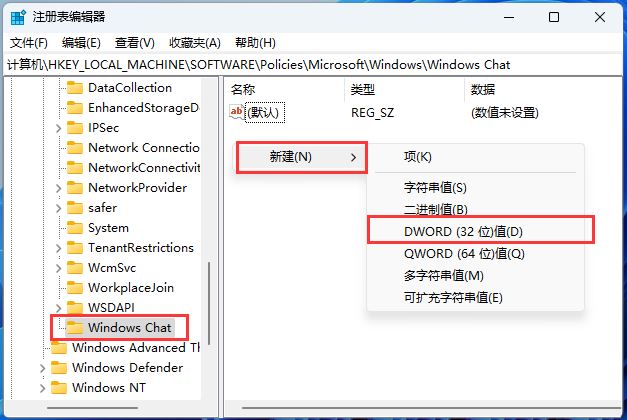
7. Créez une nouvelle valeur DWORD (32 bits) (D) nommée [ChatIcon], puis [double-cliquez] pour ouvrir la fenêtre de modification de la valeur DWORD (32 bits), modifiez la valeur en [ 3] pour masquer, [2] 】 est affiché par défaut.
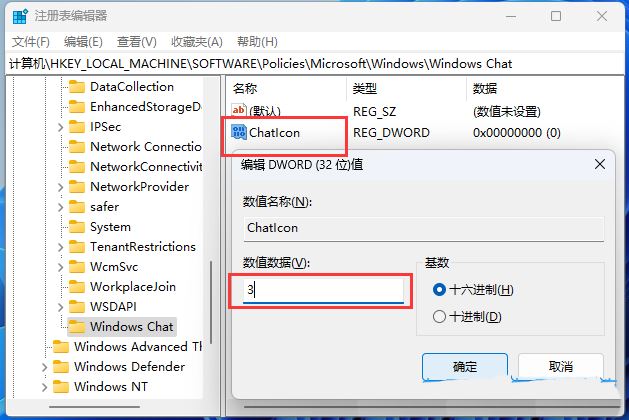
Enfin, vous devez redémarrer l'Explorateur Windows
1. Appuyez sur la combinaison de touches [Ctrl + Alt + Suppr] pour afficher l'interface de verrouillage, puis cliquez sur [Gestionnaire des tâches].
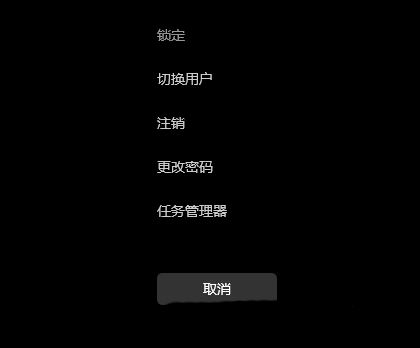
2. Dans la fenêtre du Gestionnaire des tâches, recherchez le processus nommé [Explorateur Windows].
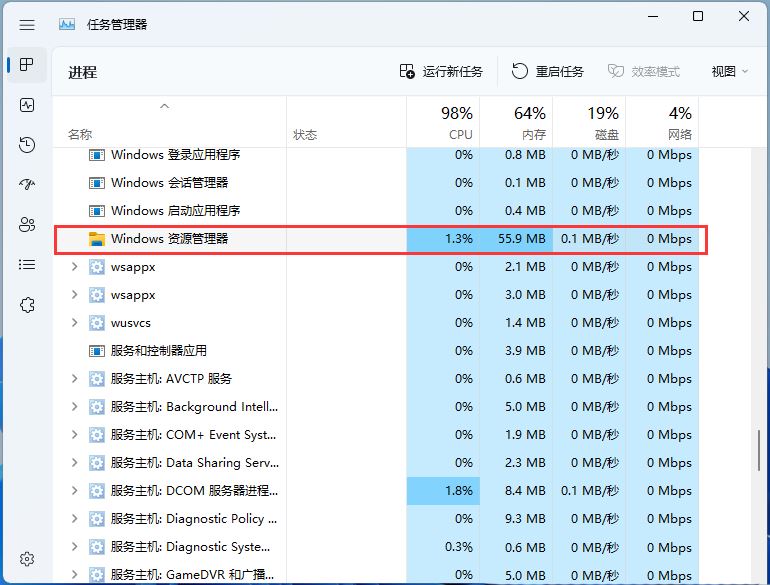
3. Après avoir sélectionné le processus [Explorateur Windows], cliquez sur [Redémarrer la tâche] en haut à droite pour redémarrer l'Explorateur Windows. C'est en fait la fin du processus de l'Explorateur Windows explorer.exe.
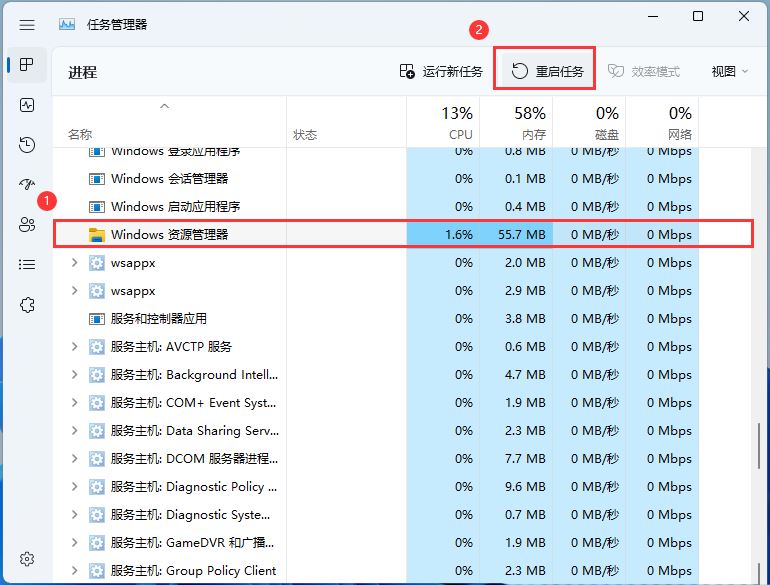
Ce qui précède est le contenu détaillé de. pour plus d'informations, suivez d'autres articles connexes sur le site Web de PHP en chinois!
Articles Liés
Voir plus- Comment définir Win11 sur la version chinoise si tout est en anglais
- Comment configurer le rappel des messages de la barre des tâches Win11
- Comment définir la configuration des variables d'environnement jdk dans le système win11
- Comment résoudre le problème des icônes qui se chevauchent sur le côté droit de la barre des tâches Win11
- Comment centrer la barre des tâches Win11

