Maison >Tutoriel système >Série Windows >Que dois-je faire si la touche de raccourci win+e ne fonctionne pas dans Win11 ? Analyse du problème selon lequel la touche de raccourci win+e ne peut pas être utilisée dans Win11
Que dois-je faire si la touche de raccourci win+e ne fonctionne pas dans Win11 ? Analyse du problème selon lequel la touche de raccourci win+e ne peut pas être utilisée dans Win11
- 王林avant
- 2024-02-10 20:30:251158parcourir
L'éditeur PHP Xinyi analysera pour vous le problème selon lequel la touche de raccourci win+e ne peut pas être utilisée dans Win11. La touche de raccourci win+e de Win11 est généralement utilisée pour ouvrir l'explorateur, mais les utilisateurs peuvent parfois rencontrer des situations dans lesquelles elle ne peut pas être utilisée. Cela peut être dû aux paramètres du système, à des problèmes de pilote ou à d'autres raisons. Dans cet article, nous présenterons en détail les raisons pouvant être à l'origine de ce problème et proposerons les solutions correspondantes pour vous aider à restaurer l'utilisation normale de la touche de raccourci win+e. Que vous soyez nouveau sur Windows 11 ou vétéran, cet article vous fournira des informations et des solutions utiles.
La touche de raccourci Win11 win+e ne fonctionne pas, analyse du problème
1. Tout d'abord, appuyez sur la combinaison de touches [Win + R] du clavier pour ouvrir la fenêtre d'exécution, puis entrez la commande [regedit] et appuyez sur [OK ou Entrée. ] pour ouvrir rapidement l'éditeur de registre.
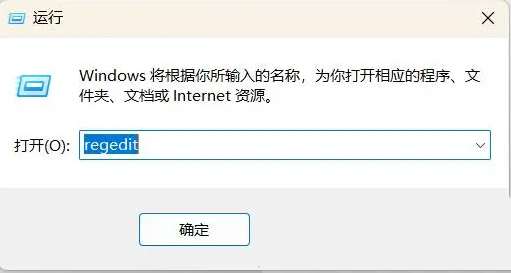
2. Développez la fenêtre de l'éditeur de registre jusqu'au chemin suivant : HKEY_CLASSES_ROOTCLSID{52205fd8-5dfb-447d-801a-d0b52f2e83e1}shellOpenNewWindowcommand
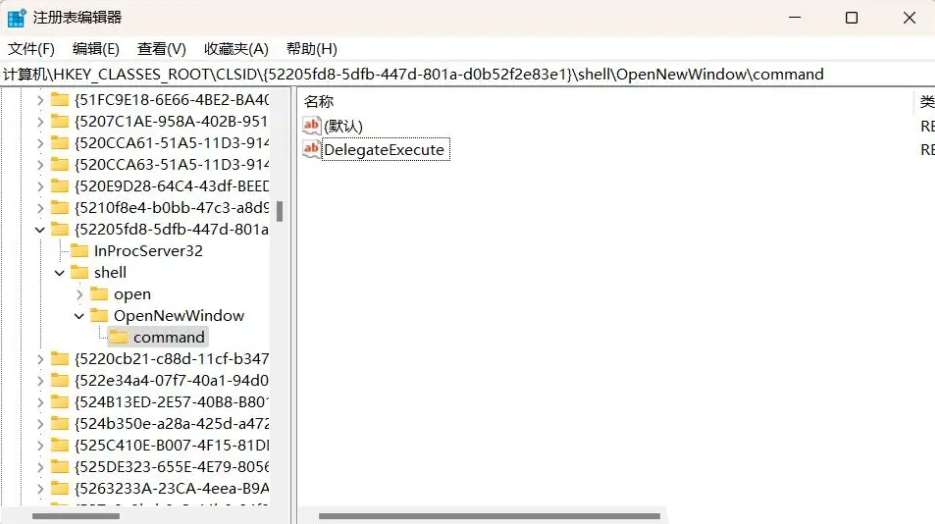
3. Cliquez avec le bouton droit sur [command], sélectionnez [. Autorisations], ouvert Dans la fenêtre d'autorisation de la commande, cliquez sur [Avancé].
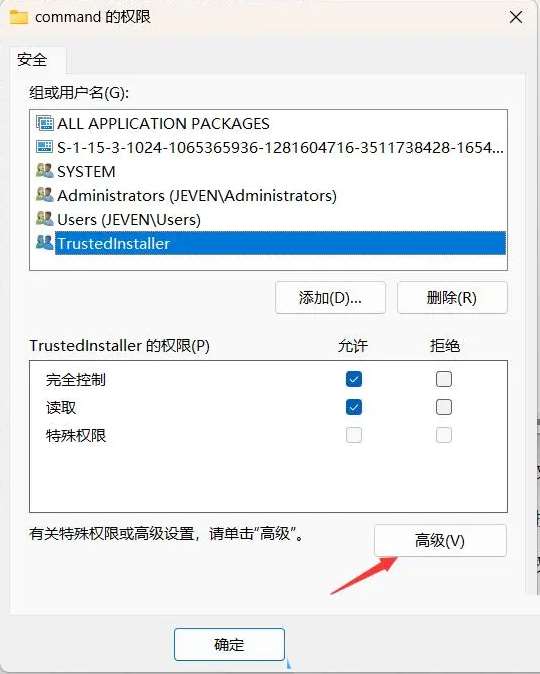
4. Vous pouvez voir que le propriétaire par défaut est [TrustedInstller], puis cliquez sur [Modifier] à l'arrière pour le remplacer par l'utilisateur actuel.
5. Après avoir cliqué sur Modifier, la fenêtre de sélection de l'utilisateur ou du groupe apparaîtra. Dans la zone de texte ci-dessous, saisissez [nom d'utilisateur actuel].
6. Si vous ne savez pas quel est le nom d'utilisateur actuel, vous pouvez appuyer sur la combinaison de touches [Win + R] du clavier pour ouvrir la fenêtre d'exécution, puis entrer la commande [cmd] et appuyer sur [OK ou Entrez] pour le voir.

7. Après avoir changé le propriétaire, cliquez sur [clic droit → Autorisations], puis sur [Ajouter] l'utilisateur actuel, définissez-le sur [Contrôle total], et enfin cliquez sur [OK].
8. Supprimez l'élément [DelegateExecute] sous [commande].
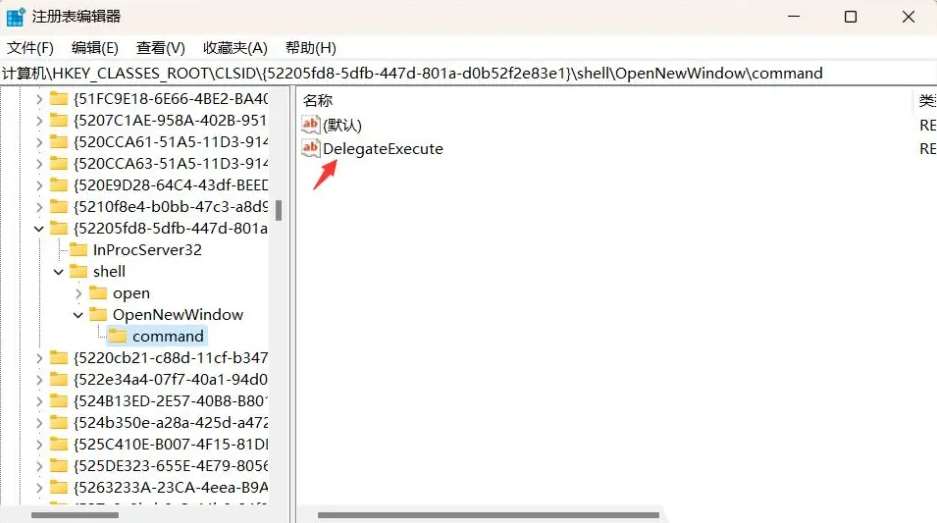
9. Double-cliquez sur l'élément (par défaut), remplacez les données de chaîne par défaut par la valeur suivante [explorer.exe::{20D04FE0-3AEA-1069-A2D8-08002B30309D}] et cliquez sur [OK].
10. Enfin, redémarrez le gestionnaire de ressources ou redémarrez l'ordinateur.
Connaissances étendues : Comment redémarrer le gestionnaire de ressources dans Win11
1. Appuyez sur la combinaison de touches [Ctrl + Alt + Suppr] pour afficher l'interface de verrouillage, puis cliquez sur [Gestionnaire des tâches].
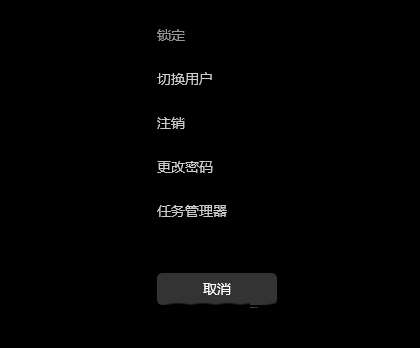
2. Dans la fenêtre du Gestionnaire des tâches, recherchez le processus nommé [Explorateur Windows].
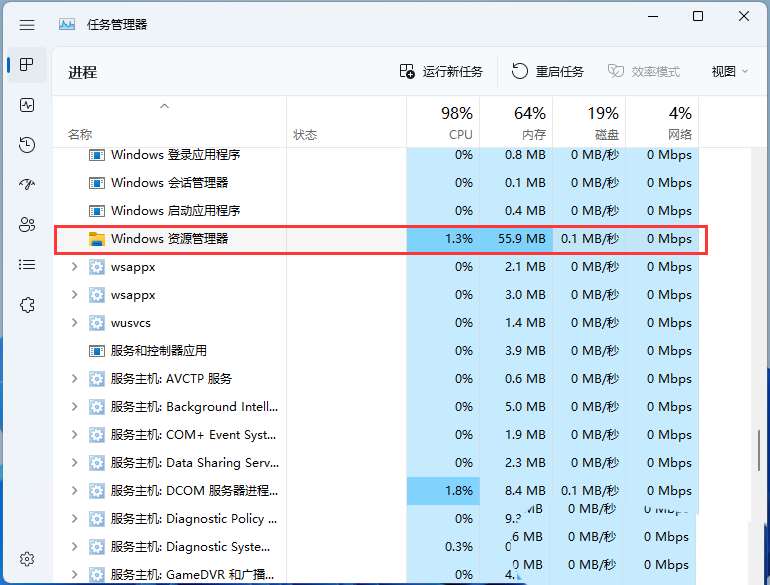
3. Après avoir sélectionné le processus [Explorateur Windows], cliquez sur [Redémarrer la tâche] en haut à droite pour redémarrer l'Explorateur Windows. C'est en fait la fin du processus de l'Explorateur Windows explorer.exe.
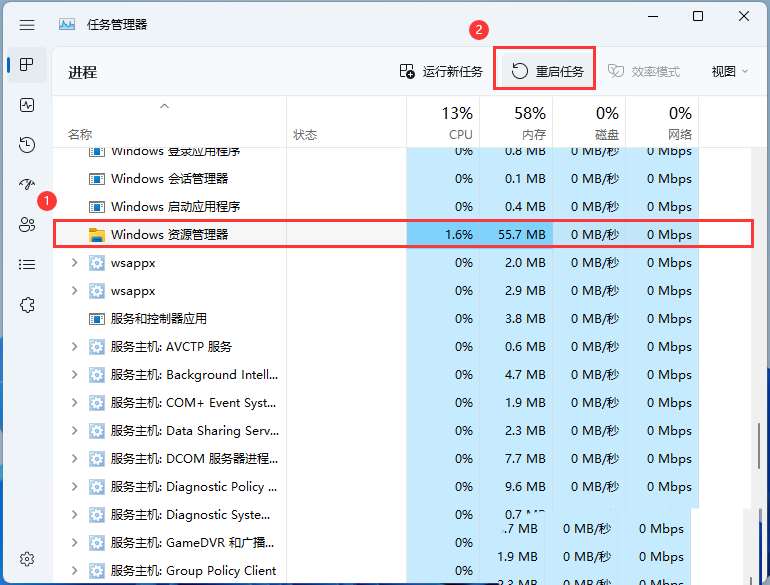
4. Si vous terminez accidentellement le processus de l'Explorateur Windows, vous pouvez également cliquer sur [Exécuter une nouvelle tâche] dans le coin supérieur droit de la fenêtre du Gestionnaire des tâches.
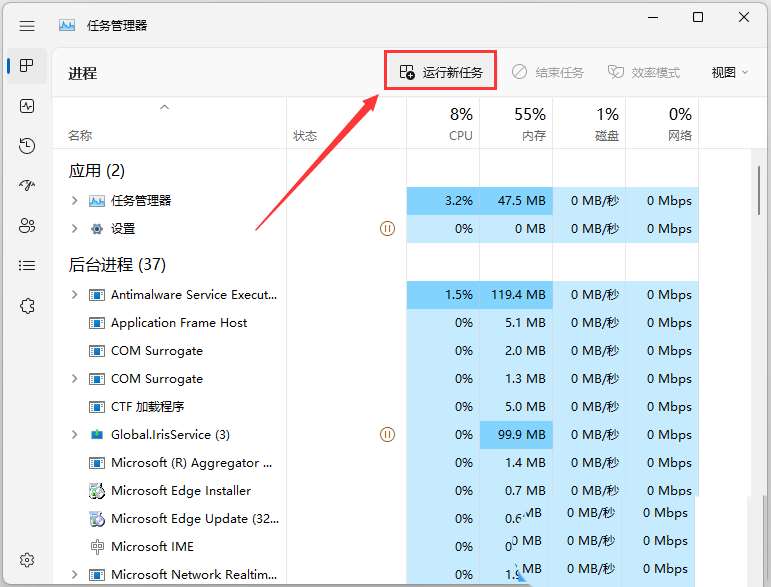
5. Créez une nouvelle fenêtre de tâche, entrez la commande [explorer.exe] et appuyez sur [OK ou Entrée] pour redémarrer l'Explorateur Windows (il est recommandé de cocher la case pour créer cette tâche avec les droits d'administrateur système) .
Ce qui précède est le contenu détaillé de. pour plus d'informations, suivez d'autres articles connexes sur le site Web de PHP en chinois!
Articles Liés
Voir plus- Comment restaurer la version dans Win11 ?
- Comment ignorer la mise en réseau sur un nouvel ordinateur Win11
- Comment définir la configuration des variables d'environnement jdk dans le système win11
- Quel est le problème avec l'ordinateur portable s'il n'y a pas de son dans Win11 ?
- clé d'activation win11 permanente 2023

