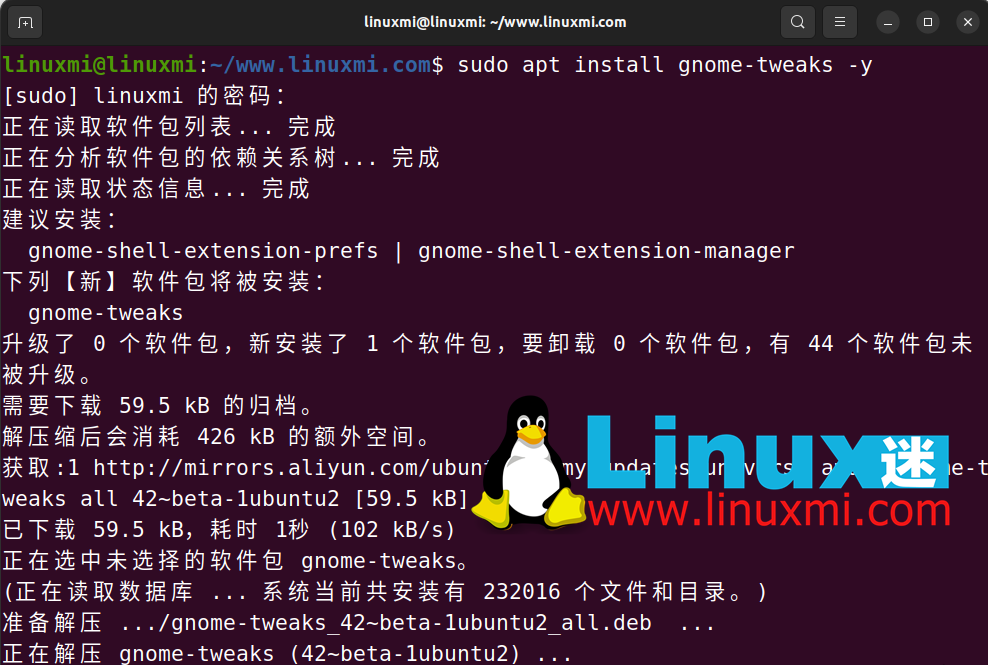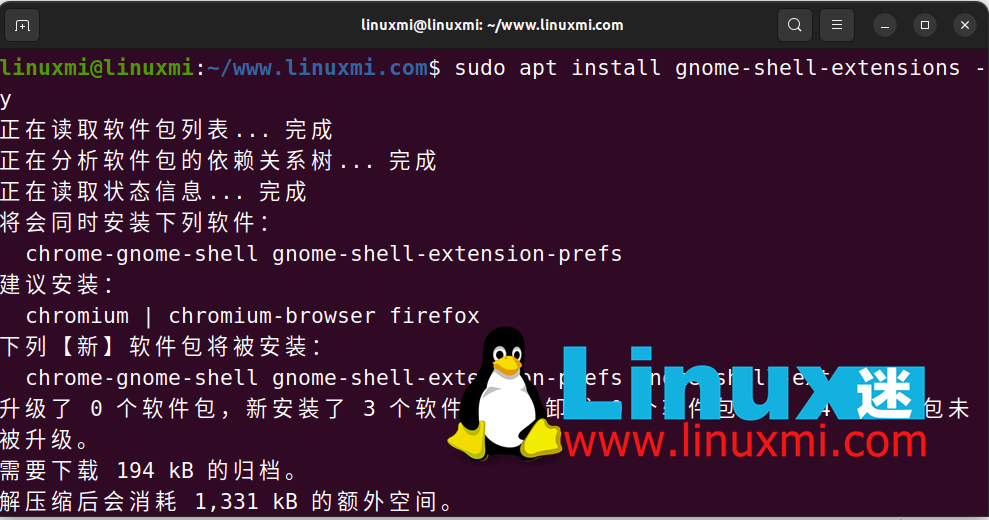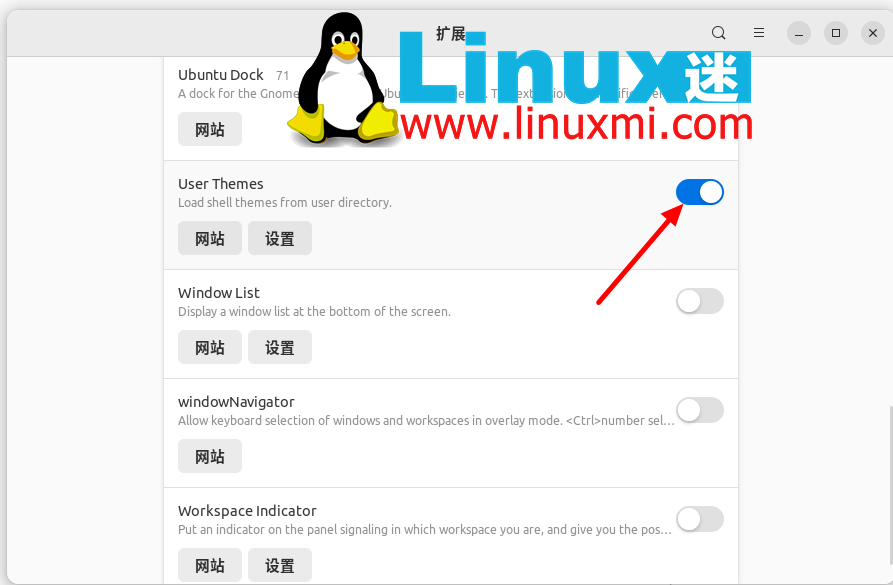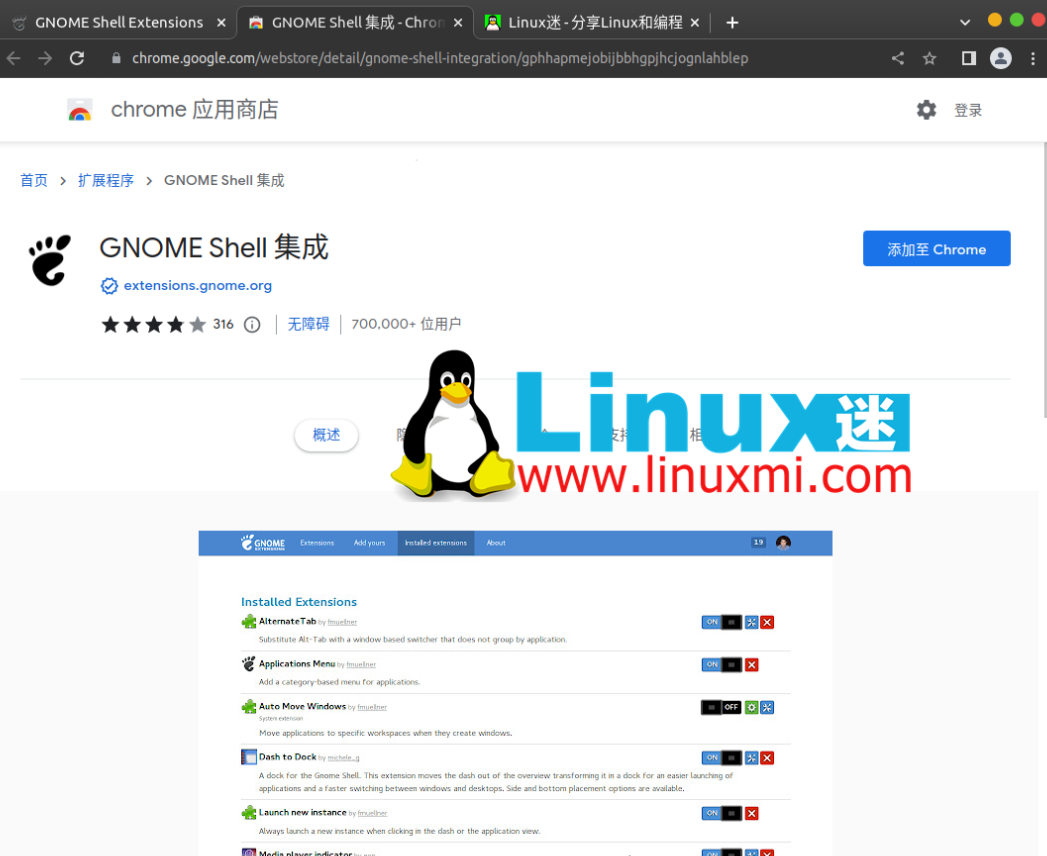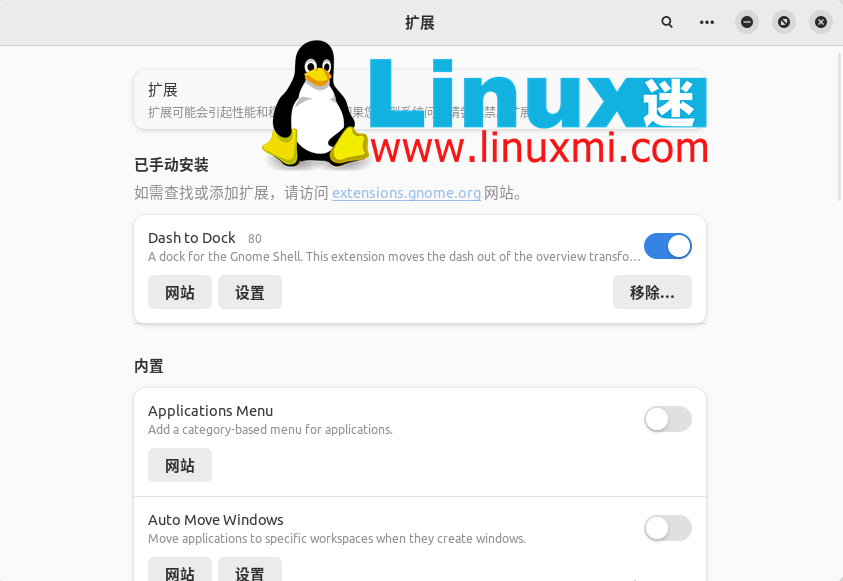Maison >Tutoriel système >Linux >Guide d'embellissement d'Ubuntu : donnez à votre bureau Linux l'apparence de macOS
Guide d'embellissement d'Ubuntu : donnez à votre bureau Linux l'apparence de macOS
- WBOYWBOYWBOYWBOYWBOYWBOYWBOYWBOYWBOYWBOYWBOYWBOYWBavant
- 2024-02-10 19:20:191602parcourir
Ubuntu est une distribution Linux populaire connue pour sa facilité d'utilisation, sa stabilité et sa sécurité. Il fournit un environnement de bureau GNOME par défaut qui peut répondre aux besoins de la plupart des utilisateurs. Mais si vous êtes un fan de macOS ou si vous souhaitez essayer un style de bureau différent, vous pouvez donner à votre Ubuntu l'apparence de macOS en quelques étapes simples. Cet article vous apprendra comment utiliser certains outils et ressources pour modifier les thèmes, les icônes, les fonds d'écran, le Dock et les polices d'Ubuntu afin que votre bureau Linux ressemble à macOS.
Commençons à personnaliser votre bureau Ubuntu 23.04 pour qu'il ressemble à macOS.
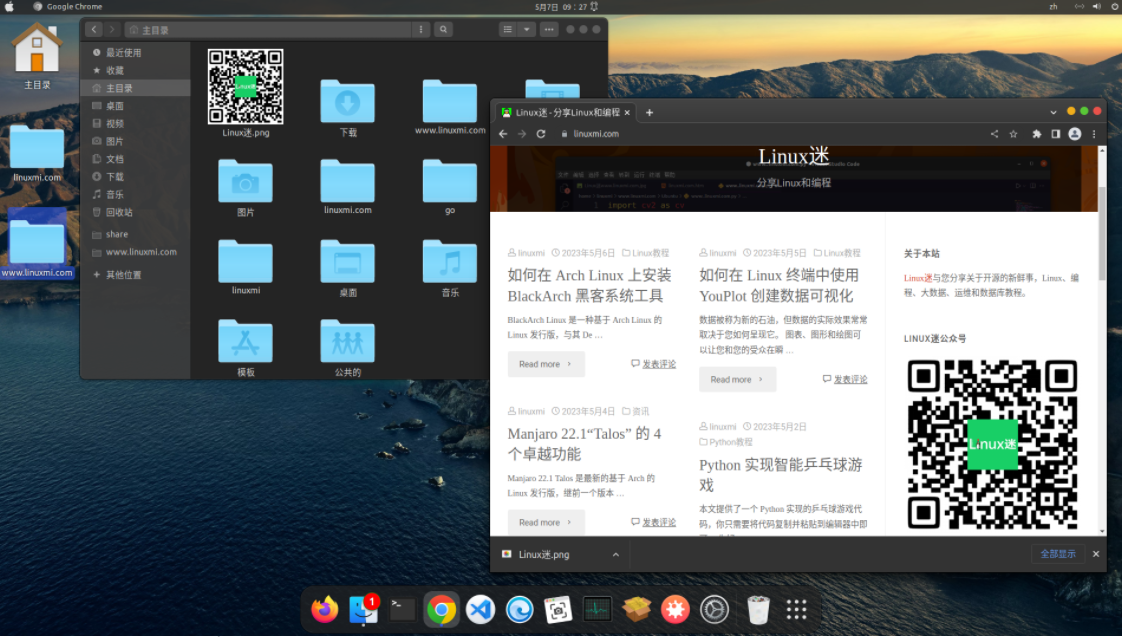
Étape 1 : Commencez avec l'outil GNOME Tweaks
L'outil GNOME Tweaks est une partie importante de l'ensemble du processus de modification, facilitant la personnalisation des thèmes et des icônes après l'installation.
Pour installer GNOME Tweaks, utilisez le raccourci Ctrl + Alt + T pour ouvrir le terminal Ubuntu.
Tapez la commande suivante pour installer Tweaks :
linuxmi@linuxmi:~/www.linuxmi.com$ sudo apt install gnome-tweaks -y
Étape 2 : Utiliser l'extension GNOME Shell
Après avoir installé l'outil GNOME Tweaks, vous pouvez installer l'extension GNOME Shell, afin de pouvoir utiliser et modifier l'apparence du bureau. Les extensions vous permettent d'installer et d'activer des thèmes personnalisés par l'utilisateur sur votre ordinateur.
Entrez la commande suivante dans le terminal :
linuxmi@linuxmi:~/www.linuxmi.com$ sudo apt install gnome-shell-extensions -y
Une fois l'installation terminée, redémarrez le système pour que les modifications prennent effet. Une fois le système démarré, saisissez « Extensions Extensions » dans la barre de recherche. Dans la boîte de dialogue, faites défiler vers le bas et activez le bouton à côté de « Thèmes utilisateur ».
Étape 3 : Téléchargez et installez le thème macOS
Jusqu'à présent, vous avez installé tous les prérequis requis pour activer les thèmes sur votre machine Ubuntu. Une fois les bases réglées, il est maintenant temps de passer à la partie amusante, qui consiste à télécharger votre thème préféré pour macOS.
Téléchargez votre thème préféré. Pour faciliter votre choix, voici quelques options populaires disponibles en téléchargement :
- OS Catalina
- McMojave
- Thème WhiteSur Gtk
- McOS-Transparent
Une fois que vous avez sélectionné un thème, téléchargez son fichier TAR.XZ sur votre ordinateur. Téléchargeons le thème McMojave pour démonstration. McMojave est l'un des thèmes Ubuntu les plus populaires avec de nombreux concurrents.
Allez dans le dossier Téléchargements et double-cliquez sur le fichier Mojave.tar.xz pour accéder à son contenu.
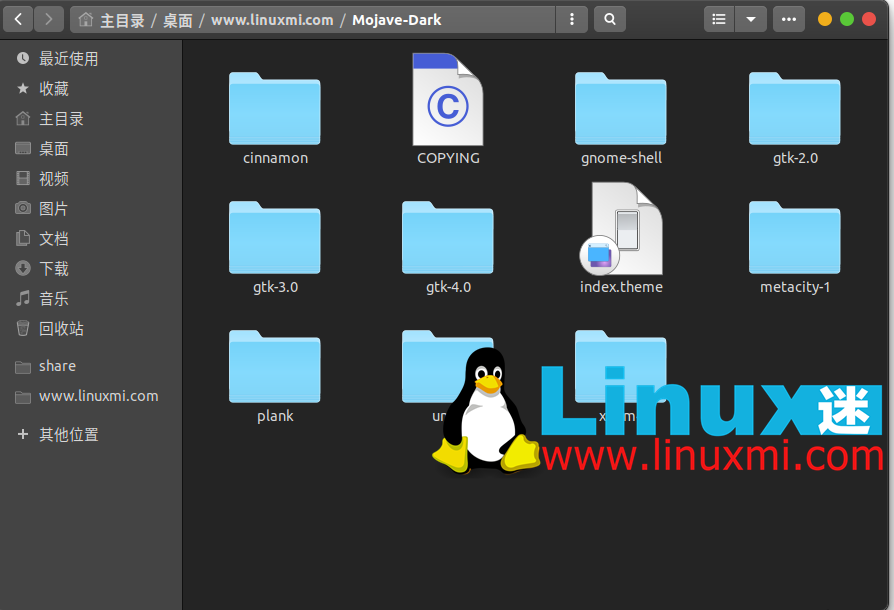
Extrayez le contenu du thème dans le dossier .themes de votre répertoire personnel. Si vous disposez déjà d'un dossier .themes, vous pouvez y faire glisser et déposer le dossier de thème Mojave nouvellement extrait. Si le dossier n'existe pas, créez-le et copiez-y le dossier du thème.
Étape 4 : Téléchargez et installez l'icône macOS
L'étape suivante consiste à télécharger les icônes correspondantes pour correspondre à votre thème Ubuntu macOS. Selon le thème, les utilisateurs d'Ubuntu 23.04 peuvent choisir différents thèmes d'icônes pour décorer leur bureau.
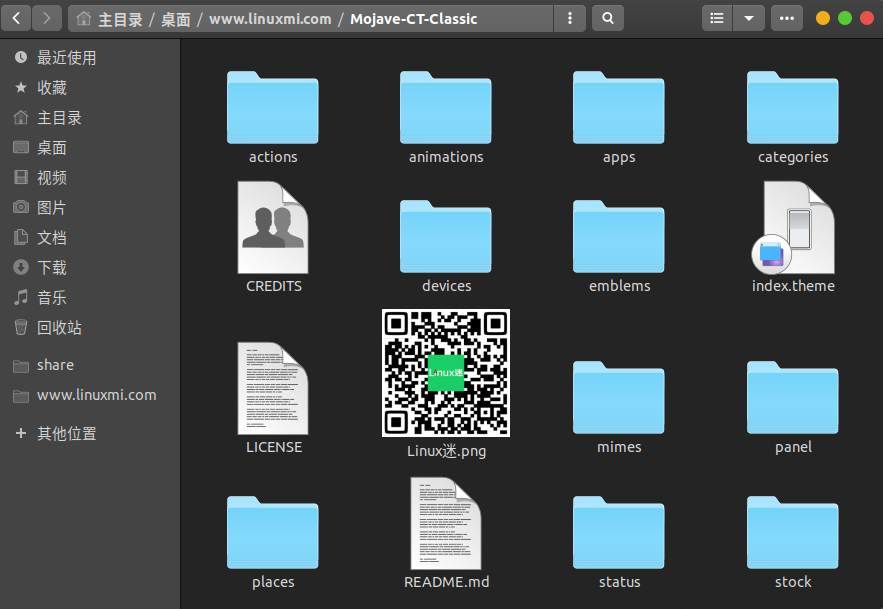
Puisque vous avez déjà téléchargé le thème Mojave, vous devez télécharger l'icône Mojave CT. Le processus de téléchargement est le même qu’auparavant. Extrayez le contenu du fichier zip dans votre répertoire personnel. Cette fois, vous devez déplacer le dossier extrait dans le dossier .icons au lieu de le copier dans le dossier .themes.
Comme avant, si le dossier .icons n'existe pas, créez-le.
Étape 5 : ****Utilisez l'outil GNOME Tweaks pour apporter des modifications visuelles
Après avoir préparé le thème et le pack d'icônes, ouvrez l'outil GNOME Tweaks pour configurer le nouveau thème et les paramètres associés.
Basculez vers l'onglet Apparence et sélectionnez Mojave-CT-Classic dans le menu déroulant des icônes. Sélectionnez Mojave-Dark (ou tout autre thème que vous avez téléchargé) dans le menu déroulant Shell.
De même, modifiez également l'option des applications héritées en Mojave-Dark.
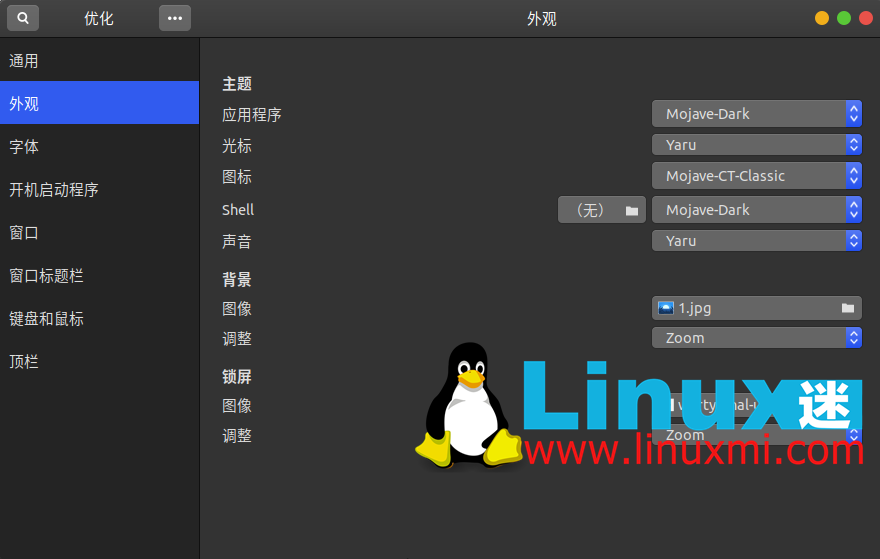
Les deux dernières étapes mettront la touche finale à votre bureau.
Étape 6 : Ajouter un Dash au Dock via l'extension
L'une des meilleures fonctionnalités de macOS est son Dock, qui stocke toutes vos applications au même endroit. Vous pouvez ajouter un plateau similaire à votre bureau Ubuntu pour lui donner une apparence macOS.
Vous devez vous rendre sur extensions.gnome.org et cliquer sur Cliquez ici pour installer l'extension de navigateur.
Une fois l'extension installée, recherchez l'option Dash to Dock dans la barre de recherche. Extensions est un outil pratique pour gérer toutes les extensions téléchargées.
Vous devez redémarrer votre ordinateur avant de continuer. Après le redémarrage du système, accédez à la boîte à outils d'extension. En haut, vous trouverez un nouveau Dash to Dock ajouté sous la rubrique « Installation manuelle ».
Basculez le bouton suivant pour activer l'extension. Toutes vos applications seront disponibles dans la barre d'état de votre bureau.
Vous pouvez essayer différents paramètres en cliquant sur le bouton "Paramètres". Si vous souhaitez supprimer l'extension du plateau, cliquez sur le bouton "Supprimer".
Étape 7 : Utilisez un vrai fond d'écran pour terminer
Maintenant que votre bureau ressemble à une réplique de macOS, pourquoi ne pas ajouter la touche finale avec un magnifique fond d'écran ? Ouvrez Paramètres et accédez à l'onglet Apparence. Sous la rubrique « Arrière-plan », cliquez sur « Ajouter une image ». Vous pouvez sélectionner une image dans la liste des fonds d'écran ou télécharger votre image préférée.
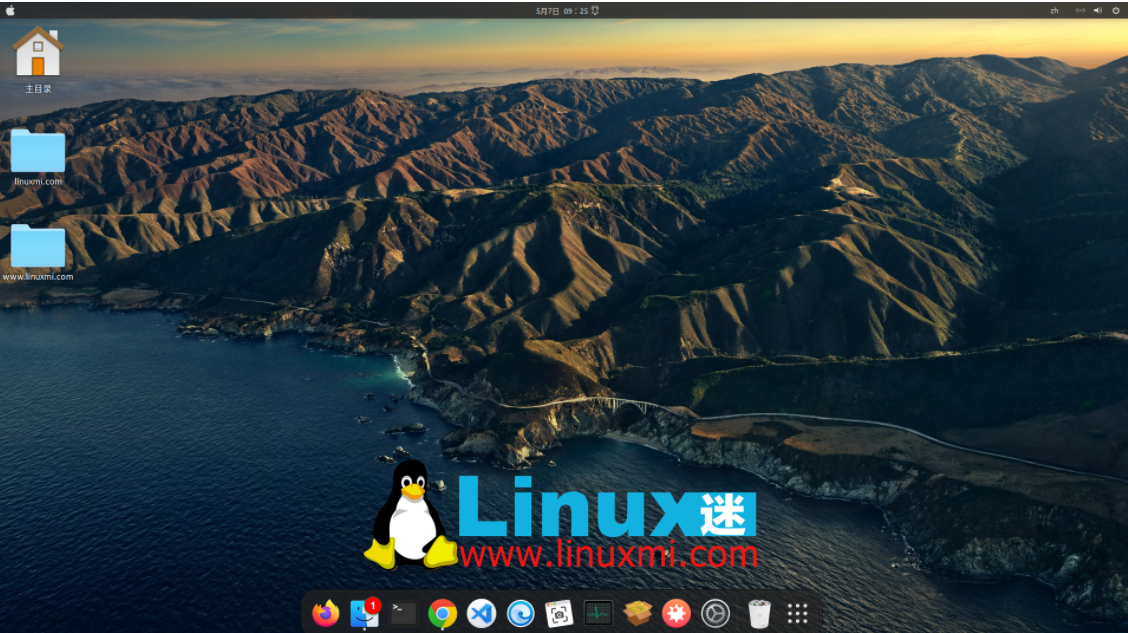
Ça y est, votre installation Ubuntu 23.04 Lunar Lobster devrait désormais s'interfacer comme macOS. En quelques étapes simples, vous pouvez personnaliser votre bureau pour qu'il ressemble à votre système d'exploitation préféré.
Changez le thème sur votre machine Ubuntu
Grâce à l'introduction de cet article, nous avons appris à utiliser des outils et des ressources tels que les outils GNOME Tweaks, les extensions GNOME Shell, les thèmes macOS GTK, les icônes macOS et Dash to Dock pour embellir notre bureau Ubuntu et le faire ressembler à macOS. Ces étapes sont simples et ne prennent que quelques minutes. Bien entendu, vous pouvez également choisir différents thèmes et icônes selon vos propres préférences, ou ajuster certains paramètres pour personnaliser votre propre style macOS. C'est la beauté de la personnalisation du bureau Linux. J'espère que vous avez aimé cet article et que vous profitez de votre nouveau bureau.
Ce qui précède est le contenu détaillé de. pour plus d'informations, suivez d'autres articles connexes sur le site Web de PHP en chinois!