Maison >tutoriels informatiques >connaissances en informatique >Où personnaliser Asus win10
Où personnaliser Asus win10
- 王林avant
- 2024-02-10 17:50:30647parcourir
L'éditeur PHP Xigua vous présente l'emplacement des fonctions personnalisées ASUS win10. Dans le système ASUS win10, les fonctions personnalisées peuvent aider les utilisateurs à personnaliser l'interface d'exploitation et les fonctions. Pour trouver l'emplacement des fonctions personnalisées, cliquez d'abord sur le bouton « Démarrer » dans le coin inférieur droit de l'écran et sélectionnez « Paramètres » dans le menu contextuel. Ensuite, dans l'interface « Paramètres », cliquez sur l'option « Personnalisation » pour accéder à l'interface des paramètres des fonctions personnalisées. Ici, vous pouvez ajuster les paramètres personnalisés dans de nombreux aspects tels que le fond d'écran, la couleur, l'écran de verrouillage, la barre des tâches et le lanceur pour rendre votre système ASUS win10 plus conforme à vos préférences et habitudes.
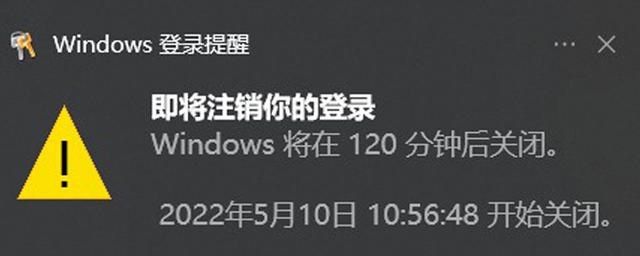 1. Exécuter
1. ExécuterAllumez d'abord l'ordinateur, entrez dans le bureau de l'ordinateur, puis appuyez sur la combinaison de touches « Win+R » du clavier. Comme indiqué ci-dessous :
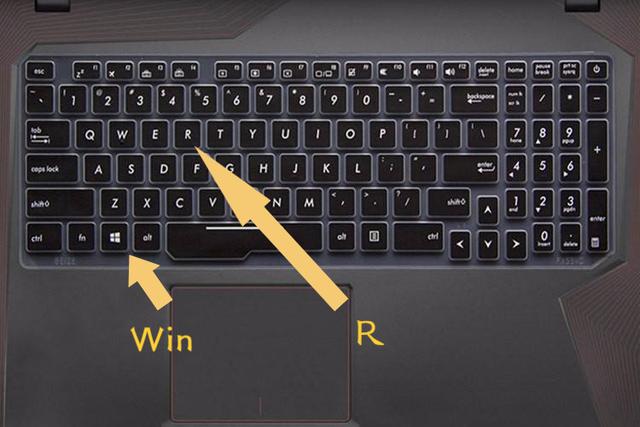
Après avoir appuyé sur cette combinaison de touches, la boîte de dialogue "Exécuter" sera appelée. Comme indiqué ci-dessous :
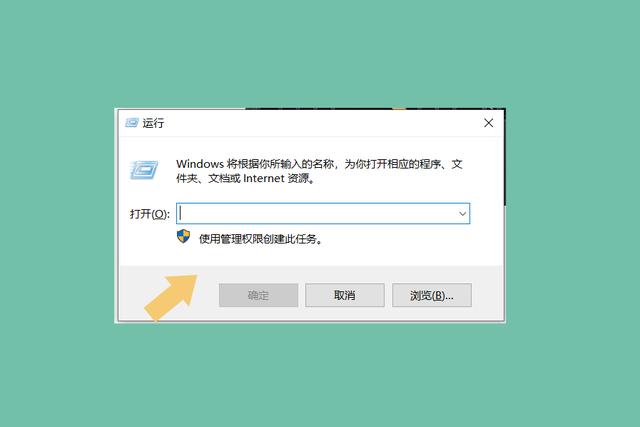 2. Définir la commande
2. Définir la commande Afin de mettre en œuvre un arrêt programmé personnalisé, nous devons définir la commande. Dans les systèmes informatiques, le format de commande pour l'arrêt programmé est « shutdown -s -t (secondes) ». Notez qu'il y a des espaces dans la commande, mais pas les parenthèses. L'unité de temps est la seconde. Par exemple, si vous souhaitez programmer l'arrêt de l'ordinateur après 2 heures, la commande serait « shutdown -s -t 7200 ». Vous pouvez régler l'heure vous-même si nécessaire, mais assurez-vous de convertir l'heure en secondes. Comme le montre l'image ci-dessous :
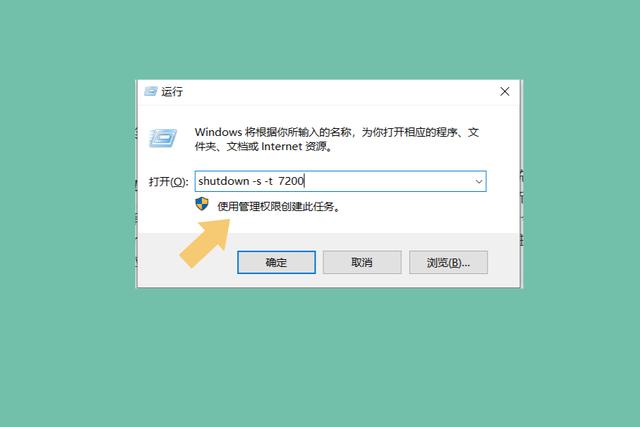 3. Définissez l'arrêt programmé
3. Définissez l'arrêt programmé Après avoir défini la commande d'arrêt programmé, entrez l'intervalle en fonction de vos besoins personnels. Entrez cette commande dans la boîte de dialogue du menu Exécuter et cliquez sur OK. Voir la figure ci-dessous pour des opérations spécifiques.
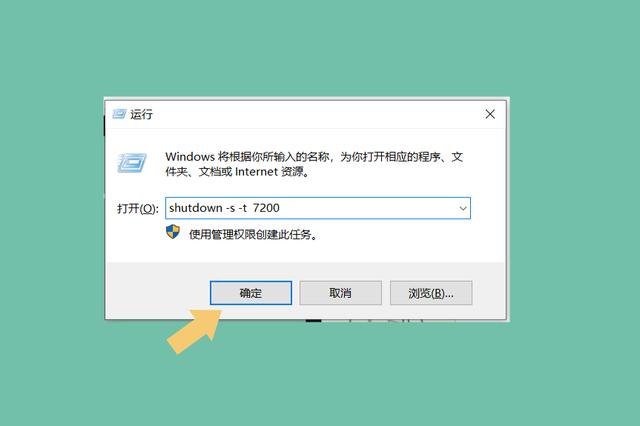
Il convient de noter que si la commande est saisie correctement, une invite apparaîtra dans le coin inférieur droit du bureau du système informatique. Comme indiqué ci-dessous :
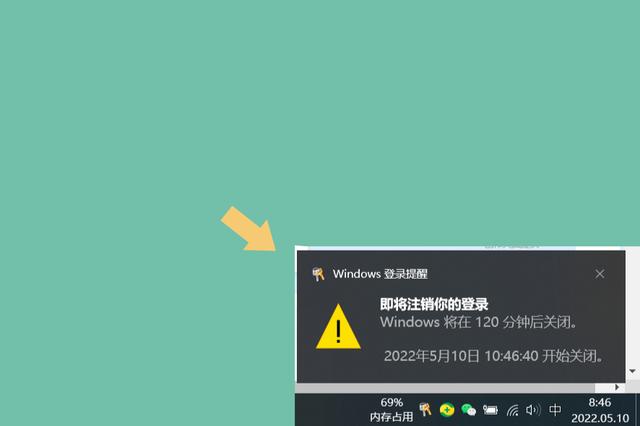
Si le paramètre est incorrect, cette invite n'apparaîtra pas. Convertissez selon l'unité de temps, par exemple, 7200 secondes équivaut à 2 heures, l'invite affichera directement 2 heures au lieu de 7200 secondes.
4. Annuler l'arrêt programméUne fois que l'utilisateur a défini l'arrêt programmé, si vous devez annuler les modifications, vous pouvez suivre la méthode simple suivante : saisissez à nouveau la commande d'annulation "shutdown -a" dans le "Menu Exécuter".
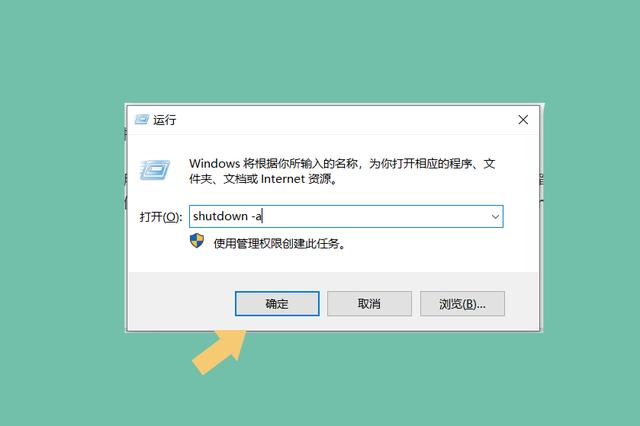
Si la commande est saisie incorrectement, l'ordinateur ne vous demandera pas ; si la commande est saisie correctement, l'invite de la fonction d'annulation s'affichera dans le coin inférieur droit du bureau du système.
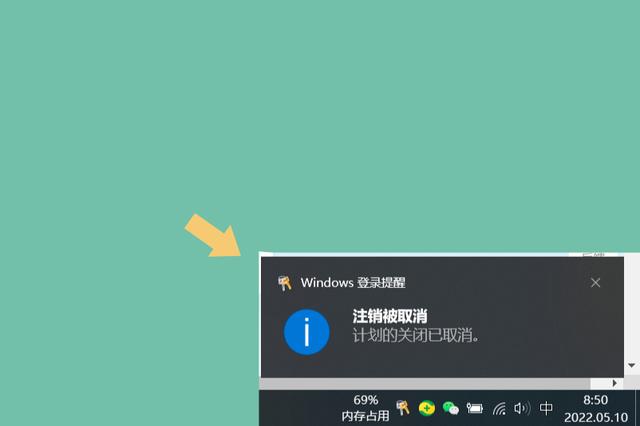
Après l'apparition de cette invite, cela prouve que le plan d'arrêt programmé précédemment défini a été annulé.
Conclusion : Il est plus pratique d'utiliser des commandes pour définir un arrêt programmé du système informatique. Cette méthode convient aux systèmes Windows et les utilisateurs peuvent la définir en fonction de leurs propres besoins.
Remarque : le modèle d'ordinateur utilisé dans la démonstration de cet article est ASUS TUF Dash FX516PM, et la version du système informatique est Windows 10 64 bits Home Chinese Edition, ce qui n'implique aucune version de logiciel, etc.
Ce qui précède est le contenu détaillé de. pour plus d'informations, suivez d'autres articles connexes sur le site Web de PHP en chinois!
Articles Liés
Voir plus- Comment vérifier la version du système Centos
- Comment transformer le pavé tactile du système Win10 en tablette d'écriture manuscrite
- Comment entrer en mode sans échec dans le système Win10
- Comment activer les droits d'administrateur dans Win10
- Que faire si Mac ne parvient pas à mettre à jour la version du système

