Maison >Tutoriel système >Série Windows >Comment définir l'heure de l'économiseur d'écran dans Windows 11 ? Comment définir le temps d'inactivité de l'écran dans Windows 11
Comment définir l'heure de l'économiseur d'écran dans Windows 11 ? Comment définir le temps d'inactivité de l'écran dans Windows 11
- PHPzavant
- 2024-02-10 16:24:151839parcourir
Lorsque vous utilisez le système d'exploitation Windows 11, la longueur de l'économiseur d'écran est un paramètre que nous devons souvent ajuster. L'économiseur d'écran est une fonction qui protège l'écran. Il peut être automatiquement démarré lorsqu'il n'y a aucune opération pendant un certain temps pour empêcher l'écran de rester allumé pendant une longue période, réduire la consommation d'énergie et prolonger la durée de vie de l'écran. Alors, comment régler l’heure de l’économiseur d’écran de Win11 ? Dans cet article, l'éditeur PHP Xiaoxin vous présentera comment définir l'heure de l'économiseur d'écran dans Win11, vous permettant de l'ajuster de manière flexible en fonction de vos besoins personnels.
Comment définir le temps d'inactivité de l'écran dans Win11
Méthode 1 :
1 Ouvrez les paramètres système
Ouvrez l'interface des paramètres et cliquez sur les paramètres système à gauche.

2. Sélectionnez Alimentation et batterie
Recherchez l'option Alimentation et batterie et cliquez pour l'ouvrir.
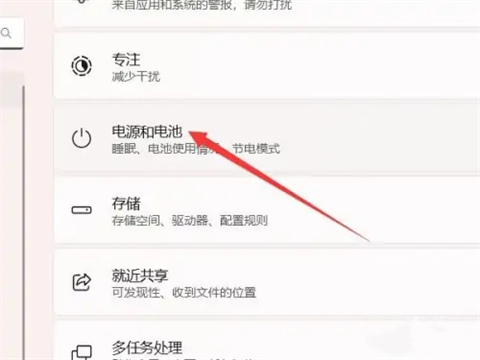
3. Activez l'écran et la mise en veille prolongée
Recherchez l'option Écran et mise en veille prolongée et cliquez pour l'ouvrir.

4. Réglez l'heure de l'écran de verrouillage
Trouvez l'option d'heure de l'écran de verrouillage et définissez l'heure suivante.

Méthode 2 :
1. Ouvrez les options d'alimentation
Cliquez avec le bouton droit pour démarrer et sélectionnez les options d'alimentation.

2. Sélectionnez Écran et veille prolongée
Recherchez Écran et veille prolongée dans les options d'alimentation et allumez-le.

3. Réglez l'heure
Trouvez l'écran de fermeture et réglez l'heure sur le côté droit.

Ce qui précède est le contenu détaillé de. pour plus d'informations, suivez d'autres articles connexes sur le site Web de PHP en chinois!

