Maison >tutoriels informatiques >connaissances en informatique >Win10 projection ppt
Win10 projection ppt
- 王林avant
- 2024-02-10 15:33:07750parcourir
L'éditeur PHP Xiaoxin vous propose un tutoriel détaillé sur la projection PPT Win10. Que ce soit à l'école ou sur le lieu de travail, l'utilisation du PPT pour les présentations est devenue courante. La fonction de projection du système Win10 nous apporte une expérience de fonctionnement plus pratique. Dans ce didacticiel, nous présenterons en détail comment utiliser le système Win10 pour la projection PPT, vous permettant d'afficher facilement le contenu de votre présentation. Découvrons-le ensemble !
La projection PPT n'est pas aussi simple que d'allumer le projecteur et d'appuyer sur la touche [F5] Je crois que de nombreux amis ont rencontré des moments aussi embarrassants :
Le bureau de l'ordinateur portable est en désordre, et le public peut le voir à un moment donné. coup d'œil
? Le projecteur affiche uniquement le bureau et ne peut pas voir le contenu PPT
Vous avez oublié les mots du discours et vous ne vous souvenez plus de la page suivante
Il y a d'innombrables embarras, alors comment devrait-il le faire ? on résout ces problèmes ?
Aujourd'hui, j'ai demandé au professeur Xiaoyang de vous parler des 4 modes de projection sur les ordinateurs Windows.
Afin de garantir de meilleurs résultats de présentation, il est nécessaire que chacun comprenne le mode d'affichage une fois l'ordinateur connecté au projecteur.
Prenons l'exemple des systèmes Windows 7 et Windows 10 Lorsqu'un ordinateur portable est connecté à un deuxième moniteur (projecteur), il existe généralement quatre modes :
Écran d'ordinateur uniquement
Deuxième écran uniquement ?
? Copier
? Développer
La commutation entre ces modes peut être réalisée via la touche de raccourci [Touche Win (logo Microsoft)] + [Lettre P]. 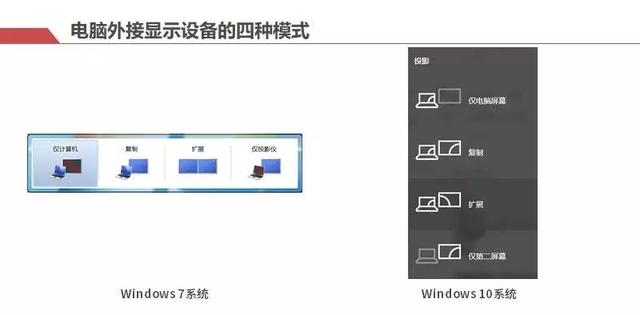
01 Mode écran d'ordinateur uniquement
Comme son nom l'indique, dans ce mode, même si l'ordinateur est connecté à un appareil de projection externe, seul l'écran de votre ordinateur affichera le contenu, et le périphérique externe aura un écran noir et ne affichera pas le contenu. 
02 Mode deuxième écran uniquement
Le mode « deuxième écran uniquement » est l'opposé du mode « écran d'ordinateur uniquement » Dans ce mode, le bureau de l'ordinateur n'affiche aucun contenu et tout le contenu est affiché sur l'extérieur. dispositif d'affichage. 
03 Mode Copie
.
En mode « Copier » Ensuite, l'ordinateur portable et le périphérique d'affichage externe afficheront le même contenu, et chaque mouvement effectué par le présentateur sur l'ordinateur pourra être vu par le public. 
04 Mode Expansion
Ce mode est au centre de ce dont nous voulons parler aujourd'hui !En mode "Étendu", vous équivalez à avoir deux écrans d'affichage indépendants, et le dispositif d'affichage externe équivaut à une extension de l'écran de l'ordinateur. 
Ainsi, pendant la projection, le public ne peut pas voir les icônes et les logiciels de votre bureau à moins que vous ne fassiez glisser la fenêtre du logiciel vers la zone d'affichage étendue. 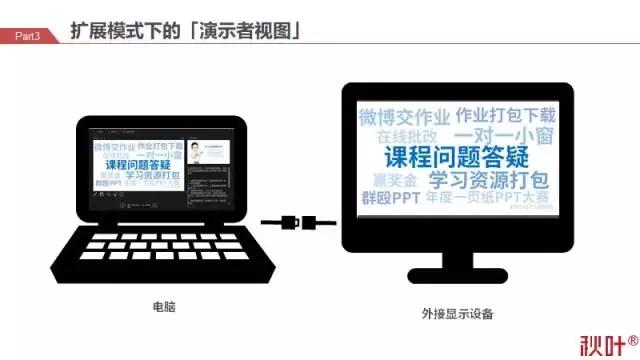
Maintenant, toutes les choses que vous ne voulez pas montrer au public sont placées de votre côté de l'écran. Vous n'avez pas l'impression de pouvoir cacher vos petits secrets ! 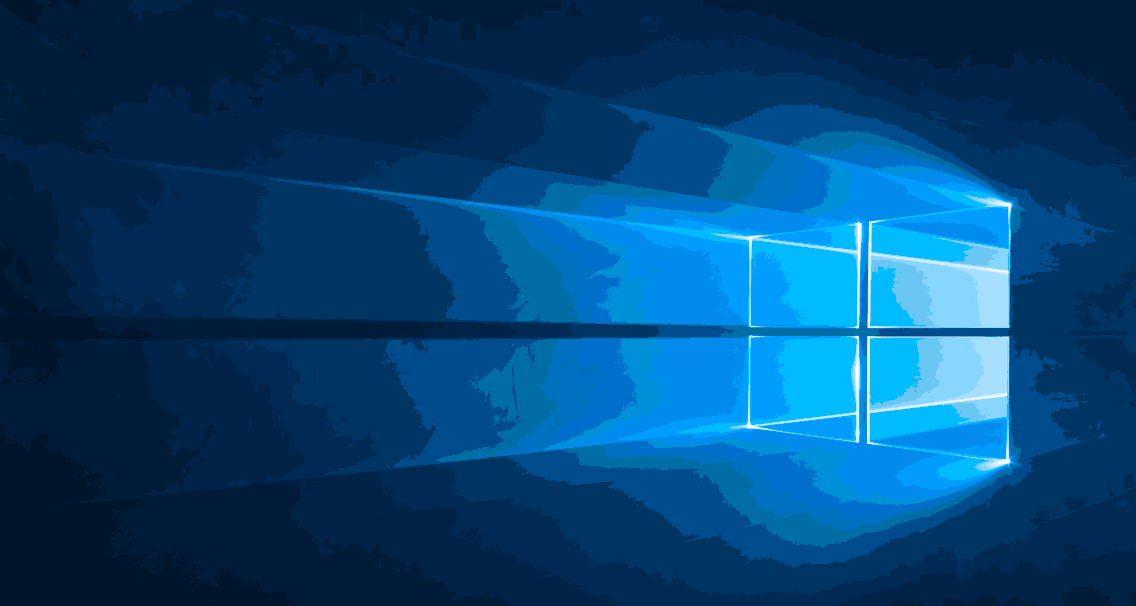
Il y a aussi des surprises ! En utilisant le mode « Étendu », vous pouvez utiliser la fonction « Vue du présentateur » lors de la lecture de PPT ! 
Fini l'embarras d'oublier des mots ! 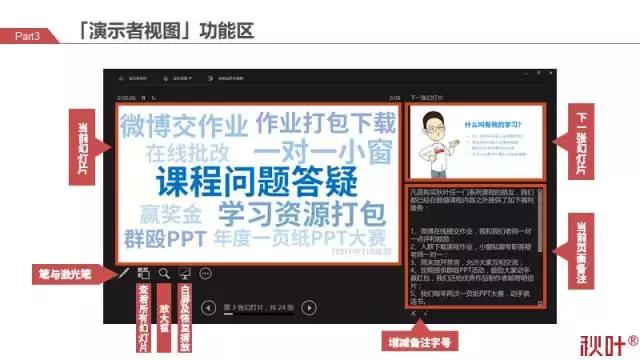
D'accord, voici les quatre modes lorsque l'ordinateur est connecté à un périphérique d'affichage externe, ainsi que leurs scénarios d'utilisation respectifs. 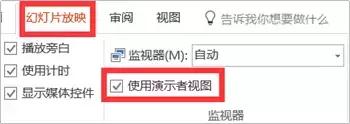
Ce qui précède est le contenu détaillé de. pour plus d'informations, suivez d'autres articles connexes sur le site Web de PHP en chinois!
Articles Liés
Voir plus- Comment résoudre le problème selon lequel Win10 ne peut pas se connecter au serveur proxy
- Comment connecter un ordinateur portable à Internet à l'aide d'un câble réseau sous Windows 10
- Que dois-je faire si le commutateur de point d'accès mobile dans le système Win10 est grisé ?
- Comment désactiver les mises à jour automatiques dans le système Win10
- Solution pour que l'écran de l'ordinateur du système Win7 devienne noir

