Maison >Tutoriel système >Série Windows >Comment changer la méthode d'ouverture de fichier par défaut dans Win10 ?
Comment changer la méthode d'ouverture de fichier par défaut dans Win10 ?
- 王林avant
- 2024-02-10 13:27:171841parcourir
L'éditeur php Baicao vous présentera comment modifier la méthode d'ouverture par défaut des fichiers dans Win10. Lors de l'utilisation d'un ordinateur, nous rencontrons souvent des situations dans lesquelles nous devons utiliser différents logiciels pour ouvrir différents types de fichiers, mais parfois le système sélectionne automatiquement une méthode d'ouverture par défaut, ce qui nous empêche d'utiliser directement le logiciel que nous souhaitons ouvrir. un fichier. Voyons donc de plus près comment modifier la méthode d'ouverture par défaut des fichiers pour mieux répondre à nos besoins.
Méthode 1. Modifiez la méthode d'ouverture par défaut des fichiers dans le menu Paramètres
Cliquez sur le bouton [Démarrer] dans le coin inférieur gauche du bureau Windows, puis cliquez sur le bouton d'engrenage [Paramètres] dans le coin inférieur gauche pour accéder au Barre de menus des paramètres Windows.
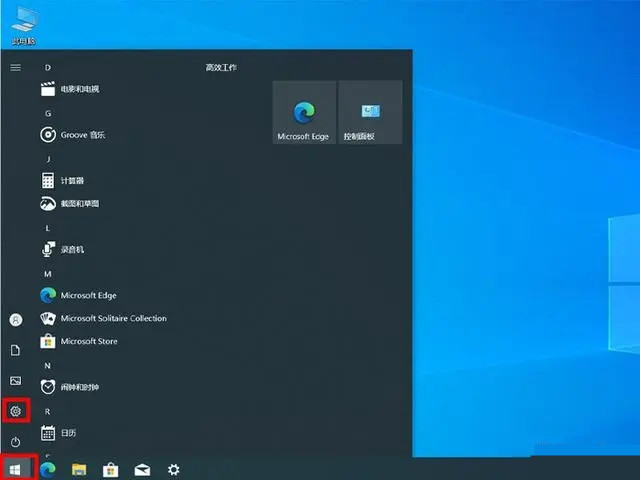
Cliquez sur Applications dans le menu des paramètres Windows pour ouvrir le menu des paramètres de l'application.
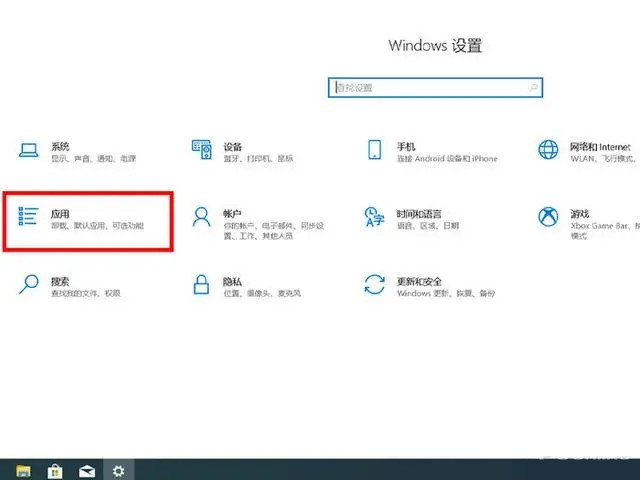
Dans le menu des paramètres de l'application, cliquez sur [Application par défaut] à gauche pour ouvrir le menu des paramètres de l'application par défaut.
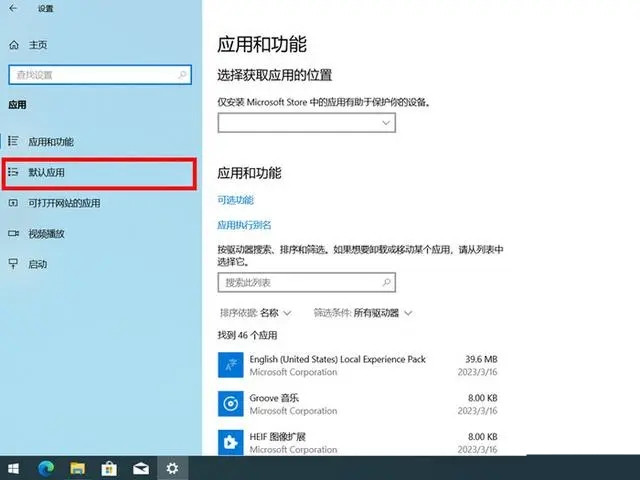
Pour modifier la méthode d'ouverture par défaut d'un fichier, cliquez sur l'application qui doit modifier la méthode d'ouverture par défaut du fichier, puis sélectionnez d'autres applications pouvant ouvrir le fichier dans la fenêtre contextuelle pour le définir comme la méthode d'ouverture par défaut du fichier. Comme le montre la figure ci-dessous, la modification de la méthode d'ouverture par défaut de la visionneuse d'images de [Photo] à [Paint] réalise le changement de la méthode d'ouverture par défaut du fichier, et ainsi de suite.
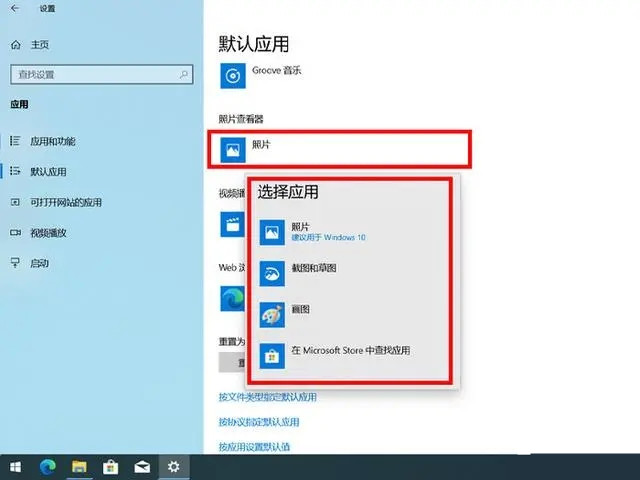
Méthode 2. Cliquez avec le bouton droit pour ouvrir le fichier afin de modifier la méthode d'ouverture par défaut du fichier
Cliquez avec le bouton droit sur le fichier qui doit être modifié pour la méthode d'ouverture par défaut du fichier, puis cliquez et faites glisser la souris sur [Ouvrir avec], puis cliquez sur [Sélectionner une autre application].
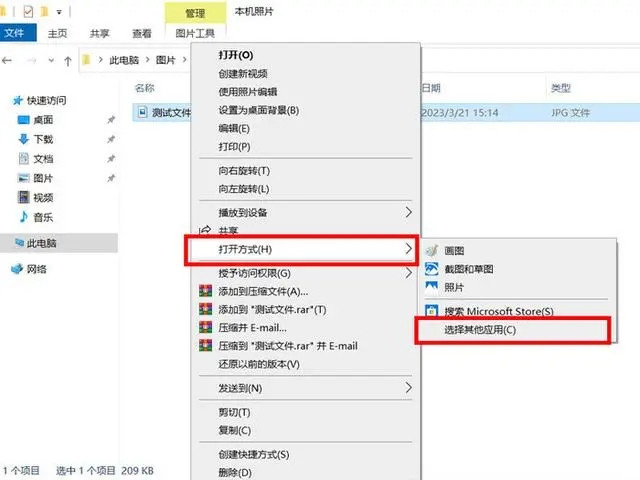
Modifiez la méthode d'ouverture par défaut du fichier dans la fenêtre contextuelle, comme indiqué ci-dessous, modifiez la méthode d'ouverture par défaut de Photo à Paint, puis cochez [Toujours utiliser cette application pour ouvrir les fichiers .jpg], cliquez sur OK changer La méthode d'ouverture par défaut de ce type d'application.
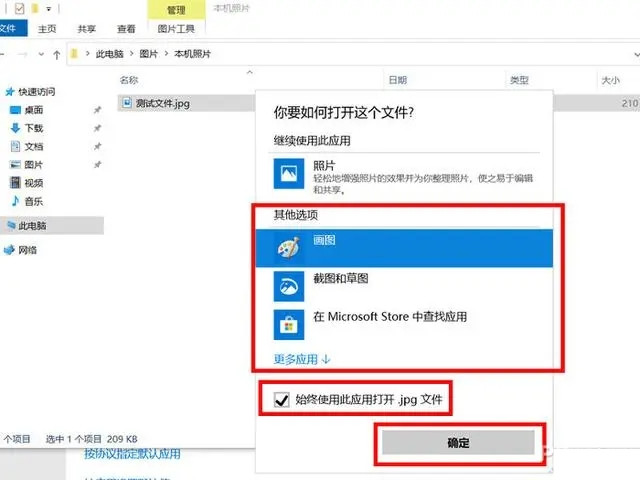
Méthode 3. Cliquez avec le bouton droit sur la fenêtre des propriétés pour modifier la méthode d'ouverture par défaut du fichier
Cliquez avec le bouton droit sur le fichier qui doit être modifié pour la méthode d'ouverture par défaut du fichier, puis cliquez sur le bouton [Propriétés ] dans le menu contextuel pour ouvrir la fenêtre des propriétés du fichier.
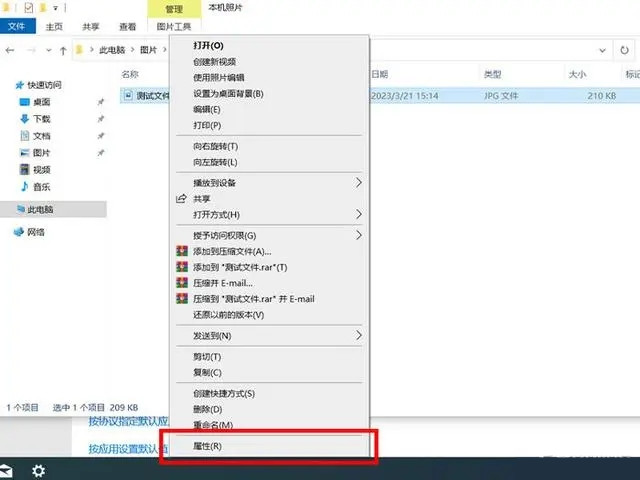
Cliquez sur l'option [Modifier] dans la fenêtre des propriétés du fichier.
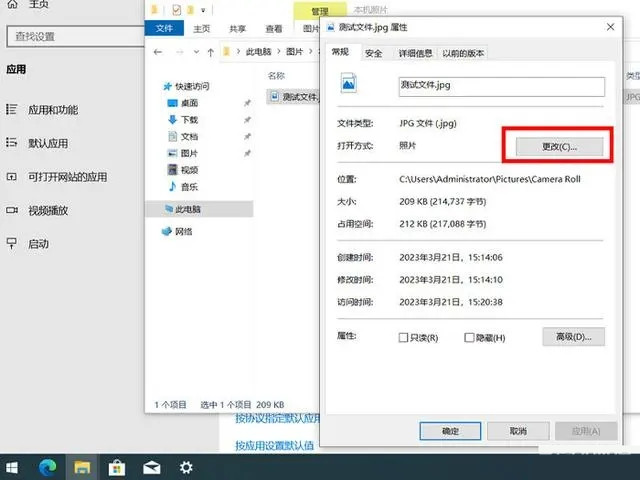
Sélectionnez ensuite une autre méthode d'ouverture, comme indiqué ci-dessous, pour modifier la méthode d'ouverture par défaut de Photo à Paint, puis cliquez sur [OK].
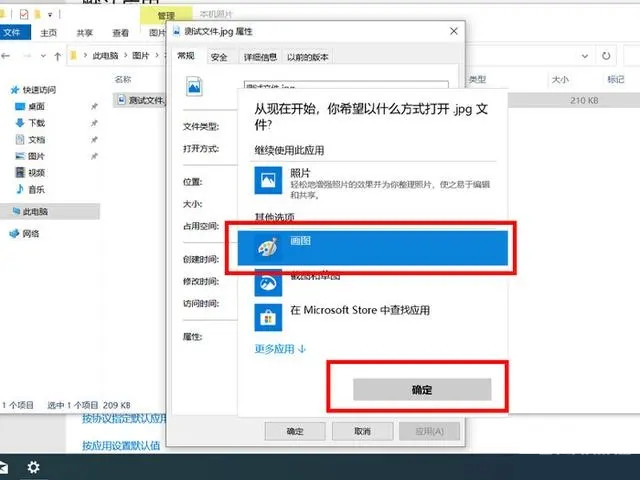
Cliquez à nouveau sur [OK] dans la fenêtre des propriétés du fichier pour modifier la méthode d'ouverture de fichier par défaut dans Win10.
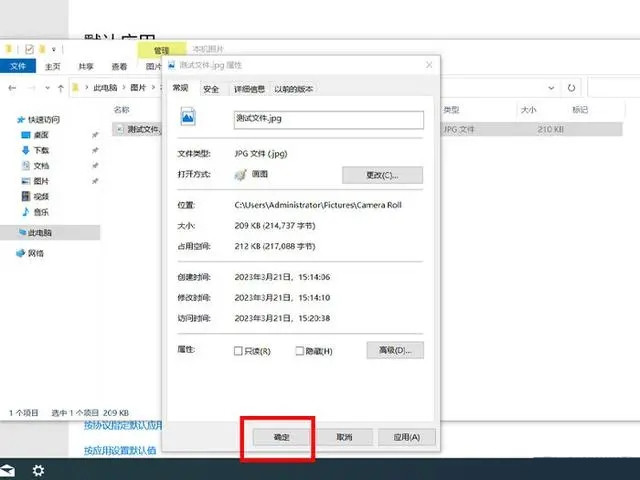
Ce qui précède est le contenu détaillé de. pour plus d'informations, suivez d'autres articles connexes sur le site Web de PHP en chinois!

