Maison >Tutoriel système >Série Windows >Comment résoudre le problème selon lequel l'ordinateur Win11 n'a qu'Ethernet mais n'affiche pas le WLAN ?
Comment résoudre le problème selon lequel l'ordinateur Win11 n'a qu'Ethernet mais n'affiche pas le WLAN ?
- 王林avant
- 2024-02-10 13:00:321592parcourir
l'éditeur php Strawberry a une réponse pour vous : Lorsque vous constatez qu'il n'y a qu'une connexion Ethernet sur un ordinateur utilisant le système Win11, mais que la connexion WLAN (Wireless Local Area Network) ne peut pas être affichée, cela peut être dû à diverses raisons. les raisons. Tout d'abord, vous pouvez essayer de vérifier si le pilote de la carte réseau sans fil de l'ordinateur a été correctement installé et activé. Deuxièmement, vous pouvez essayer de redémarrer votre ordinateur et votre routeur sans fil pour assurer une communication normale entre les appareils. Si le problème persiste, vous pouvez essayer de mettre à jour le pilote de la carte réseau sans fil ou de réinitialiser les paramètres réseau pour résoudre le problème. Si aucune des méthodes ci-dessus ne fonctionne, vous devrez peut-être contacter le fabricant de l'ordinateur ou des techniciens professionnels pour un dépannage et une réparation plus approfondis.
Comment résoudre le problème selon lequel l'ordinateur Win11 n'a qu'Ethernet mais n'affiche pas le WLAN ?
Méthode 1 : Problème de routeur
1. Vérifiez si le problème est lié au Wi-Fi. Vous pouvez utiliser votre téléphone portable pour vous connecter. au Wi-Fi pour vérifier.
2. S'il ne s'agit pas d'un problème Wi-Fi, il est probable que l'interface réseau sans fil soit endommagée et que le routeur doive être réparé ou remplacé.
Méthode 2 : Désactivez le service réseau wifi
1. Ouvrez d'abord le menu « Démarrer » et entrez « Paramètres ».
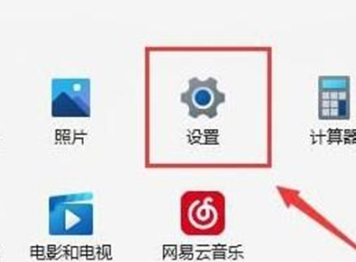
2. Sélectionnez « Dépannage ».
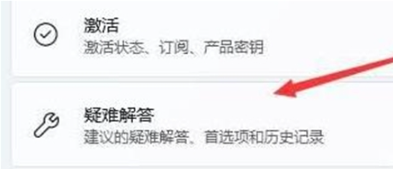
3. Sélectionnez "Autres dépanneurs" dans la liste.
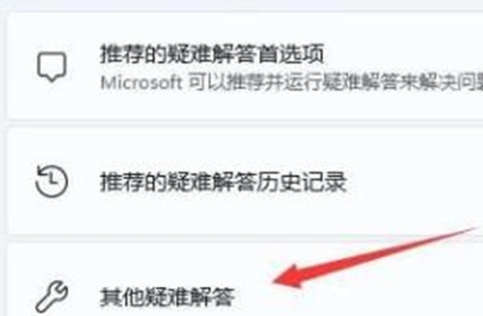
4. Cliquez sur « Connexion Internet » sur le côté droit de « Exécuter » pour lancer le diagnostic.
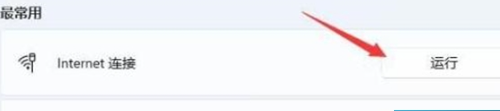
Méthode 3 : Absence de pilotes de port réseau récents
1. Ouvrez d'abord le menu "Démarrer", recherchez et ouvrez "Gestionnaire de périphériques".
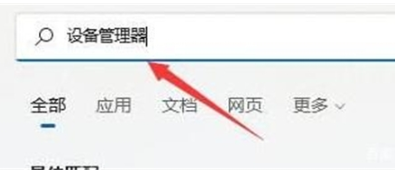
2. Recherchez le périphérique de la carte réseau sans fil sous l'adaptateur secteur, cliquez avec le bouton droit et sélectionnez « Mettre à jour le pilote ».
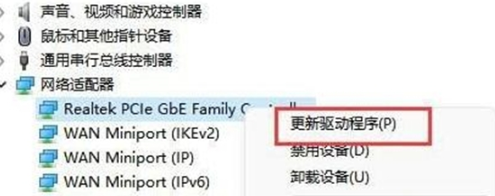
3. Sélectionnez "Rechercher automatiquement les pilotes" pour permettre à l'ordinateur de rechercher et d'installer automatiquement les pilotes nécessaires.
Méthode 4 : Paramètres du service
1. Tout d'abord, cliquez sur le "Menu Démarrer" ou sur le "Bouton de recherche".
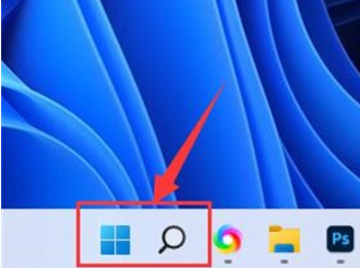
2. Recherchez et ouvrez « Services ».
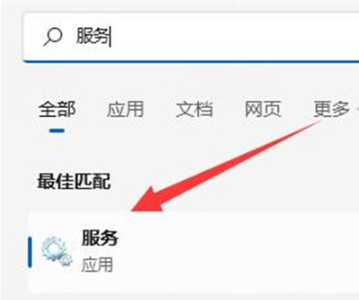
3. Dans la liste des services, recherchez le service "WLANAutoConfig" et double-cliquez pour l'ouvrir.
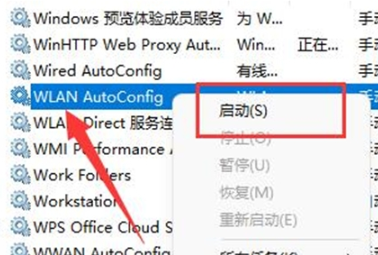
4. Remplacez le « Type de démarrage » par « Automatique » et cliquez sur le bouton « Démarrer » ci-dessous.
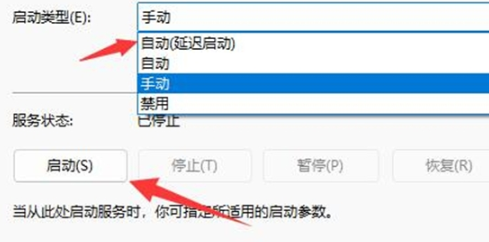
5. Enfin, cliquez sur "OK" pour enregistrer les modifications et redémarrer l'ordinateur. Vous devriez donc pouvoir voir l'icône Wi-Fi.
Méthode cinq : réinitialisation du réseau
1. Tout d'abord, ouvrez "Paramètres" et entrez "Réseau et Internet".
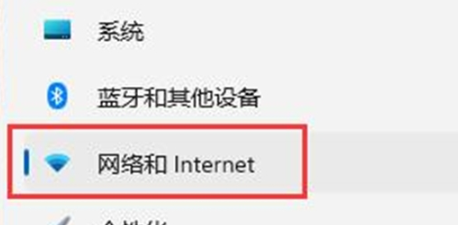
2. Sélectionnez "Paramètres réseau avancés".
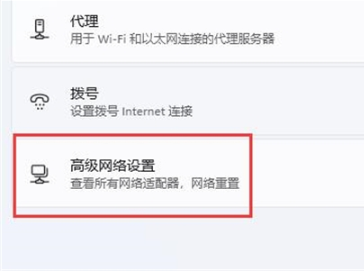
3. Cliquez sur "Réinitialisation du réseau".
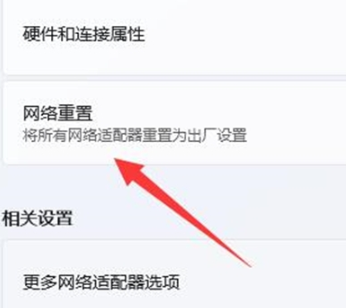
4. Enfin, cliquez sur "Réinitialiser maintenant" pour résoudre le problème. (L'ordinateur redémarrera automatiquement, pensez à sauvegarder le fichier)
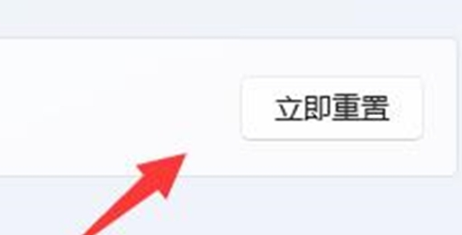
Ce qui précède est le contenu détaillé de. pour plus d'informations, suivez d'autres articles connexes sur le site Web de PHP en chinois!

