Maison >Tutoriel système >Série Windows >Comment masquer le chat sur la barre des tâches dans Win11 ? Comment configurer le chat caché dans la barre des tâches dans Windows 11
Comment masquer le chat sur la barre des tâches dans Win11 ? Comment configurer le chat caché dans la barre des tâches dans Windows 11
- 王林avant
- 2024-02-10 10:48:271187parcourir
L'éditeur PHP Yuzi vous présente la méthode pour masquer le chat dans la barre des tâches Win11. Le système d'exploitation Windows 11 apporte de nombreuses nouvelles fonctionnalités, notamment le chat dans la barre des tâches. Cependant, certains utilisateurs peuvent ne pas souhaiter que la fonctionnalité de discussion apparaisse dans la barre des tâches. Ne vous inquiétez pas, Win11 fournit une méthode de configuration pour masquer la discussion dans la barre des tâches. En quelques étapes simples, vous pouvez facilement masquer la fonction de chat dans la barre des tâches, rendant ainsi votre bureau plus propre et vos opérations plus efficaces. Découvrons ensuite la méthode de réglage spécifique !
Méthode de configuration du chat dans la barre des tâches cachée Win11 :
1. Cliquez avec le bouton droit sur "Démarrer" dans la barre des tâches dans le coin inférieur gauche et sélectionnez "Exécuter" dans la liste des options.
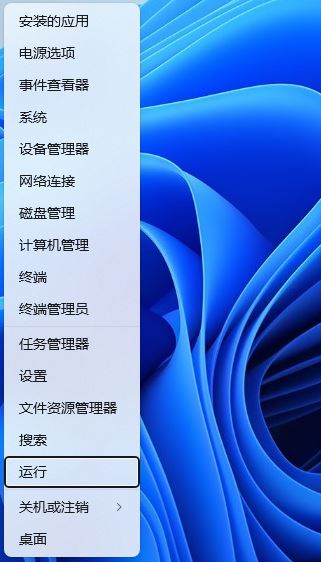
2. Dans la fenêtre pop-up, saisissez « regedit » et appuyez sur Entrée pour l'ouvrir. 3. Après être entré dans l'interface de l'Éditeur du Registre, cliquez sur « HKEY_LOCAL_MACHINESOFTWAREPoliciesMicrosoftWindows » dans la colonne de gauche.
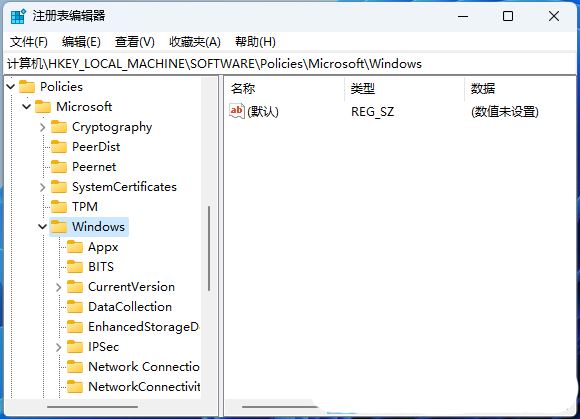
4. Sélectionnez "Windows", faites un clic droit et sélectionnez "Nouveau" pour créer un "élément".
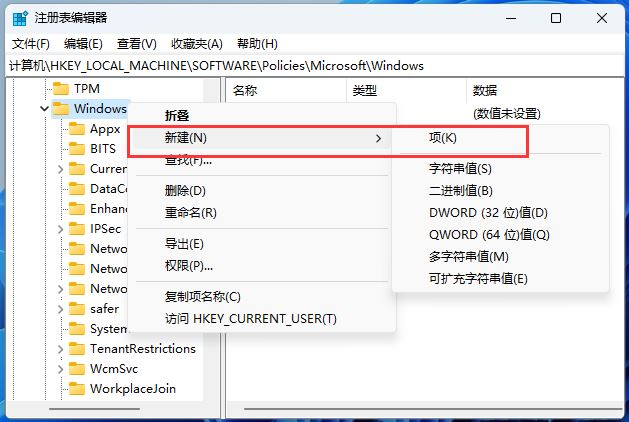
5. Nommez-le "Windows Chat", puis cliquez avec le bouton droit sur l'espace vide à droite et sélectionnez "Nouveau" une "Valeur DWORD".
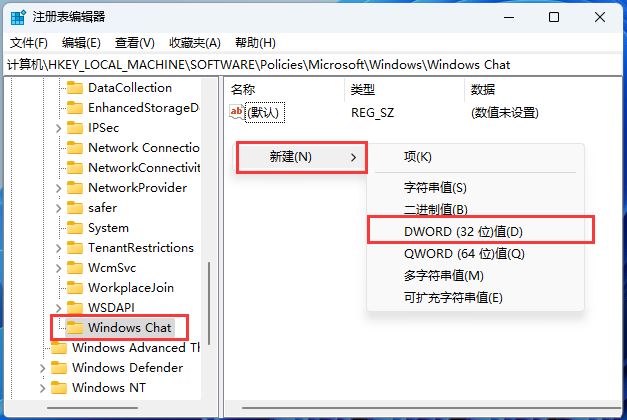
6. Commandez-le en tant que "ChatIcon", puis double-cliquez dessus pour l'ouvrir et remplacez les "Données numériques" dans la fenêtre par "3", "2" est l'affichage par défaut.
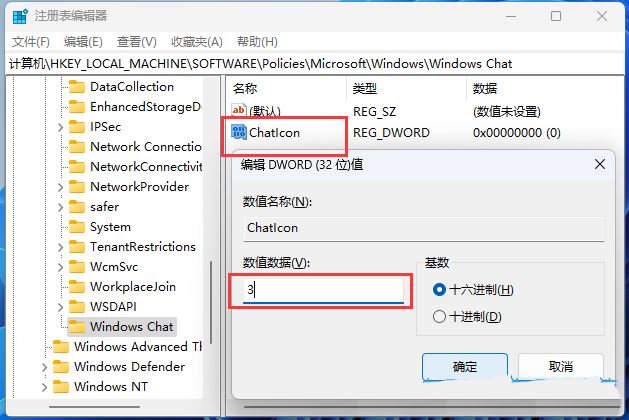
7. Appuyez ensuite sur les touches "Ctrl + Alt + Suppr" du clavier et sélectionnez "Gestionnaire des tâches" dans l'interface de verrouillage.
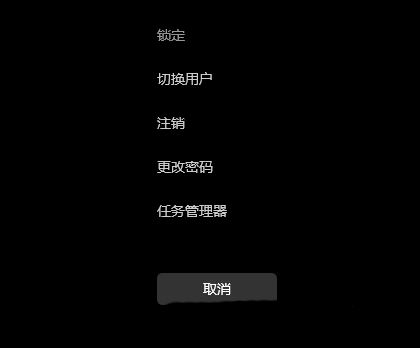
8. Enfin, sélectionnez « Explorateur Windows » et cliquez sur « Redémarrer la tâche » dans le coin supérieur droit.
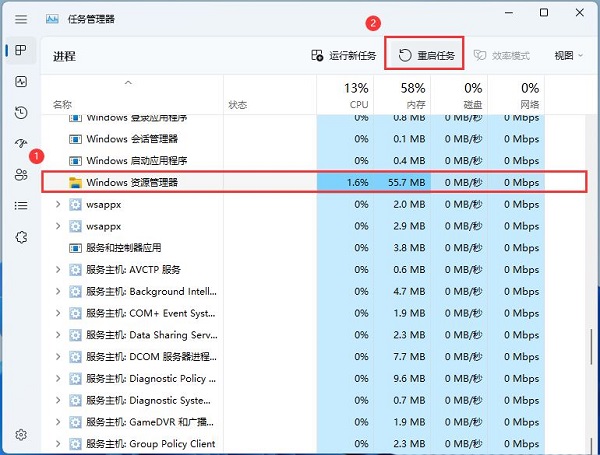
Ce qui précède est le contenu détaillé de. pour plus d'informations, suivez d'autres articles connexes sur le site Web de PHP en chinois!

