Maison >Tutoriel système >Linux >Comment installer le bureau MATE dans Arch Linux
Comment installer le bureau MATE dans Arch Linux
- WBOYWBOYWBOYWBOYWBOYWBOYWBOYWBOYWBOYWBOYWBOYWBOYWBavant
- 2024-02-09 18:09:30848parcourir
Ce guide expliquera en détail les étapes dont vous avez besoin pour installer le bureau MATE dans Arch Linux.

Ce guide est divisé en deux parties. La première partie traite de l'installation d'un système Arch de base. La deuxième partie consiste à installer l'environnement de bureau MATE complet sur Arch Linux.
Cet article a été testé sur les versions suivantes : MATE 1.24 et MATE 1.26.
Qu'est-ce que MATE Desktop ?
Alors que le bureau GNOME a changé de direction de GNOME 2 à GNOME 3, modifiant l'interaction utilisateur et l'interface, le bureau MATE a toujours continué la direction de développement « ancienne » ou « traditionnelle » de GNOME 2. Par conséquent, l’environnement de bureau MATE conserve l’expérience de bureau traditionnelle sous Linux. Il est rapide et consomme peu de mémoire. À mon avis, l’environnement de bureau MATE est un environnement de bureau sous-estimé qui nécessite plus d’attention !
L'équipe MATE a poursuivi le développement sur l'un des ordinateurs de bureau populaires basés sur GNOME 2, mais prend en charge des technologies plus récentes. Vous pouvez en savoir plus sur son site officiel.
Installez MATE Desktop dans Arch Linux
Partie 1 : Installer Arch Linux
Si Arch Linux est déjà installé, vous pouvez ignorer cette étape et accéder directement à la section d'installation du bureau MATE ci-dessous.
Pour installer Arch Linux rapidement, suivez ce guide d'installation automatisée, très facile à suivre. Une fois l'installation terminée, passez à la deuxième partie.
Partie 2 : Installer MATE Desktop dans Arch Linux
Après le redémarrage, sélectionnez Arch Linux dans GRUB. À partir de l'invite Arch Linux, exécutez les commandes suivantes dans l'ordre. Ces commandes installent le serveur Xorg, le gestionnaire d'affichage, les composants du bureau MATE, le package de contrôleur et d'autres applications.
Pour toutes les commandes, utilisez la valeur par défaut, qui consiste à appuyer sur Entrée lorsque vous y êtes invité.
Installez Xorg. La taille de l'installation est d'environ 80 Mo.
sudo pacman -S --needed xorg
Installez le gestionnaire d'affichage et les composants du bureau MATE. La taille de l'installation est d'environ 380 Mo.
sudo pacman -S --needed mate mate-extra ttf-freefont lightdm lightdm-gtk-greeter
Traduction LCTT : Dans Arch Linux, le gestionnaire d'affichage lightdm nécessite souvent une configuration supplémentaire pour être activé correctement. Vous pouvez vous référer à : LightDM – ArchWiki. De plus, vous pouvez installer lightdm-gtk-greeter-settings pour configurer lightdm-gtk-greeter. 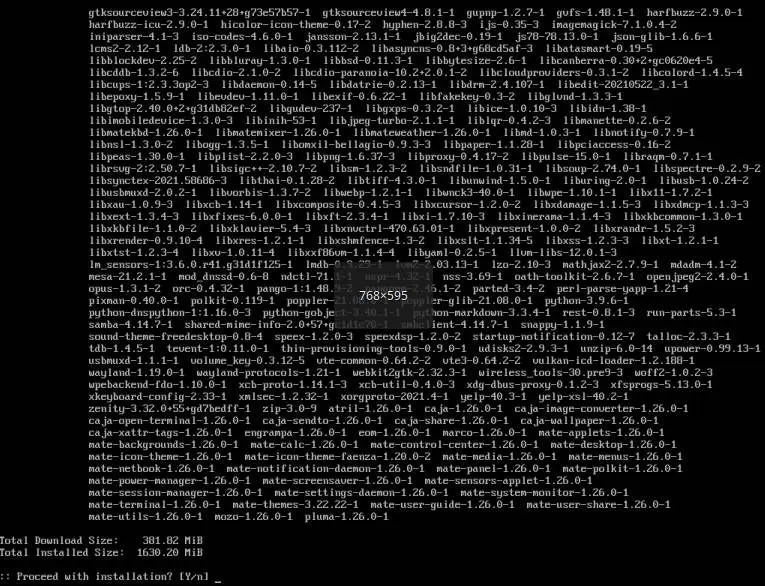
Installer le package MATE
Installez le logiciel d'application :
Ceci est juste une référence. Vous pouvez également installer ce dont vous avez besoin.
sudo pacman -S --needed firefox vlc filezilla leafpad xscreensaver archlinux-wallpaper
Il est maintenant temps d'activer Display Manager et Network Manager en tant que services. De cette façon, ils pourront être exécutés automatiquement via systemd lors de votre prochaine connexion.
systemctl enable lightdm systemctl enable NetworkManager
Redémarrez le système à l'aide de la commande restart :
reboot
Si tout se passe bien, vous devriez voir l'invite de connexion sur votre bureau MATE.
Vous pouvez maintenant vous connecter en utilisant l'identifiant et le mot de passe que vous venez de créer. Un bureau MATE ultra-rapide et traditionnel vous accueillera. 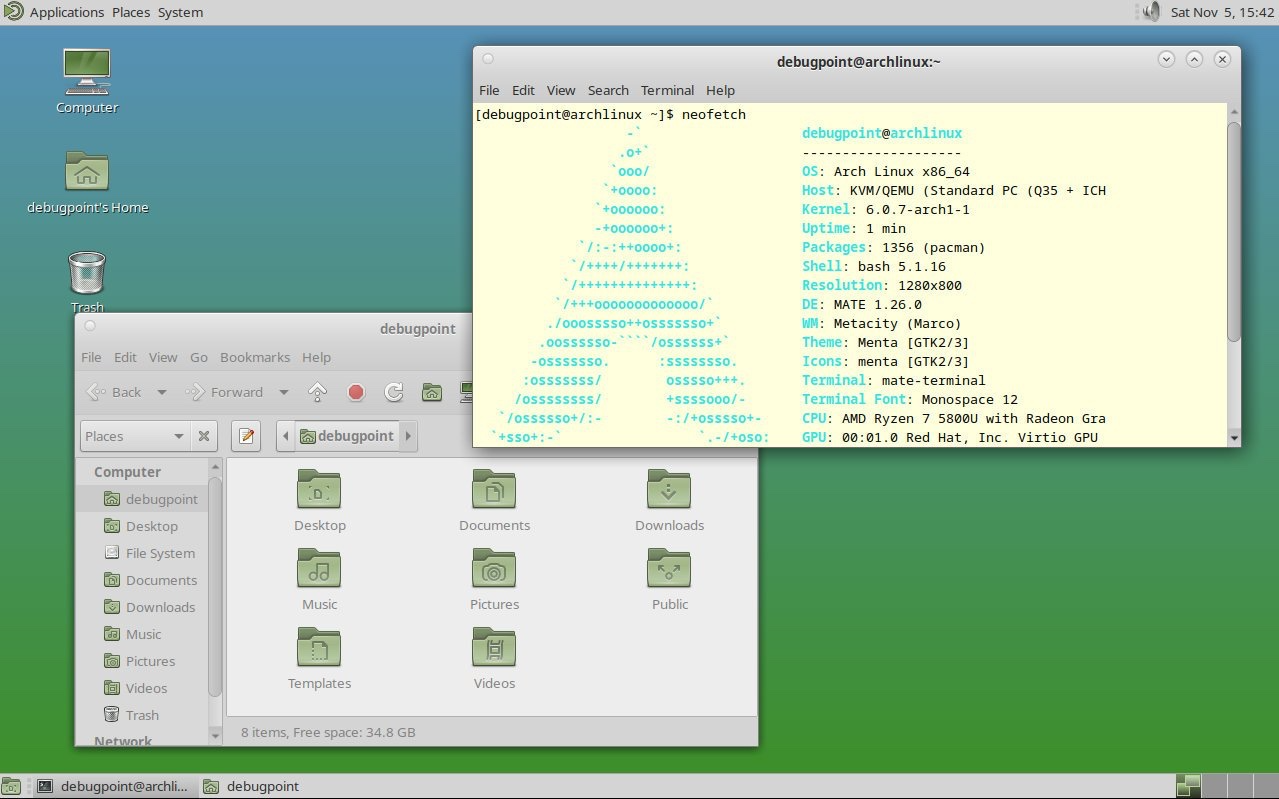
Bureau MATE dans Arch Linux
J'espère que ce guide vous a aidé à créer votre propre environnement Arch Linux à partir de zéro, en utilisant le bureau MATE traditionnel.
Ce qui précède est le contenu détaillé de. pour plus d'informations, suivez d'autres articles connexes sur le site Web de PHP en chinois!

