Maison >Tutoriel système >Série Windows >Comment configurer l'audio amélioré dans Win11 ? Comment ouvrir l'audio amélioré dans Win11
Comment configurer l'audio amélioré dans Win11 ? Comment ouvrir l'audio amélioré dans Win11
- WBOYWBOYWBOYWBOYWBOYWBOYWBOYWBOYWBOYWBOYWBOYWBOYWBavant
- 2024-02-09 17:50:321081parcourir
L'éditeur php Xiaoxin vous explique comment configurer et activer la fonction audio améliorée de Windows 11. Dans Windows 11, les fonctionnalités audio améliorées améliorent la qualité du son et le volume, vous permettant de profiter d'une meilleure expérience audio. Pour activer l'audio amélioré, suivez simplement ces étapes simples pour obtenir une meilleure qualité sonore.
Comment ouvrir l'audio amélioré dans Win11 :
1. Cliquez avec le bouton droit sur Démarrer dans la barre des tâches dans le coin inférieur gauche et sélectionnez « Paramètres » dans la liste des options.
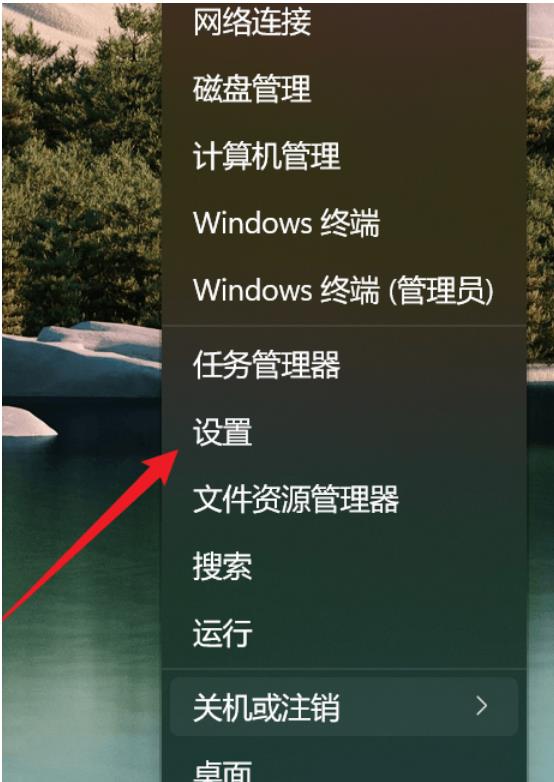
2. Après être entré dans la nouvelle interface, cliquez sur l'option "Son" dans "Système".
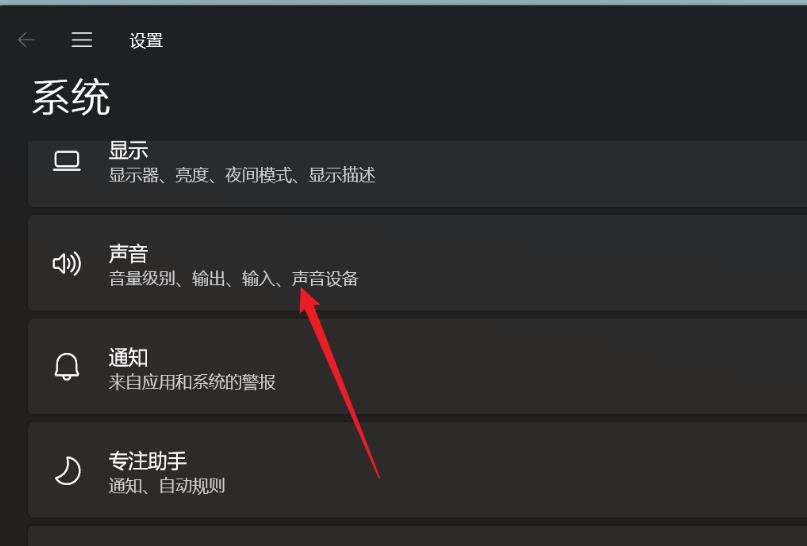
3. Cliquez ensuite sur "Tous les périphériques audio" dans "Avancé".
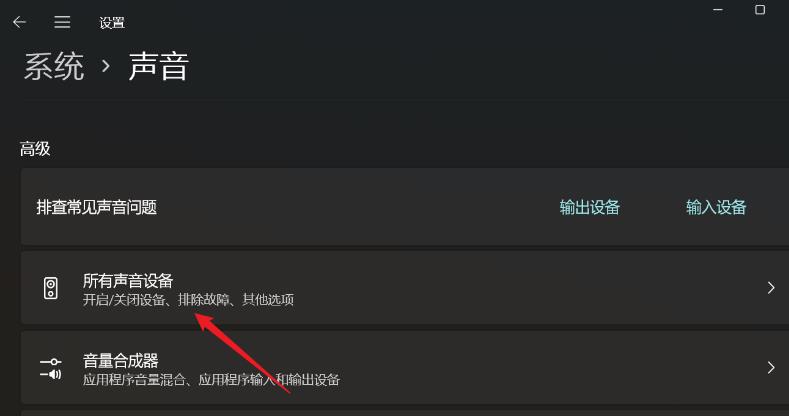
4. Sélectionnez ensuite « Casque » ou « Haut-parleurs » dans « Périphériques de sortie ».
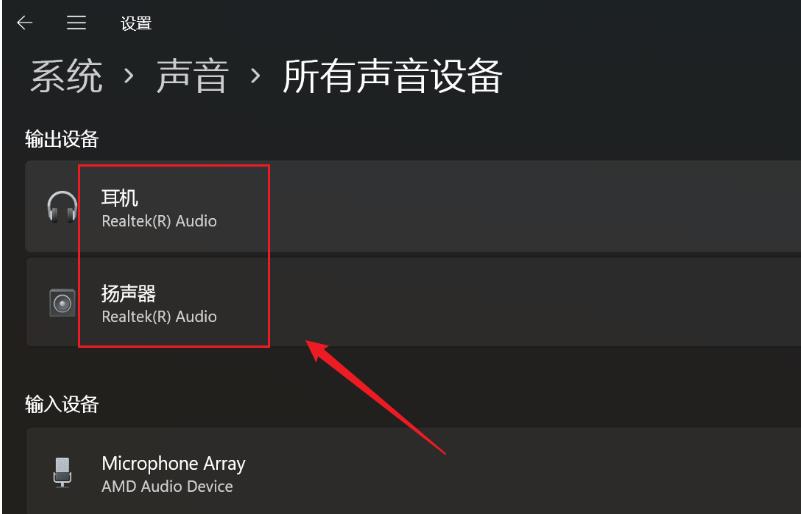
5. Enfin, recherchez « Enhanced Audio » et allumez le bouton de commutation sur le côté droit de celui-ci.
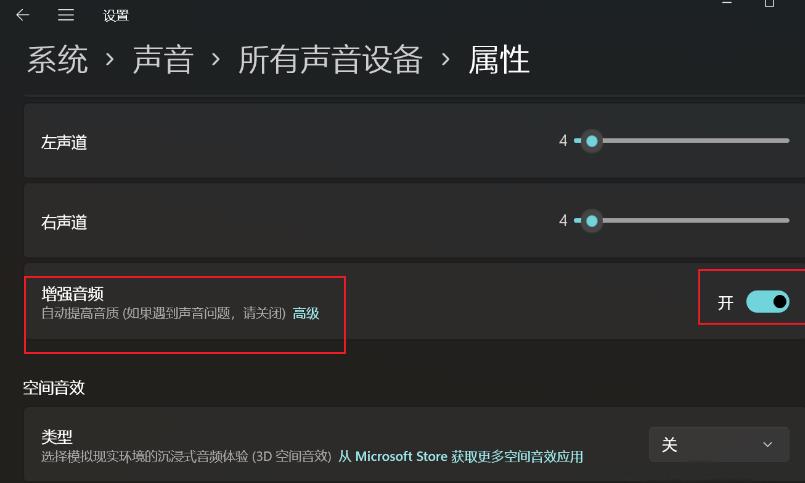
Ce qui précède est le contenu détaillé de. pour plus d'informations, suivez d'autres articles connexes sur le site Web de PHP en chinois!

