Maison >tutoriels informatiques >connaissances en informatique >Comment partitionner le disque dur d'un ordinateur
Comment partitionner le disque dur d'un ordinateur
- PHPzavant
- 2024-02-09 12:57:401364parcourir
Lors de l'utilisation d'un ordinateur, le partitionnement du disque dur est une exigence courante. Les partitions peuvent mieux gérer l'espace du disque dur et faciliter le stockage et la gestion des fichiers. Alors, comment l’ordinateur partitionne-t-il le disque dur ? Tout d’abord, vous devez choisir le bon outil. Les outils de partitionnement courants incluent la gestion des disques de Windows et des outils tiers tels que EaseUS Partition Master. Ensuite, ouvrez l'outil de partition, sélectionnez le disque dur à partitionner, cliquez sur « Nouvelle partition » ou « Créer une partition » et sur d'autres boutons, et suivez les invites. En fonction de vos besoins, vous pouvez sélectionner le type de partition, la taille de la partition, le système de fichiers, etc. Enfin, cliquez sur le bouton Confirmer pour terminer l'opération de partition. Dans l’ensemble, partitionner un disque dur n’est pas difficile, il vous suffit de choisir le bon outil et de suivre les instructions.
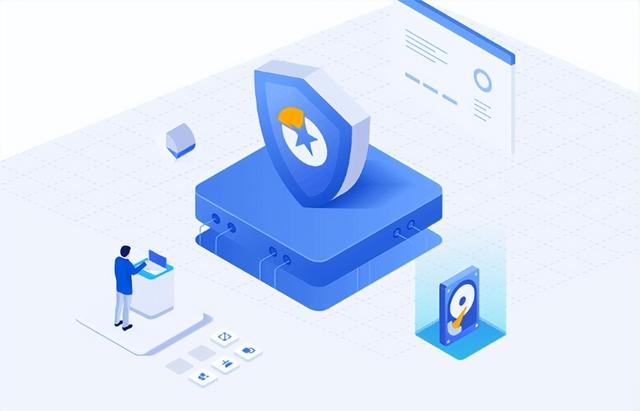
2. Comment partitionner le disque dur d'un ordinateur
Bien que le partitionnement d'un disque présente de nombreux avantages, tous les types de disques ne sont pas adaptés au partitionnement. Pour les disques durs SSD et mécaniques doubles, si le disque SSD est un disque système et que la capacité ne dépasse pas 240 Go, il n'est pas nécessaire de le partitionner, seul le disque dur mécanique doit être partitionné. Si votre ordinateur ne possède qu'un seul disque dur et une seule partition et que vous souhaitez créer plus de partitions mais que vous ne savez pas comment procéder, le contenu suivant vous aidera. Tout d'abord, assurez-vous qu'il n'y a aucune donnée importante sur votre disque dur, car le partitionnement peut entraîner une perte de données. Ensuite, ouvrez l'outil de gestion de disque. Dans les systèmes Windows, il peut être ouvert en appuyant sur les touches Win + X et en sélectionnant « Gestion des disques ». Dans l'outil de gestion des disques, vous verrez des informations sur tous les disques durs et partitions connectés à votre ordinateur. Recherchez le disque dur que vous souhaitez partitionner, faites un clic droit dessus et sélectionnez l'option "Réduire le volume". Dans la fenêtre qui apparaît, entrez la taille que vous souhaitez réduire, ce sera la taille de la nouvelle partition. Cliquez sur le bouton "Réduire". Une fois la réduction terminée, vous verrez le nouvel espace non alloué. Clic droitMéthode 1 : Utiliser le Gestionnaire de disque pour partitionner le disque dur
Comment partitionner le disque dur de l'ordinateur ? Les personnes possédant certaines compétences informatiques peuvent utiliser le gestionnaire de disque fourni avec Windows pour partitionner. Cette méthode est entièrement gratuite et il n'est pas nécessaire de télécharger un logiciel tiers. Je partagerai avec vous la méthode de fonctionnement spécifique ci-dessous. Rappel chaleureux : il est recommandé de sauvegarder les données avant l'opération pour éviter la perte de données ! 1. Accédez au bureau Win10, cliquez avec le bouton droit sur [Ce PC] et sélectionnez [Gérer] pour l'ouvrir. 2. Cliquez sur [Stockage] -> [Gestion des disques] dans l'interface de gestion de l'ordinateur pour passer à l'étape suivante. 3. Cliquez avec le bouton droit sur le lecteur C et sélectionnez [Compresser le volume] pour l'ouvrir. 4. Entrez la taille du disque à créer (l'unité est Mo). 5. Une fois la compression terminée, un espace libre "non alloué" apparaîtra dans l'interface. Cliquez avec le bouton droit sur cet espace et sélectionnez [Nouveau volume simple] pour passer à l'étape suivante. 7. Ensuite, continuez à cliquer sur [Suivant] jusqu'à ce que la partition soit terminée. 8. Une fois la partition créée, revenez au bureau, cliquez sur cet ordinateur et nous pouvons voir la nouvelle partition.Méthode 2 : utilisez la commande diskpart pour partitionner
diskpart est un outil de gestion de partition de disque fourni avec Windows. Il peut créer des partitions, supprimer des partitions et fusionner (étendre) des partitions. Il peut également configurer des disques dynamiques, des volumes en miroir, etc. ., et configurez les partitions. Cela prendra effet sans redémarrer l'ordinateur. Nous pouvons utiliser des commandes pour partitionner le disque dur, mais cette méthode est un peu compliquée et difficile à utiliser pour les utilisateurs qui ne sont pas familiers avec les connaissances informatiques. 1. Appuyez sur la touche de raccourci « WIN + R » pour ouvrir le menu « Exécuter », entrez « diskpart » pour confirmer et ouvrez l'invite de commande diskpart. 2. Dans la fenêtre d'invite DiskPart, tapez "list disk", tous les disques du système actuel seront répertoriés et vous pourrez voir le numéro de disque de chaque partition de disque. 3. Saisissez : "select disk n", n représente le numéro du disque. Pour créer une partition, vérifiez qu'il y a de l'espace non alloué sur le disque que vous avez sélectionné. Une fois que vous avez sélectionné le disque, vous pouvez taper l'une des commandes suivantes selon vos besoins : Créer une partition principale : créer une partition taille principale=nCréer une partition étendue : créer une partition étendue taille=nCréer une partition logique : créer la taille logique de la partition =nAttendez ensuite que la création de la partition soit terminée.Méthode 3 : Utilisez EaseUS Partition Master pour partitionner le disque dur
Comment partitionner le disque dur de l'ordinateur ? Permettez-moi de partager avec vous une méthode de partitionnement très simple, qui consiste à utiliser EaseUS Partition Master pour partitionner le disque dur. EaseUS Partition Master est un outil de partitionnement simple à utiliser et puissant qui prend en charge l'effacement ou le formatage de partitions, la création de partitions, la suppression de partitions, l'ajustement/le déplacement de partitions, la fusion/la division de partitions, etc., vous permettant de faire bon usage de l'espace disque. Le plus important est que ce logiciel a une interface de conception simple, que l'ensemble du processus est clair et qu'il est également convivial pour les novices en informatique !
Les amis qui souhaitent partitionner le disque dur voudront peut-être prendre une minute pour se familiariser avec son processus de fonctionnement :
Étape 1. Sélectionnez l'espace non alloué.
Sélectionnez l'espace non alloué sur le disque et sélectionnez [Créer] dans la liste des fonctions à droite.
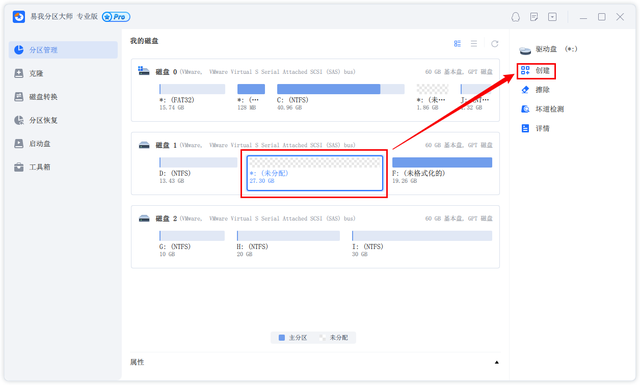
Étape 2. Créez une partition.
Dans la fenêtre contextuelle [Créer], définissez la « Taille de la partition », la « Lettre de lecteur », le « Système de fichiers » et le « Type de partition » ainsi que d'autres informations. Une fois les réglages terminés, cliquez sur [OK].
Remarque : Cette opération ne sera pas exécutée immédiatement, mais sera d'abord incluse dans la liste des opérations en attente.
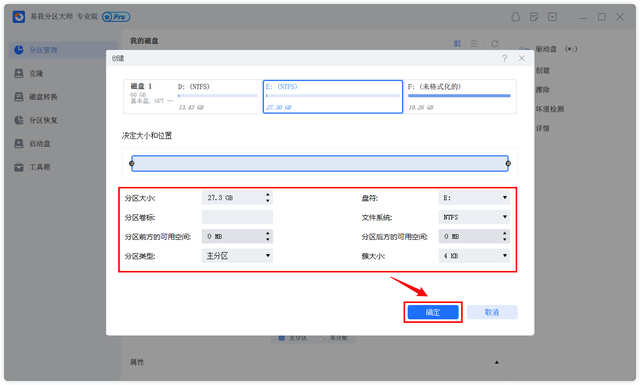
Étape 3. Effectuez l'action.
Lorsque vous êtes sûr de vouloir effectuer une opération, cliquez sur [Effectuer 1 tâche] dans le coin inférieur droit du logiciel pour accéder à la page des opérations en attente, et sélectionnez [Appliquer] pour effectuer l'opération.
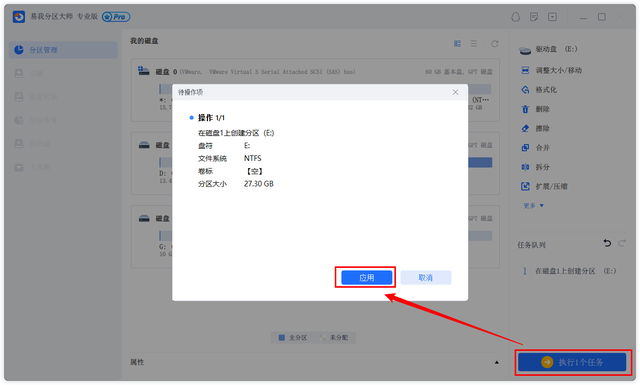
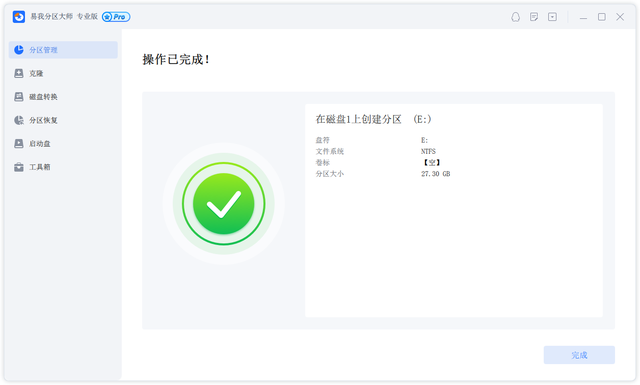 3. Conclusion
3. ConclusionComment partitionner le disque dur de l'ordinateur ? Ce qui précède est l'introduction complète sur la façon de créer des partitions sur les ordinateurs. Qu'en est-il de l'avez-vous appris en suivant les étapes ? Même si vous êtes novice en informatique, je pense que vous pouvez facilement partitionner votre disque dur en suivant les instructions étape par étape ci-dessus
!Ce qui précède est le contenu détaillé de. pour plus d'informations, suivez d'autres articles connexes sur le site Web de PHP en chinois!
Articles Liés
Voir plus- Comment réinstaller le système Win7
- Les partitions du disque dur comprennent généralement
- Quelle est la taille du disque système Win10 ?
- Comment mettre à niveau la version familiale de Win10 vers la version professionnelle
- Apple annonce que la dernière version du système d'exploitation sera bientôt disponible : la désactivation d'iCloud Drive n'affectera plus les applications tierces

