Maison >Tutoriel système >Linux >Un outil intelligent pour convertir des pages Web en PDF sous Linux
Un outil intelligent pour convertir des pages Web en PDF sous Linux
- PHPzavant
- 2024-02-09 12:03:131157parcourir
wkhtmltopdf est un programme shell de ligne de commande open source, simple et efficace qui peut convertir n'importe quel HTML (page Web) en fichiers ou images PDF (tels que jpg, png, etc.).
wkhtmltopdf est écrit en C++ et publié sous GNU/GPL (General Public License). Il utilise le moteur de rendu WebKit pour convertir les pages HTML en fichiers PDF sans perte de qualité de page. Il s'agit d'une solution très pratique et fiable pour créer et stocker des instantanés de pages Web en temps réel.
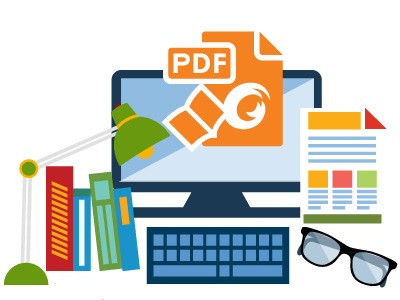
fonctionnalités wkhtmltopdf
- Open source et multiplateforme.
- Convertissez n'importe quelle page Web HTML en fichier PDF à l'aide du moteur WebKit.
- Option pour ajouter un en-tête et un pied de page
- Options de génération de table des matières (TOC).
- Fournit une conversion en mode batch.
- Prise en charge de PHP ou Python via des liaisons vers libwkhtmltox.
Dans cet article, nous présenterons comment utiliser le package tar pour installer wkhtmltopdf sous le système Linux.
Installer Evince (navigateur PDF)
Installons evince (un lecteur PDF) sur le système Linux pour parcourir les fichiers PDF.
$ sudo yum install evince [RHEL/CentOS and Fedora] $ sudo dnf install evince [On Fedora 22+ versions] $ sudo apt-get install evince [On Debian/Ubuntu systems]
Télécharger le fichier de code source wkhtmltopdf
Utilisez la commande wget pour télécharger le fichier de code source wkhtmltopdf en fonction de votre architecture Linux, ou vous pouvez télécharger la dernière version depuis la page de téléchargement wkhtmltopdf (la dernière version stable est la 0.12.4)
Sur les systèmes Linux 64 bits :
$ wget http://download.gna.org/wkhtmltopdf/0.12/0.12.4/wkhtmltox-0.12.4_linux-generic-amd64.tar.xz
Sur les systèmes Linux 32 bits :
$ wget http://download.gna.org/wkhtmltopdf/0.12/0.12.4/wkhtmltox-0.12.4_linux-generic-i386.tar.xz
Installer wkhtmltopdf sous Linux
Utilisez la commande tar pour extraire le fichier dans le répertoire actuel.
------ On 64-bit Linux OS ------ $ sudo tar -xvf wkhtmltox-0.12.4_linux-generic-amd64.tar.xz ------ On 32-bit Linux OS ------ $ sudo tar -xvzf wkhtmltox-0.12.4_linux-generic-i386.tar.xz
Pour exécuter le programme depuis n'importe quel chemin, installez wkhtmltopdf dans le répertoire /usr/bin.
$ sudo cp wkhtmltox/bin/wkhtmltopdf /usr/bin/
Comment utiliser wkhtmltopdf ?
Nous verrons comment convertir une page HTML distante en fichier PDF, vérifier les informations et utiliser evince pour parcourir le fichier créé dans le bureau GNOME.
Convertir des pages Web HTML en fichiers PDF
Pour convertir n'importe quelle page HTML en PDF, exécutez la commande ci-dessous. Il convertira la page en 10-Sudo-Configurations.pdf dans le répertoire courant.
# wkhtmltopdf http://www.tecmint.com/sudoers-configurations-for-setting-sudo-in-linux/ 10-Sudo-Configurations.pdf
Exemple de sortie :
Loading pages (1/6) Counting pages (2/6) Resolving links (4/6) Loading headers and footers (5/6) Printing pages (6/6) Done
Parcourir le fichier PDF généré
Pour vérifier le fichier créé, utilisez la commande ci-dessous.
$ file 10-Sudo-Configurations.pdf
Exemple de sortie :
10-Sudo-Configurations.pdf: PDF document, version 1.4
Parcourir les détails du fichier PDF généré
Pour parcourir les informations du fichier généré, exécutez la commande ci-dessous.
$ pdfinfo 10-Sudo-Configurations.pdf
Exemple de sortie :
Title: 10 Useful Sudoers Configurations for Setting 'sudo' in Linux Creator: wkhtmltopdf 0.12.4 Producer: Qt 4.8.7 CreationDate: Sat Jan 28 13:02:58 2017 Tagged: no UserProperties: no Suspects: no Form: none JavaScript: no Pages: 13 Encrypted: no Page size: 595 x 842 pts (A4) Page rot: 0 File size: 697827 bytes Optimized: no PDF version: 1.4
Parcourir les fichiers créés
Utilisez evince sur votre bureau pour afficher les derniers fichiers PDF générés.
$ evince 10-Sudo-Configurations.pdf
Exemple de capture d'écran :
A fière allure dans mon Linux Mint 17. 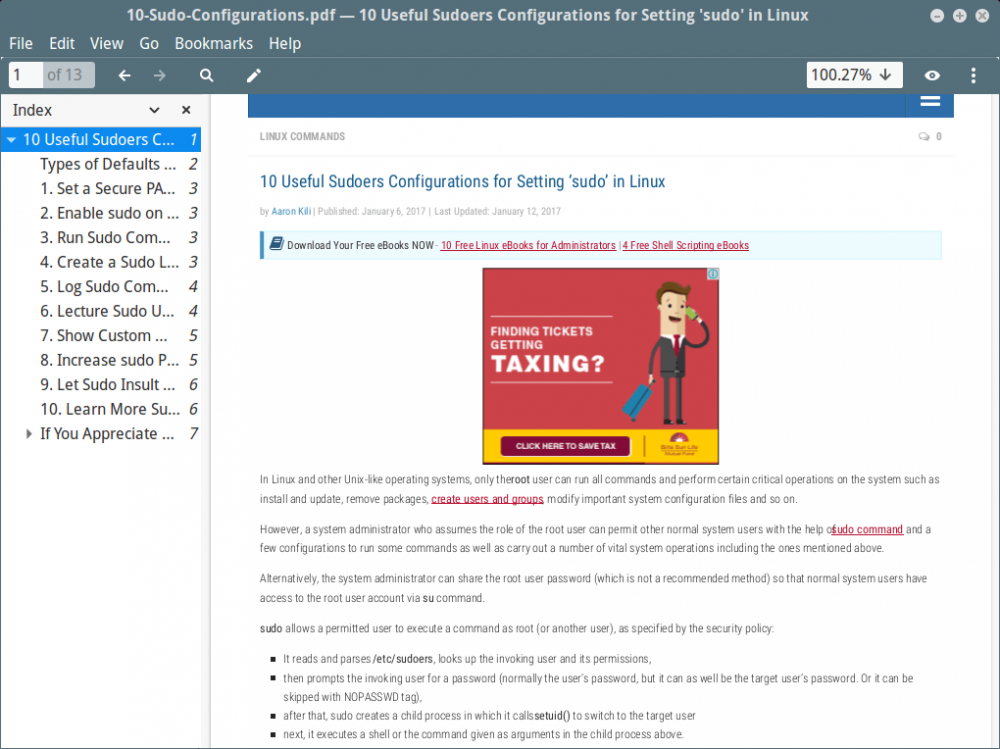
Créer une table des matières pour les pages PDF
Pour créer une table des matières de fichiers PDF, utilisez l'option toc.
$ wkhtmltopdf toc http://www.tecmint.com/sudoers-configurations-for-setting-sudo-in-linux/ 10-Sudo-Configurations.pdf
Exemple de sortie :
Loading pages (1/6) Counting pages (2/6) Loading TOC (3/6) Resolving links (4/6) Loading headers and footers (5/6) Printing pages (6/6) Done
Pour afficher la table des matières d'un fichier créé, utilisez à nouveau evince.
$ evince 10-Sudo-Configurations.pdf
Exemple de capture d'écran :
看一下下面的图。它上看去比上面的更好。
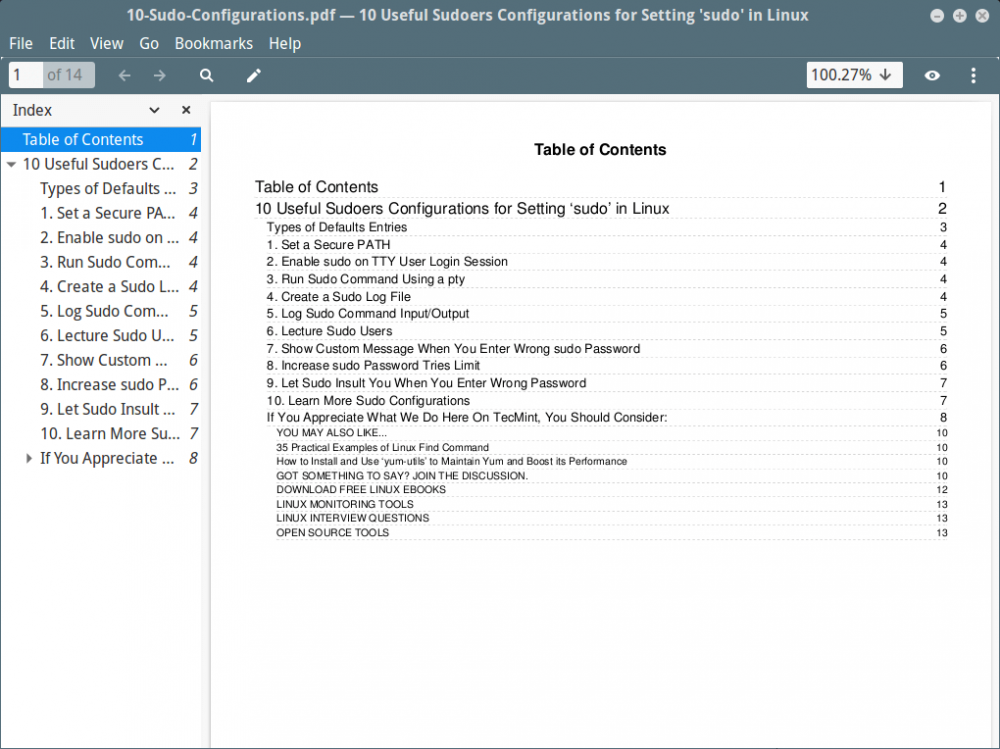
wkhtmltopdf 选项及使用
更多关于 wkhtmltopdf 的使用及选项,使用下面的帮助命令。它会显示出所有可用的选项。
$ wkhtmltopdf --help
Ce qui précède est le contenu détaillé de. pour plus d'informations, suivez d'autres articles connexes sur le site Web de PHP en chinois!

