Maison >Tutoriel logiciel >application mobile >Comment mettre à niveau le système du Samsung p1000 Explication détaillée : Tutoriel de mise à niveau du Samsung p1000
Comment mettre à niveau le système du Samsung p1000 Explication détaillée : Tutoriel de mise à niveau du Samsung p1000
- WBOYWBOYWBOYWBOYWBOYWBOYWBOYWBOYWBOYWBOYWBOYWBOYWBavant
- 2024-02-07 08:28:071510parcourir
L'éditeur PHP Xiaoxin vous donnera un tutoriel détaillé sur la façon de mettre à niveau le système du Samsung P1000. Le Samsung P1000 est une tablette classique. La mise à niveau du système peut améliorer les performances et les fonctions de l'appareil, vous permettant de profiter d'une meilleure expérience. Dans ce didacticiel, nous vous fournirons des étapes et des guides d'utilisation faciles à comprendre afin que vous puissiez facilement terminer la mise à niveau du système. Que vous soyez un nouvel utilisateur ou un utilisateur expérimenté, ce tutoriel pourra vous aider à réussir la mise à niveau et redonner une nouvelle vie à votre Samsung P1000 !
Remarques sur la mise à niveau du micrologiciel de cette manière :
1). Le téléphone doit être réglé sur l'heure actuelle
2). Il est recommandé que le téléphone ait suffisamment de puissance, de préférence supérieure à 50 %, lors de la mise à niveau.
3). Le téléphone doit disposer de suffisamment d'espace de stockage (au moins 1 Go de mémoire USB).
4) Il est recommandé de mettre à jour la version du système/micrologiciel lorsque vous utilisez le WLAN pour accéder à Internet afin d'éviter de consommer trop de données. Cela garantit la stabilité de l’environnement réseau.
2. Mise à niveau par la méthode Kies : installez le logiciel Kies sur l'ordinateur. Après l'installation, connectez le téléphone mobile et l'ordinateur via USB, ouvrez le logiciel Kies. S'il existe une nouvelle version du système/micrologiciel du téléphone mobile, le Le logiciel Kies vous demandera une mise à niveau du micrologiciel. Cliquez pour mettre à niveau.
Fichier ROOT + fichier de récupération + Odin3 v1.85.exe :
Démarrez le flashage
1. Assurez-vous que tous les fichiers sont téléchargés, installez le pilote USB de Samsung sur l'ordinateur, afin que le Samsung P7500 puisse être connecté à l'ordinateur. Ensuite, installez 91 Assistant sur l'ordinateur. Après avoir installé le pilote USB, vous ne pouvez toujours pas ouvrir le stockage interne du Samsung P7500. Utilisez simplement 91 Assistant et sélectionnez Gestion des fichiers sur la gauche.
2. Cliquez sur « Carte mémoire » à gauche, puis sélectionnez « Télécharger sur l'appareil ». Transférez le fichier racine, le package flash, le package de correctifs et d'autres fichiers sur la carte mémoire Samsung P7500. Les noms des fichiers insérés sont :
Samsung_Galaxy_Tab_10.1_root.zip Samsung P7500 3.1 officiel TB-Galaxy-1.0.zip Patch Samsung P7500 TB-Galaxy-1.0.3-OTA.zip Patch Samsung P7500 TB-Galaxy-1.0.8 - OTA.zip.
3. Une fois que tout est OK, éteignez le téléphone et maintenez enfoncés le bouton d'alimentation + le bouton d'augmentation du volume.
4. Après avoir vu cette interface, utilisez la touche "Volume Up" pour déplacer le curseur, sélectionnez le petit bonhomme vert à droite et utilisez la touche "Volume Down" pour confirmer.
5. Ensuite, vous entrerez dans l'interface. Ouvrez maintenant le programme Odin3 sur l'ordinateur et connectez le câble de données à ce moment.
6.) OK, accédez à l'interface de fonctionnement de Windows, cliquez sur le bouton PDA, appelez le fichier de récupération, puis sélectionnez « démarrer » pour commencer à flasher le fichier de récupération. Théoriquement, après avoir cliqué sur le bouton PDA, le logiciel récupérera automatiquement le fichier de récupération.
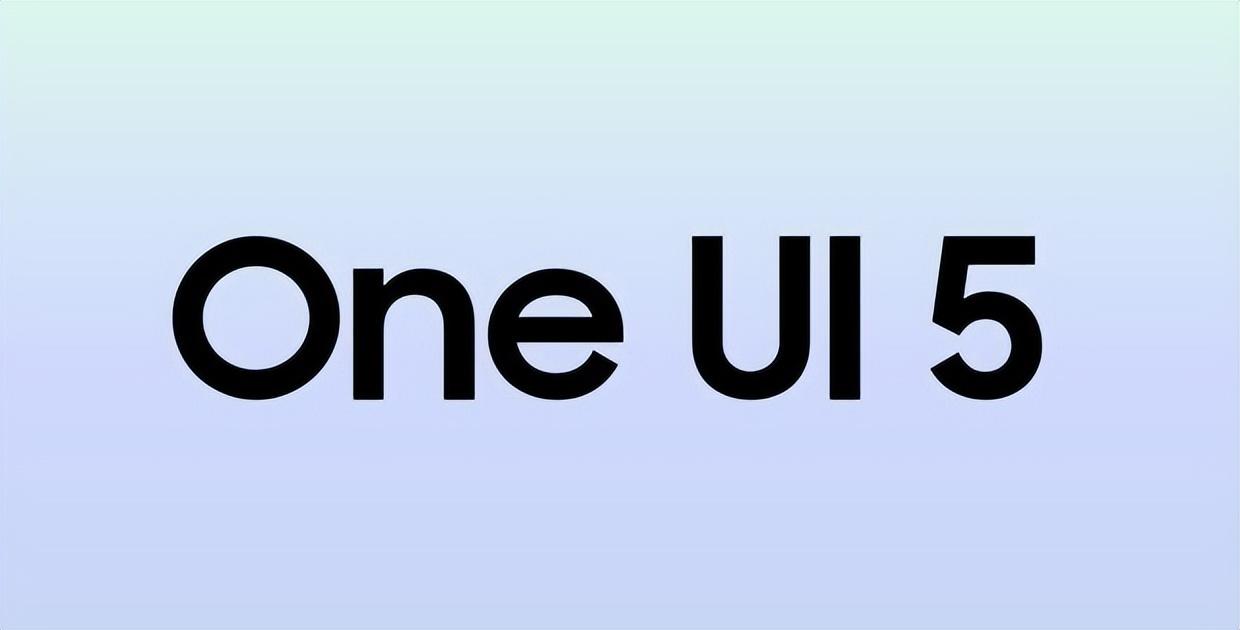
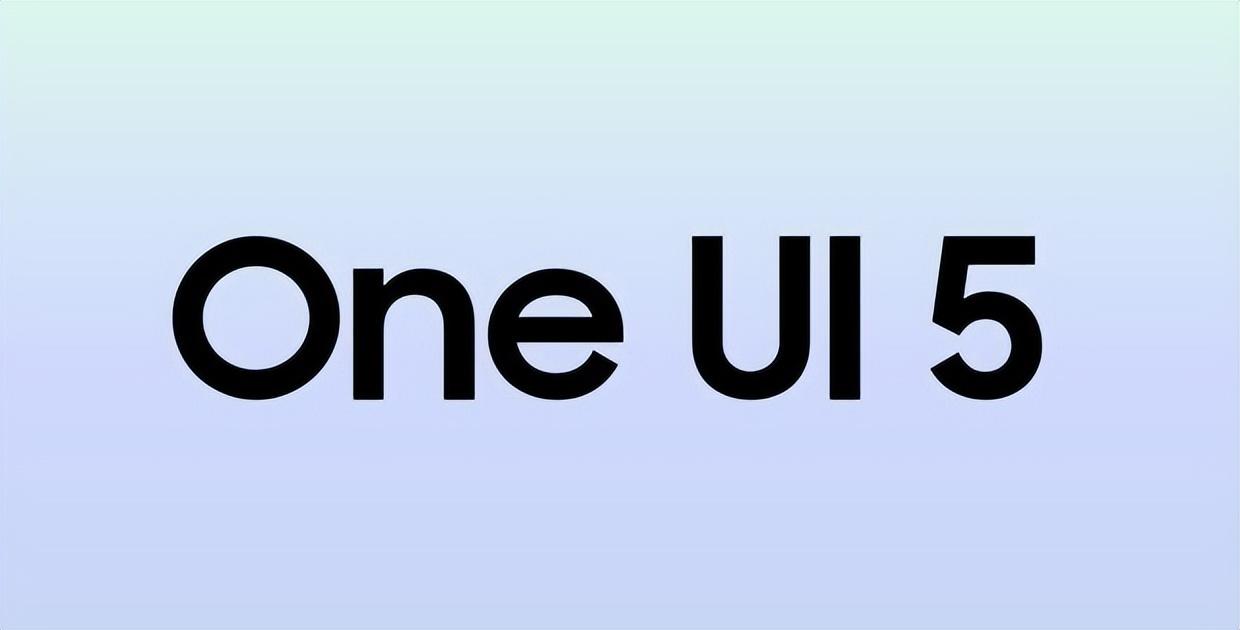
7. Regardez ensuite la tablette. Après avoir flashé avec succès le fichier de récupération, un gros mot GO s'affichera. Après succès, la machine redémarrera automatiquement.
8. Après le redémarrage, le Samsung P7500 continue de s'éteindre. Après l'arrêt, utilisez cette méthode pour démarrer la machine et accéder à l'interface clignotante.
9. Ce que vous entrez cette fois, ce n'est pas le petit bonhomme vert à droite, mais la case à gauche. Utilisez la touche « Volume + » pour déplacer le curseur et la touche « Volume - » pour confirmer la sélection.
10. Entrez dans l'interface clignotante. Si vous ne voyez pas clairement, lisez le texte : installez le zip à partir de la carte SD.
11. Sélectionnez ensuite la deuxième option, appelée choisir le zip depuis la carte SD.
12. À ce stade, commencez à appeler le fichier racine, utilisez les touches de volume pour contrôler le curseur, puis utilisez la touche d'alimentation pour contrôler et confirmer.
13. Après avoir sélectionné le fichier racine, vous devez encore le confirmer.
14. Après un root réussi, revenez à l'interface principale et choisissez de redémarrer la machine, qui est la première option : redémarrer le système maintenant.
15. Après avoir redémarré la machine, cliquez à nouveau sur la touche.
16. Entrez à nouveau dans le module du programme et sélectionnez le petit logo en forme de boîte à gauche.
17. Videz le cache et restaurez les paramètres d'usine, cliquez une fois sur les deux options.
18. Sélectionnez la cinquième option "installer le zip à partir de la carte SD" pour commencer à flasher la ROM.
19. Appelez à nouveau le fichier ROM dans la carte SD.
20. Sélectionnez d'abord le premier à flasher, et le processus suivant consiste en diverses confirmations.
Ce qui précède est le contenu détaillé de. pour plus d'informations, suivez d'autres articles connexes sur le site Web de PHP en chinois!
Articles Liés
Voir plus- Que dois-je faire si le système Win10 ne peut pas être mis à niveau et qu'il indique que la carte réseau ne prend pas en charge Windows 10 ?
- Que dois-je faire si je ne parviens pas à partager l'imprimante après la mise à niveau du système Win10 ?
- Comment mettre à niveau le système Win7 vers le système Win10
- Méthode de fonctionnement détaillée de la mise à niveau du système Win7 vers Win10
- Comment mettre à niveau un système 32 bits vers 64 bits sous Win10 ?

