Maison >Tutoriel logiciel >application mobile >Comment résoudre le problème de l'écran noir au démarrage de l'ordinateur Lenovo Explication détaillée : Comment résoudre le problème de l'écran noir au démarrage de l'ordinateur portable Lenovo sous Win10 et impossible d'entrer dans le système.
Comment résoudre le problème de l'écran noir au démarrage de l'ordinateur Lenovo Explication détaillée : Comment résoudre le problème de l'écran noir au démarrage de l'ordinateur portable Lenovo sous Win10 et impossible d'entrer dans le système.
- WBOYWBOYWBOYWBOYWBOYWBOYWBOYWBOYWBOYWBOYWBOYWBOYWBavant
- 2024-02-06 19:18:251507parcourir
L'éditeur PHP Xigua vous apporte une explication détaillée sur la façon de résoudre le problème de l'écran noir au démarrage des ordinateurs Lenovo. Lors du démarrage d'un ordinateur portable Lenovo à l'aide de Win10, un écran noir apparaît parfois et il est impossible d'accéder au système, ce qui pose des problèmes aux utilisateurs. Cet article présentera en détail comment résoudre ce problème et fournira des solutions efficaces pour aider les utilisateurs à reprendre rapidement une utilisation normale. Qu'il s'agisse de problèmes matériels ou de paramètres logiciels, nous y répondrons un par un et espérons aider tout le monde.
L'ordinateur portable Lenovo Win10 a un écran noir et ne peut pas démarrer dans le système, que dois-je faire ? En fait, ce problème a de nombreuses raisons, et chaque méthode de réparation est également différente.
Méthode 1.
Cela peut être dû à un problème avec le gestionnaire de ressources Explorer que l'ordinateur démarre normalement mais ne peut pas fonctionner.
2. Utilisez le raccourci clavier « Ctrl+Alt+Suppr » pour ouvrir la page des options de tâches de l'ordinateur, et cliquez pour sélectionner « Gestionnaire des tâches » pour entrer
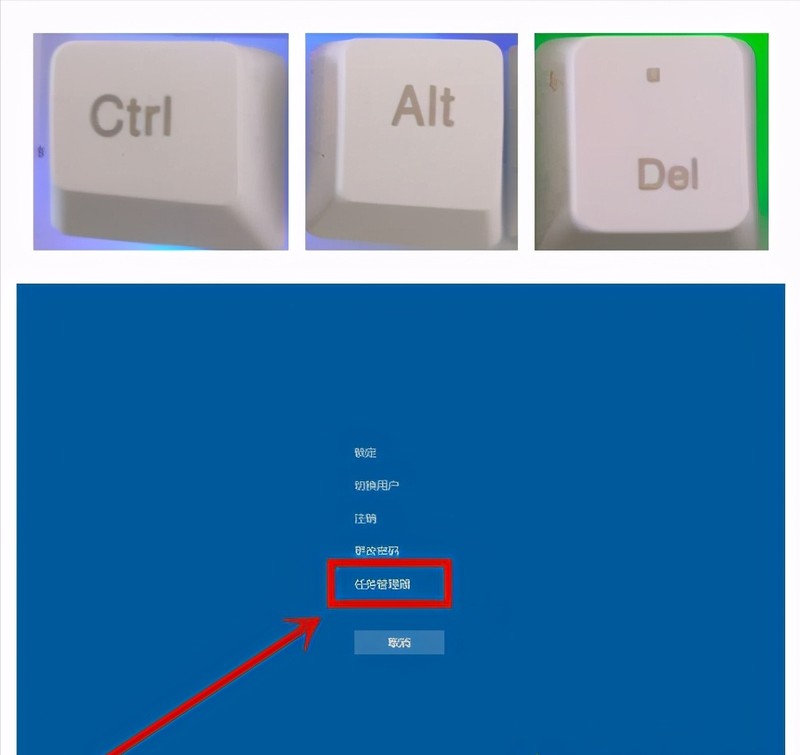
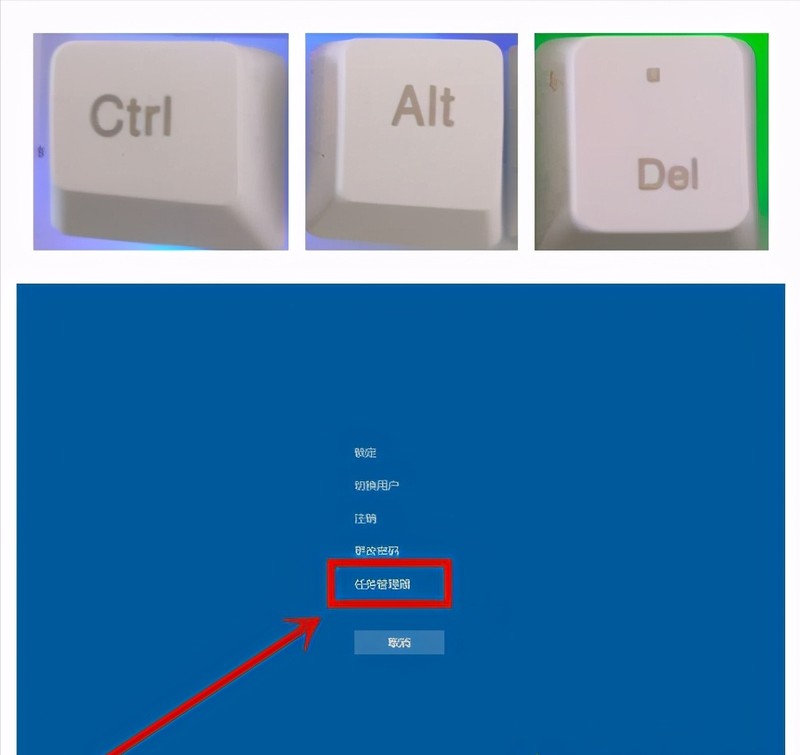
3. "Fichier" dans le coin supérieur gauche du navigateur et cliquez sur "Exécuter une nouvelle tâche" pour entrer
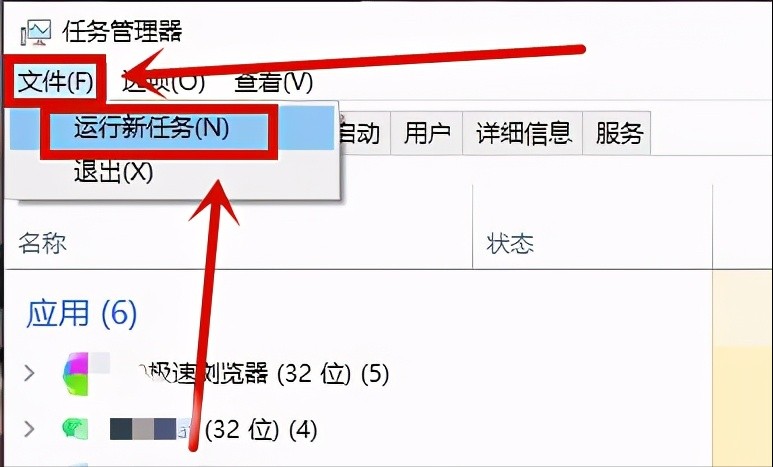
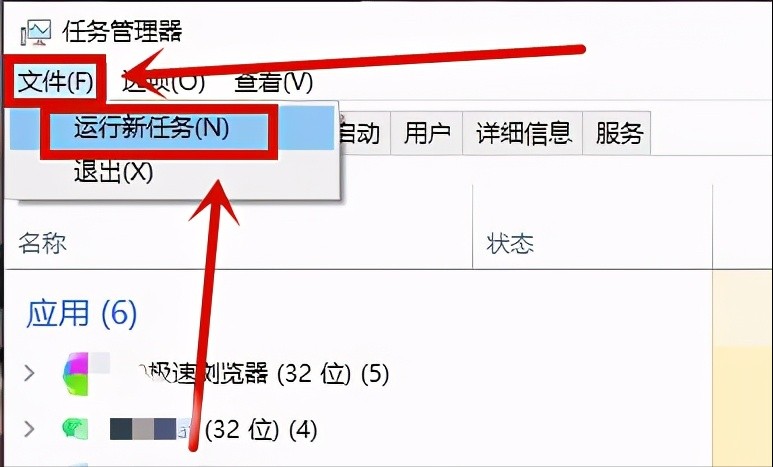
4 Dans la fenêtre "Nouvelle tâche" qui s'ouvre, saisissez "explorer.exe" et cliquez sur OK. pour entrer ;
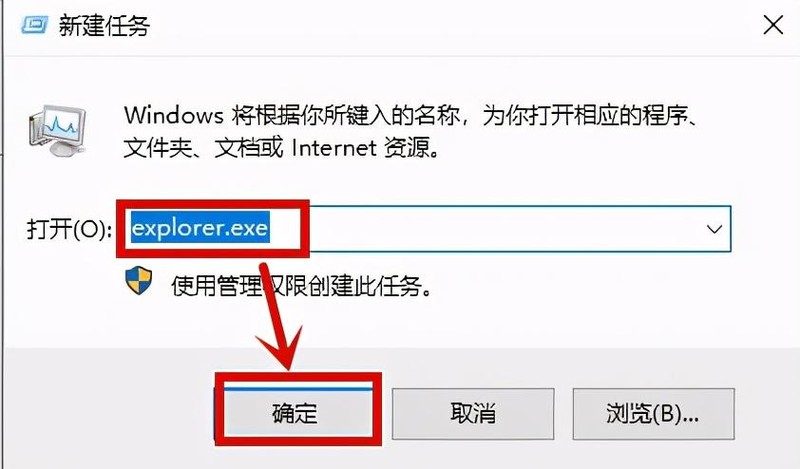
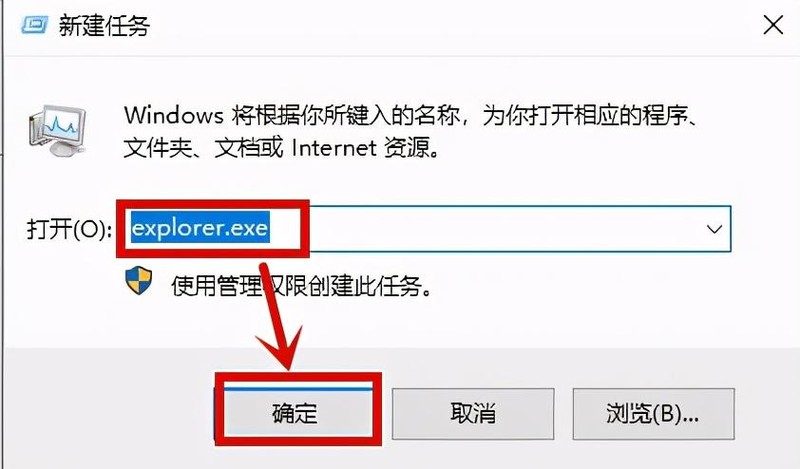
5. Attendez un moment, l'ordinateur quittera l'état d'écran noir et reviendra à la normale.
Méthode 2,
1. Allumez le système et appuyez à nouveau sur Arrêter lorsque vous souhaitez accéder au système. Répétez 3 fois. À ce moment, « Dépannage » apparaîtra à l'écran. " pour entrer;
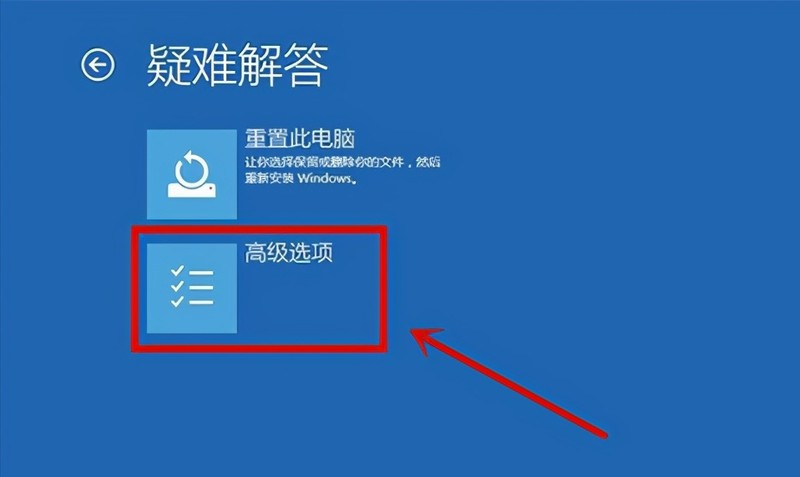
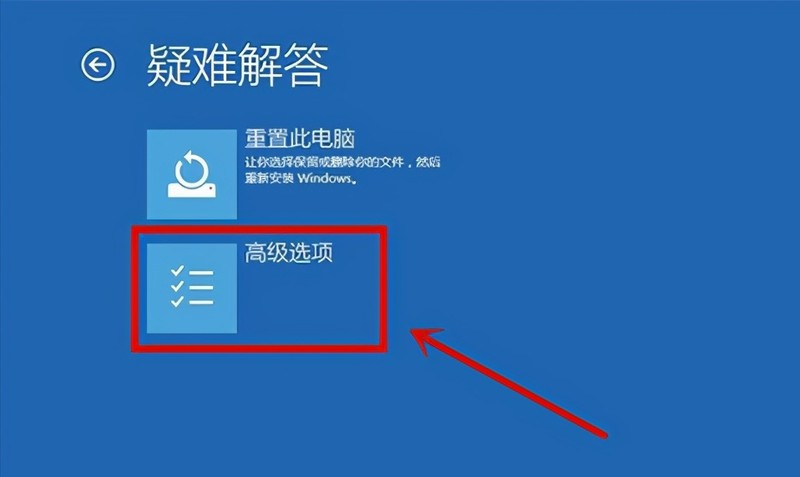
2. Cliquez sur "Dépannage" dans la page nouvellement ouverte;
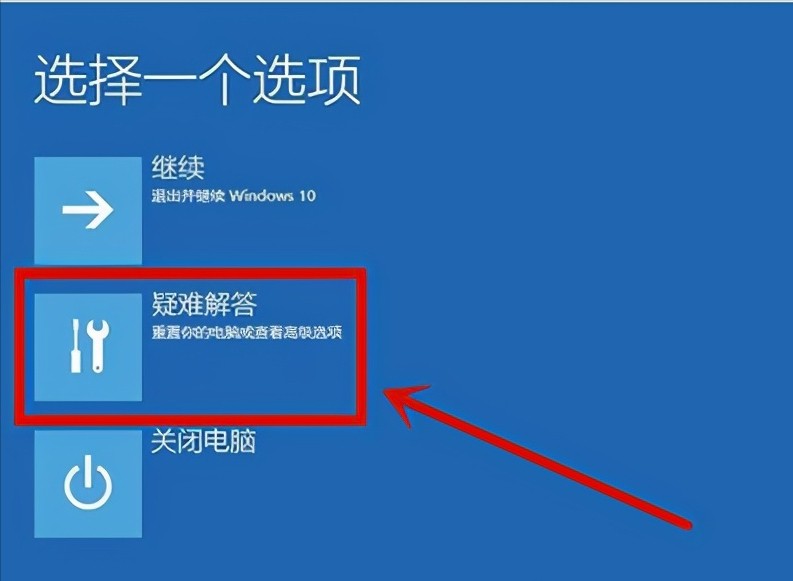
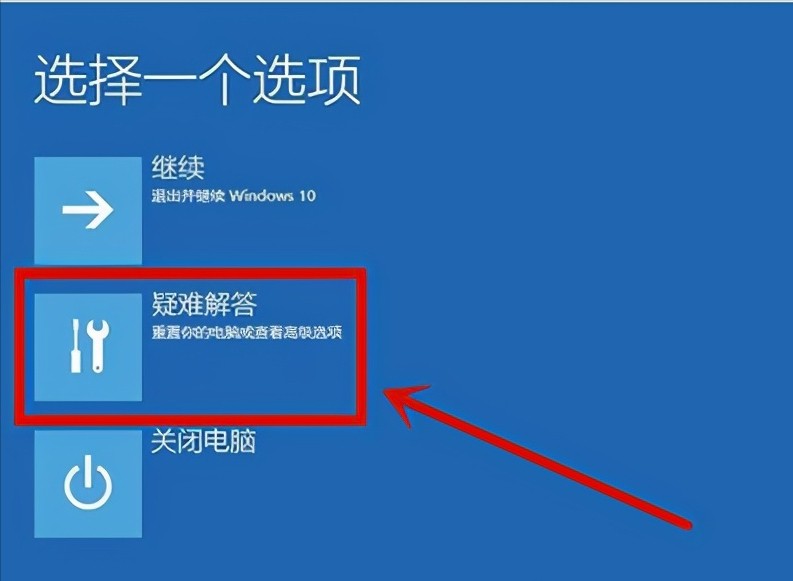
3. Cliquez ensuite sur "Paramètres de démarrage" dans la page ouverte par le dépannage;
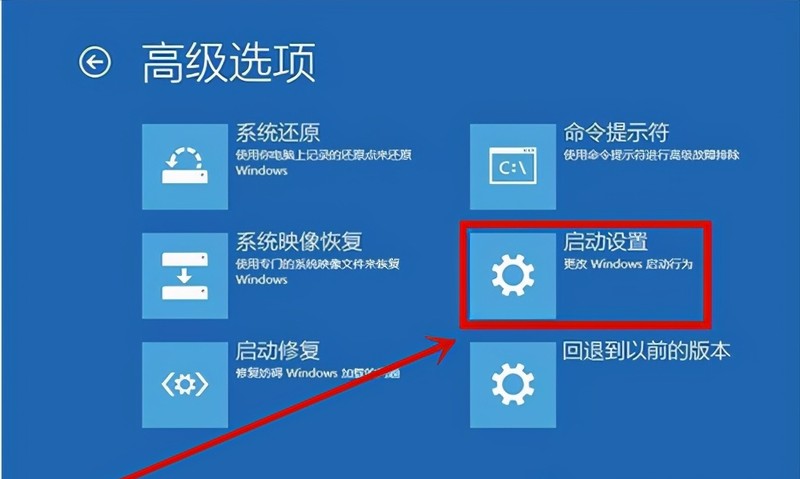
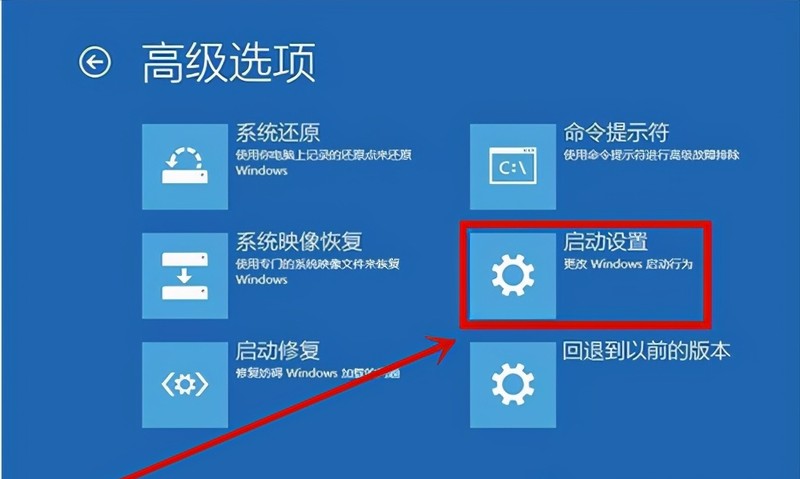
4. Cliquez sur "Redémarrer" dans la fenêtre des paramètres de démarrage
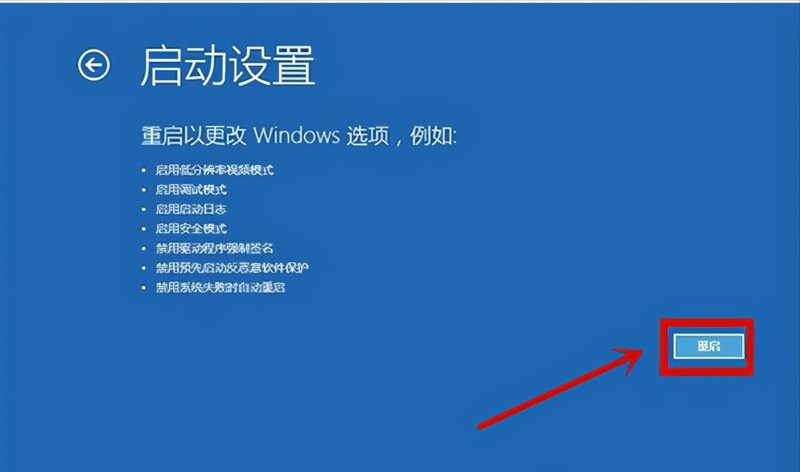
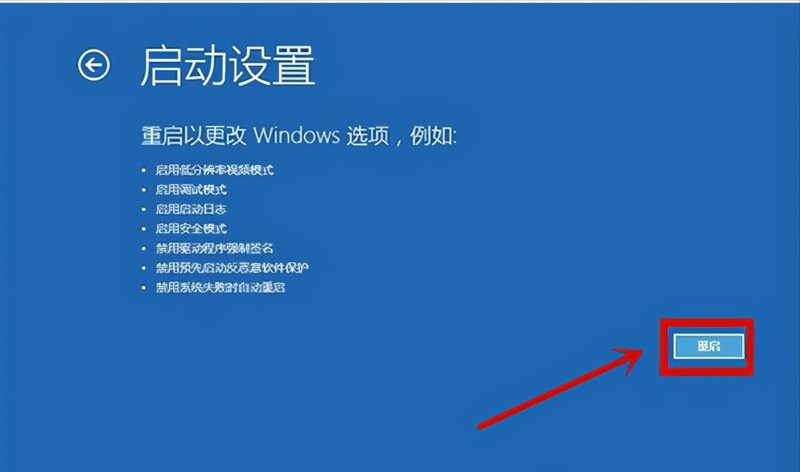
5. Après le redémarrage, cliquez sur "Activer le mode sans échec" dans la fenêtre des paramètres de démarrage qui s'ouvre ;
6. Après être entré en mode sans échec, cliquez avec le bouton droit sur "Démarrer" dans le coin inférieur gauche du bureau et cliquez sur "Exécuter" dans le menu qui s'ouvre
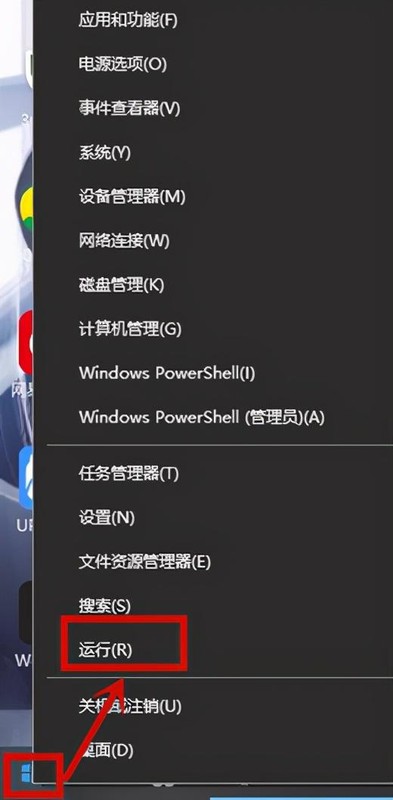
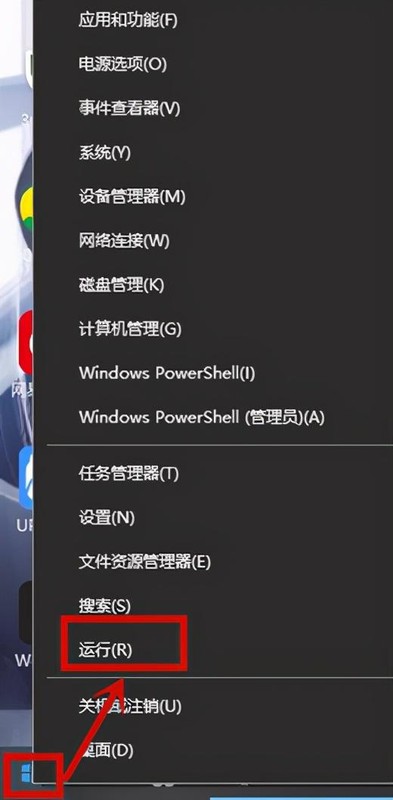
7. Exécutez la fenêtre et cliquez sur OK pour entrer
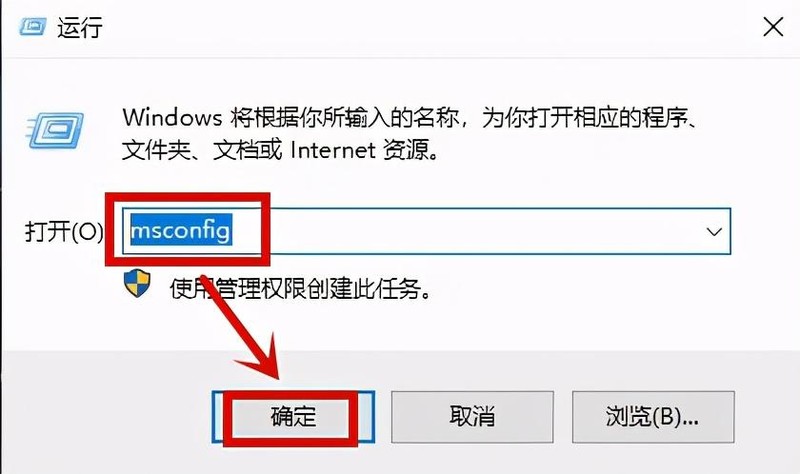
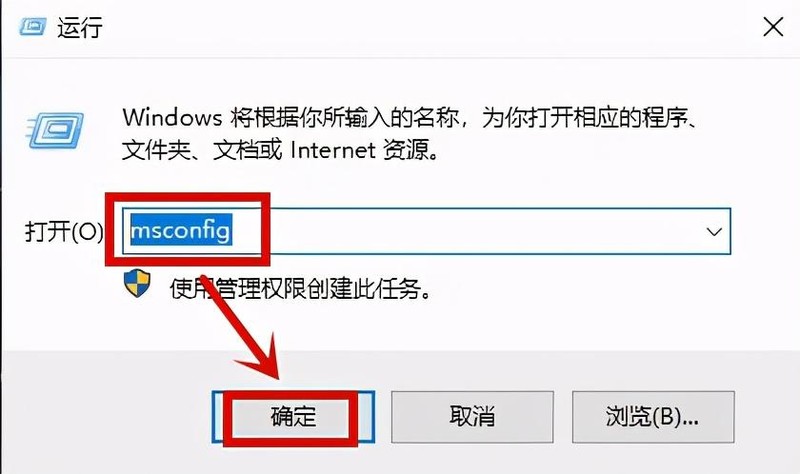
8. Après avoir entré la configuration du système, cliquez sur l'option "Général" dans le coin supérieur gauche, puis cliquez sur "Démarrage sélectif" pour décocher la case "Charger les éléments de démarrage". case à cocher ;
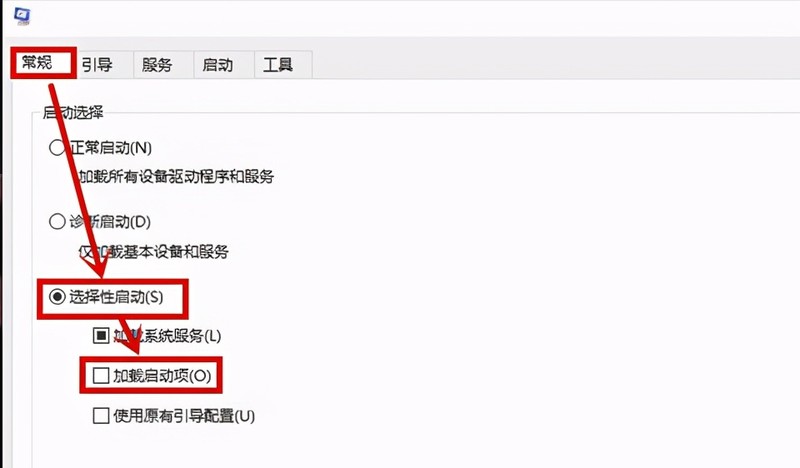
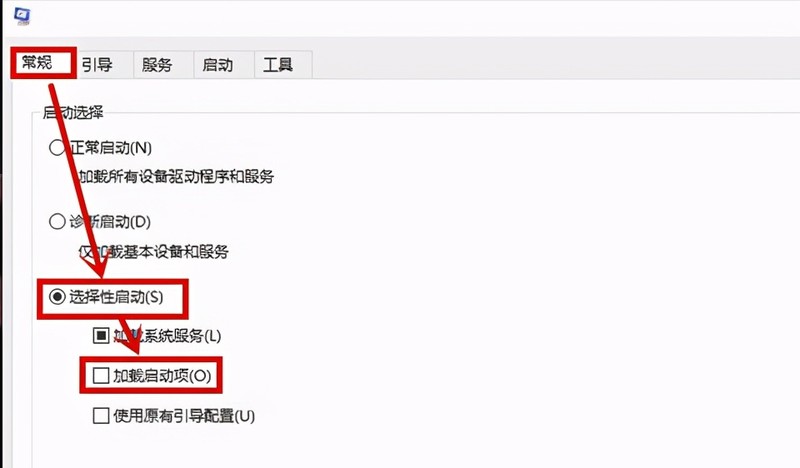
9. Ensuite, passez à l'option "Services" ci-dessus, et cliquez pour cocher "Masquer tous les services Microsoft" ci-dessous, puis cliquez pour tout désactiver
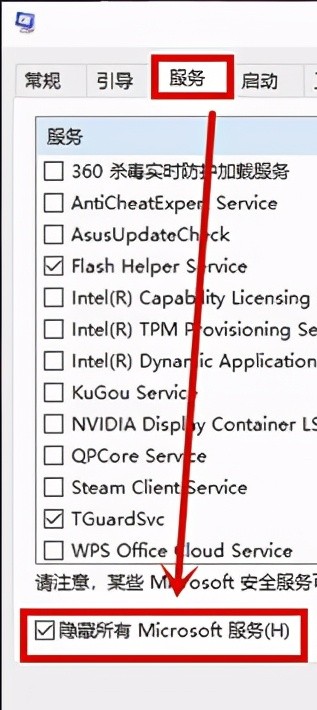
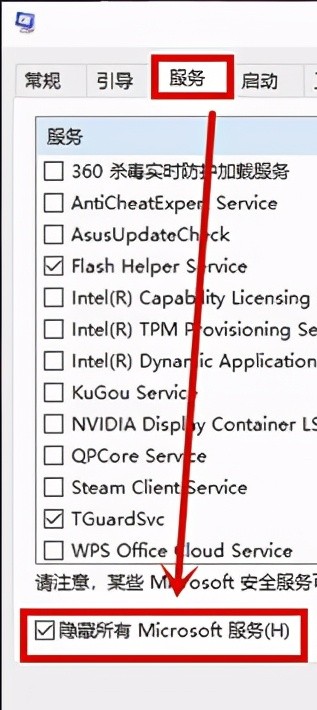
10 ; . Enfin, passez à l'option "Démarrage" et cliquez pour ouvrir "Gestionnaire des tâches"
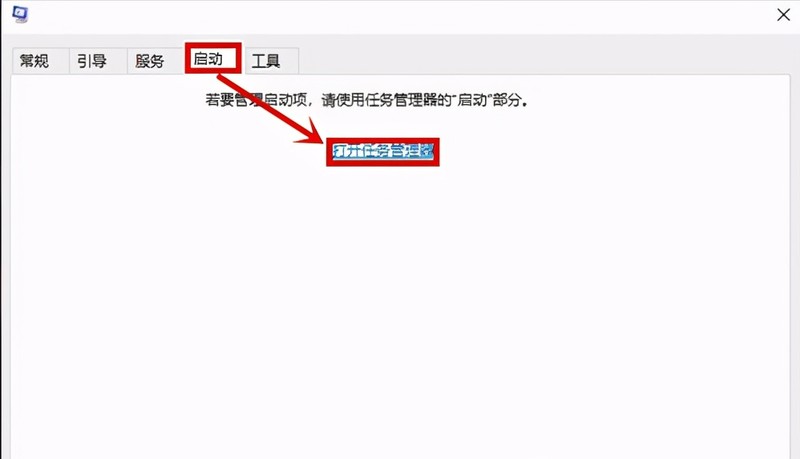
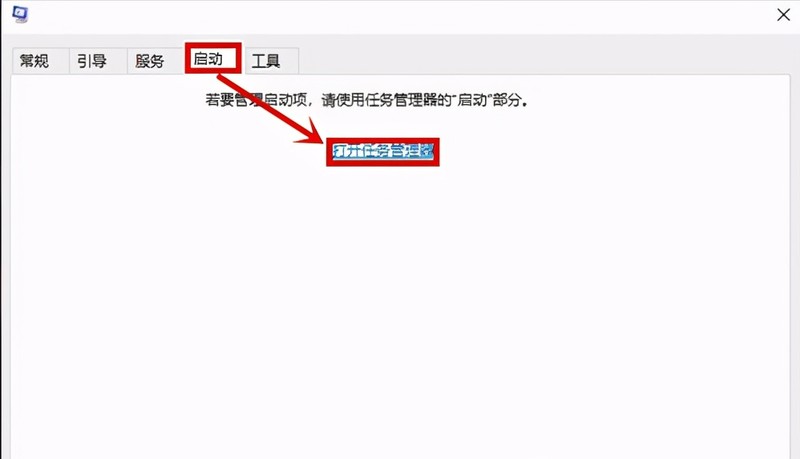
11. Dans le Gestionnaire des tâches, cliquez sur les éléments qui n'ont pas besoin d'être démarrés au démarrage, cliquez sur Désactiver, puis cliquez sur Désactiver. quittez le Gestionnaire des tâches, cliquez sur Appliquer et redémarrez. Démarrez-le.
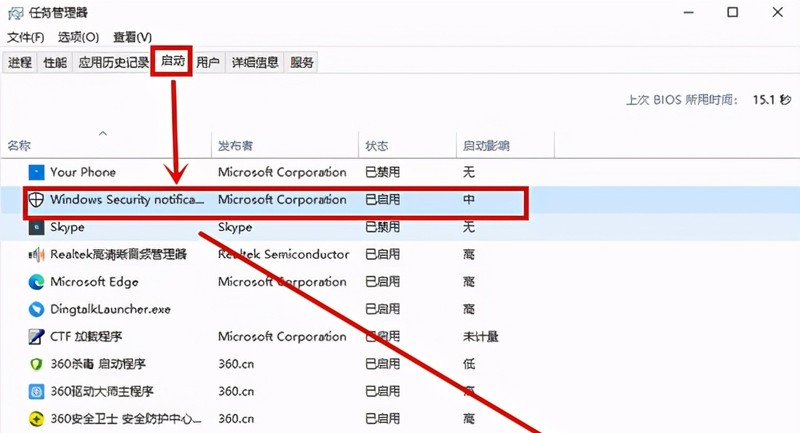
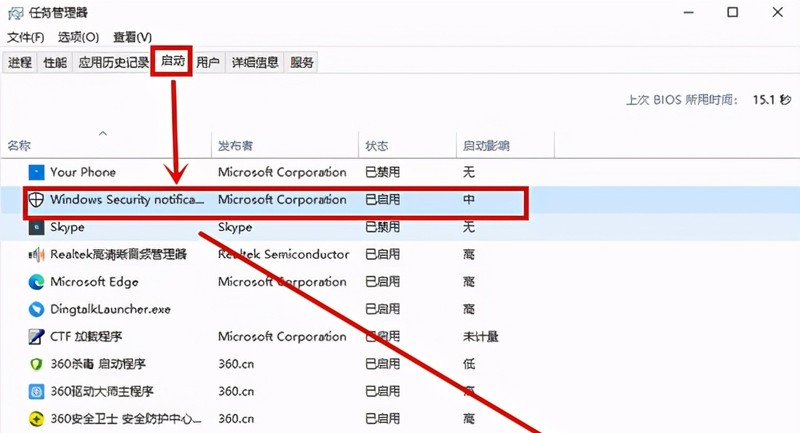
Méthode trois,
1. Cela peut être dû à une incompatibilité lorsque l'ordinateur met à niveau ou installe le pilote
2. Entrez d'abord en mode sans échec de l'ordinateur Win10 pour désinstaller le pilote et désinstallez-le. logiciel ;
3. Après être entré en mode sans échec, entrez « Gestionnaire de périphériques » dans la zone de recherche dans le coin inférieur gauche du bureau et cliquez pour accéder au Gestionnaire de périphériques
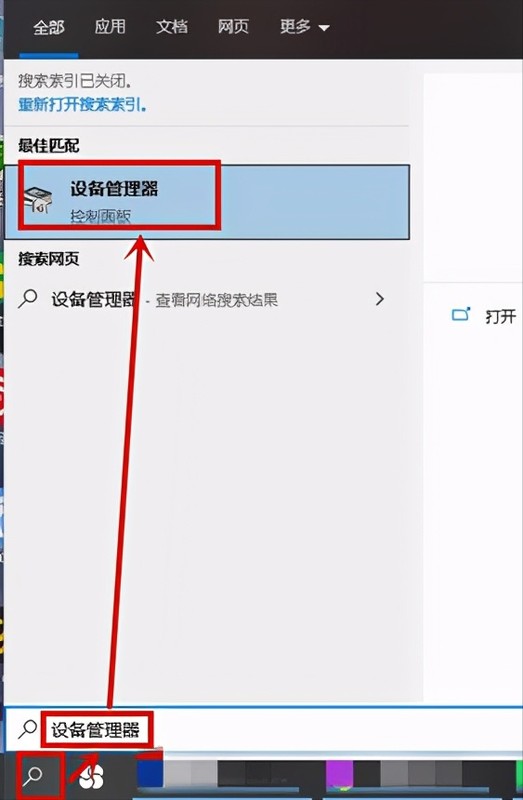
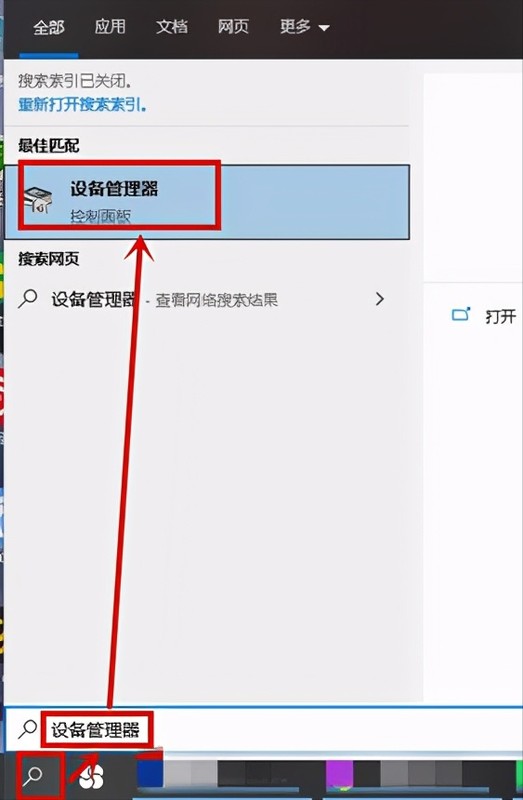
4. , Faites un clic droit sur la souris pour rechercher le pilote problématique et cliquez sur "Désinstaller"
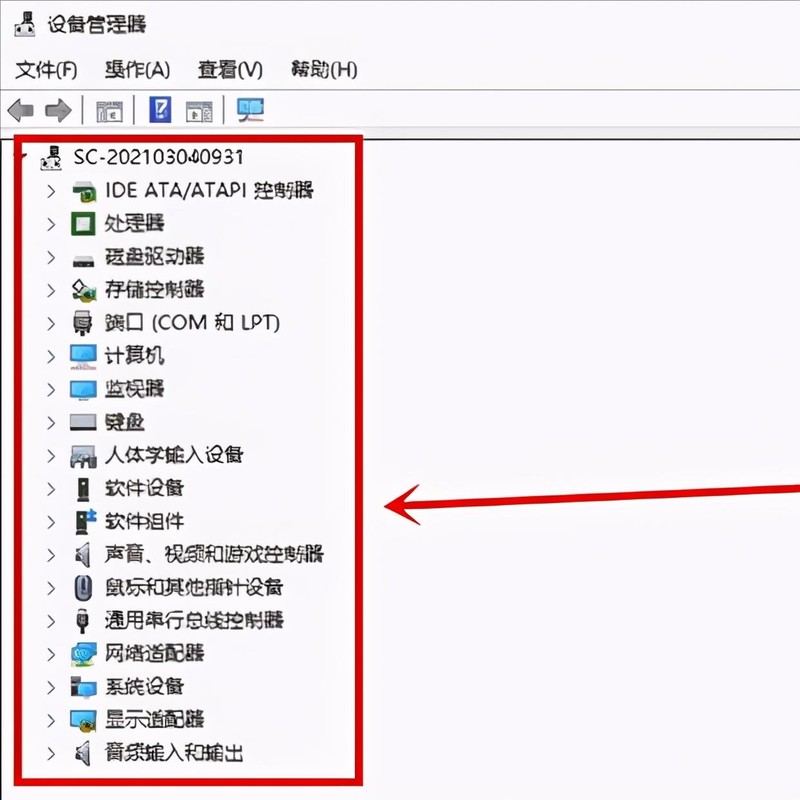
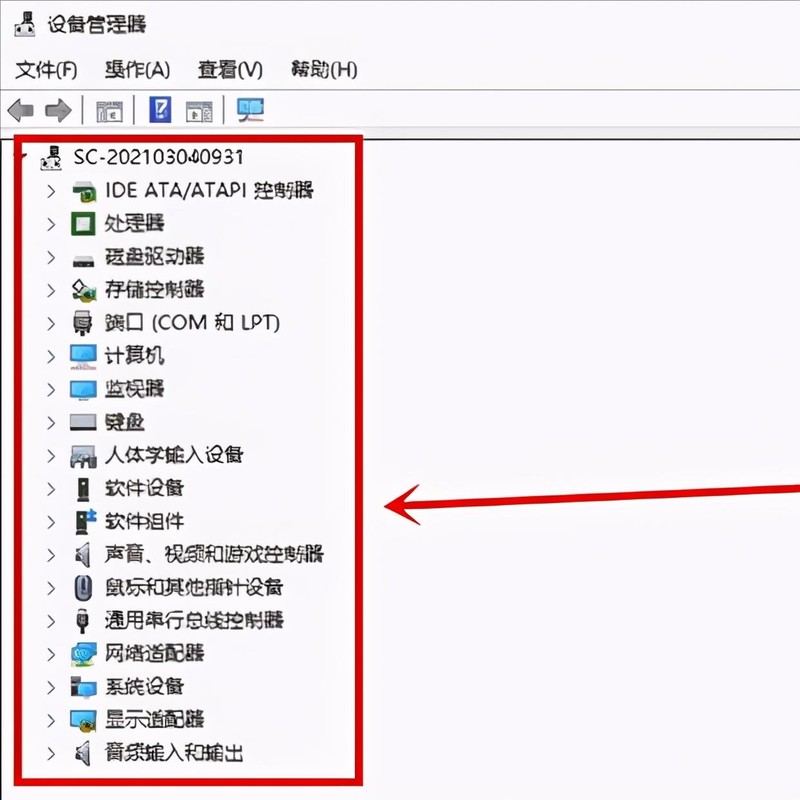
5. Enfin, téléchargez le pilote précédemment utilisé depuis un autre ordinateur.
Ce qui précède est le contenu détaillé de. pour plus d'informations, suivez d'autres articles connexes sur le site Web de PHP en chinois!
Articles Liés
Voir plus- Où se trouve le commutateur Bluetooth sur les ordinateurs Lenovo ?
- Comment mettre à niveau la version familiale de Win10 vers la version professionnelle
- Comment accéder à l'interface de configuration du BIOS dans Win10
- Comment débloquer un compte Win10 s'il est verrouillé
- Écran noir de l'ordinateur Lenovo après avoir sélectionné la clé USB pour démarrer

