Maison >Tutoriel logiciel >application mobile >Comment désinstaller proprement le pilote de la carte graphique Explication détaillée : Étapes pour désinstaller proprement et complètement le pilote de l'ordinateur.
Comment désinstaller proprement le pilote de la carte graphique Explication détaillée : Étapes pour désinstaller proprement et complètement le pilote de l'ordinateur.
- WBOYWBOYWBOYWBOYWBOYWBOYWBOYWBOYWBOYWBOYWBOYWBOYWBavant
- 2024-02-06 16:20:071629parcourir
Lors de l'utilisation de l'ordinateur, nous devons parfois désinstaller le pilote de la carte graphique pour résoudre certains problèmes ou mettre à jour le pilote. Cependant, une désinstallation incorrecte peut entraîner des fichiers résiduels et des conflits, affectant les performances de l'ordinateur. Alors, comment désinstaller proprement et complètement le pilote de la carte graphique ? Aujourd'hui, l'éditeur PHP Zimo vous expliquera en détail les étapes de désinstallation du pilote de l'ordinateur afin que vous puissiez facilement résoudre ce problème.
Il existe de nombreuses façons d'installer les pilotes, et certains pilotes ont inévitablement des bugs. Parfois, cela provoque des dysfonctionnements lorsque le pilote est directement mis à niveau ou n'est pas désinstallé proprement. Ceux qui aiment utiliser les versions bêta ou suivre des pilotes plus récents sont plus susceptibles d'en souffrir. problème. Il doit donc être complètement désinstallé. Cependant, comme le pilote implique la couche inférieure du système, il est souvent difficile de le désinstaller proprement et complètement, nous ne pouvons donc utiliser que l'outil « Pilotes Windows universels » pour fonctionner.
1. Entrez rapidement en mode sans échec
Nous téléchargeons et exécutons d'abord la dernière version de l'outil "Pilotes Windows universels". L'outil détecte l'état actuel du système lors de sa première exécution. S'il s'avère que l'utilisateur exécute le système dans un état normal, une boîte de dialogue apparaîtra nous demandant de passer en mode sans échec du système. Dans le passé, lorsque nous rencontrions des problèmes sur l'ordinateur, nous devions souvent appuyer sur la touche F8 pour accéder au mode sans échec du système, mais dans le système Win10, cela devient assez gênant.
Afin de simplifier les étapes de fonctionnement de l'utilisateur, vous pouvez utiliser les méthodes suivantes pour accéder au mode sans échec du système Win10 : 1. Téléchargez et exécutez le gadget « Outil de démarrage du menu de réparation des pannes Win10 ». Dans la fenêtre contextuelle, cliquez sur le bouton "Démarrer l'exécution". 2. Dans la nouvelle fenêtre, cliquez sur le bouton « Lancer le menu de réparation des pannes Win10 ». L'outil fera apparaître une boîte de dialogue (Figure 1). Après avoir cliqué sur le bouton « OK », vous entrerez dans l'interface de fonctionnement « Dépannage » du système. 3. Dans l'interface d'utilisation, cliquez sur le bouton « Options avancées », puis cliquez sur le bouton « Paramètres de démarrage ». Suivez les invites pour redémarrer le système. 4. Dans le menu de démarrage qui apparaît, sélectionnez l'option Activer le mode sans échec. De cette façon, le système entrera dans l'état « mode sans échec » du système Win10. Grâce aux étapes ci-dessus, les utilisateurs peuvent facilement accéder au mode sans échec du système Win10 pour les opérations de dépannage et de réparation.
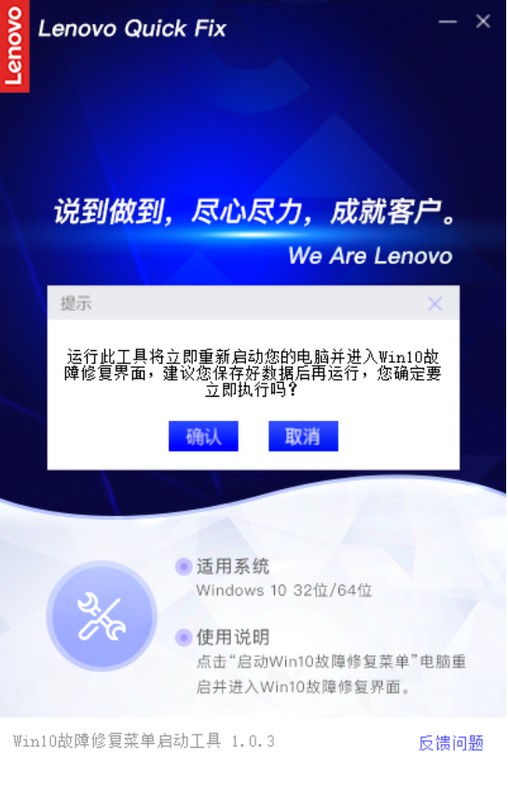
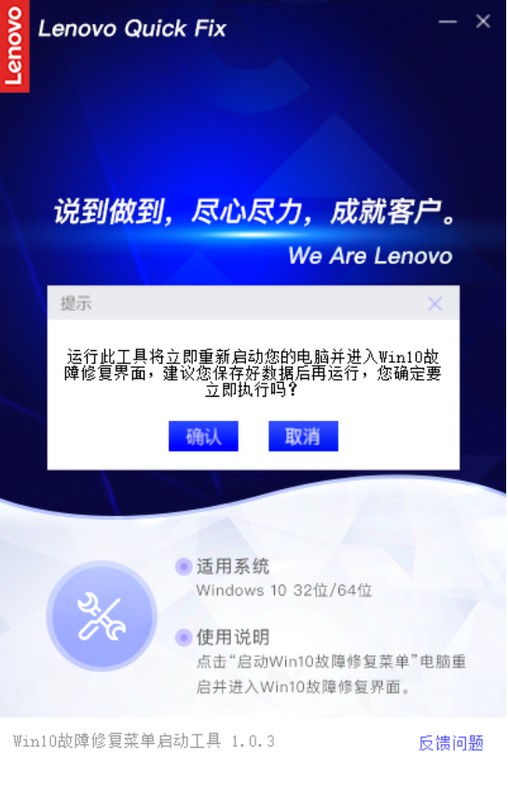
Conseils : Le fonctionnement de cet outil nécessite la prise en charge de .NET Framework 3.5.1. S'il fonctionne sur une ancienne version du système d'exploitation, vous devez d'abord installer ce composant.
2. Désinstallez facilement les pilotes
Exécutez à nouveau l'outil "Pilotes Windows universels" en mode sans échec. Tout d'abord, l'outil affichera une boîte de dialogue demandant à l'utilisateur de définir le point de restauration du système. Ensuite, dans la fenêtre des paramètres qui apparaît, sélectionnez les éléments de désinstallation du pilote en fonction de vos besoins. Cet outil permet aux utilisateurs d'effectuer différents paramètres de désinstallation des pilotes pour les cartes graphiques NVIDIA et AMD (Figure 2).
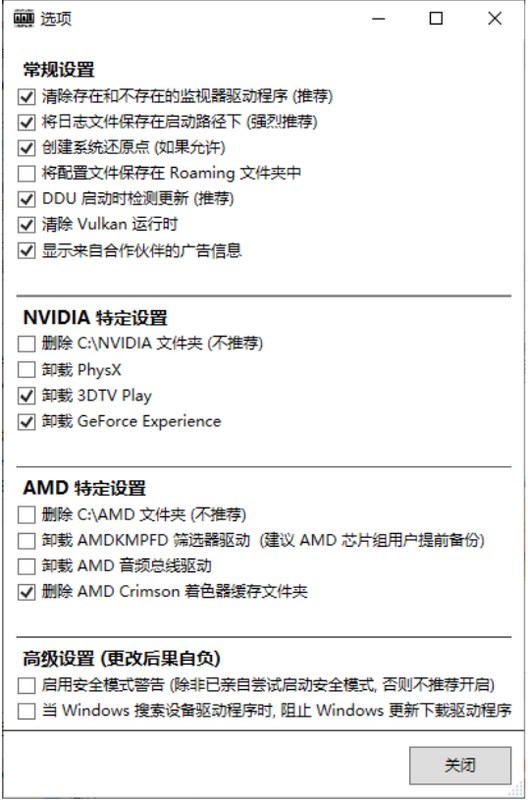
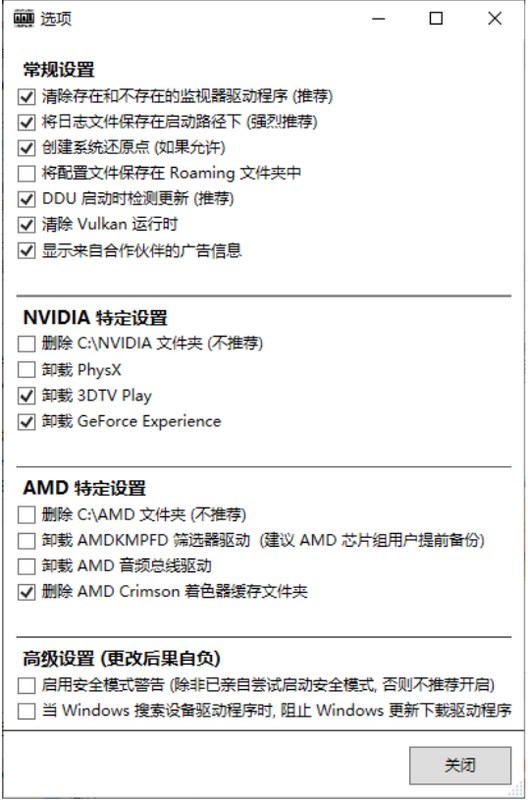
Fermez la fenêtre une fois les paramètres terminés. À ce moment, l'outil analysera les pilotes du système actuel et affichera les résultats de l'analyse dans la liste « Journal ». Ensuite, cliquez sur la liste sous l'icône du fabricant dans le coin supérieur droit et sélectionnez le type de pilote. Ici, vous pouvez sélectionner « Carte graphique » ou « Carte son ». Une fois la sélection terminée, sélectionnez le nom du fabricant correspondant au pilote dans la deuxième liste ci-dessous. Par exemple, le pilote que j'ai installé ici est le pilote Intel (Figure 3).
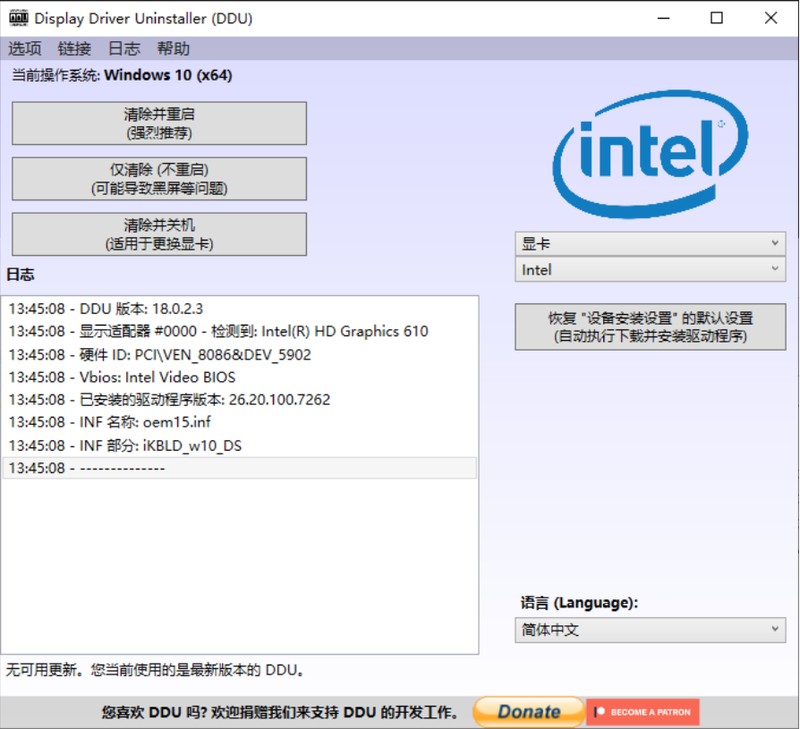
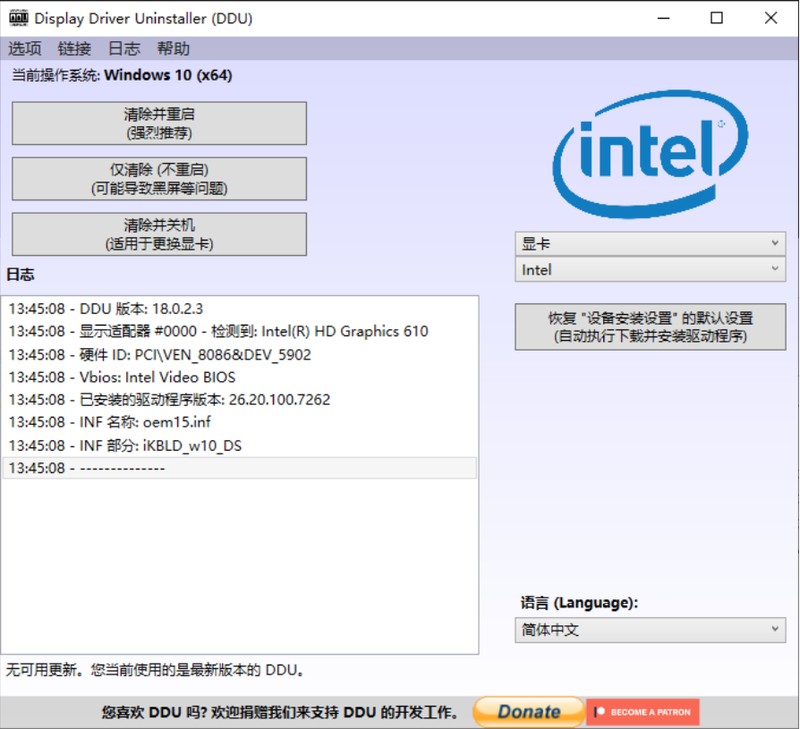
Enfin, cliquez sur le bouton "Effacer et redémarrer" dans le coin supérieur gauche de l'interface, et l'outil désinstallera automatiquement le pilote sélectionné et redémarrera le système d'exploitation. De cette façon, nous pouvons installer de nouveaux pilotes pour mieux profiter des performances du matériel. Si l'utilisateur souhaite mettre à niveau ou remplacer la carte graphique, cliquez sur le bouton « Effacer et arrêter » afin que l'utilisateur puisse s'arrêter après avoir désinstallé le pilote.
Ce qui précède est le contenu détaillé de. pour plus d'informations, suivez d'autres articles connexes sur le site Web de PHP en chinois!
Articles Liés
Voir plus- Combien de temps faut-il pour restaurer le système Win10
- Installation du système Win10 bloquée dans l'interface prête
- Que dois-je faire si l'attribut en lecture seule du dossier système win10 ne peut pas être supprimé ?
- Que faire si l'éditeur de stratégie de groupe local Win10 est introuvable
- Comment mettre à jour le pilote dans le système win11 ? Détails de la méthode de mise à jour du pilote Win11

