Maison >tutoriels informatiques >connaissances en informatique >Touche de raccourci de démarrage USB Lenovo r480
Touche de raccourci de démarrage USB Lenovo r480
- PHPzavant
- 2024-02-05 18:51:121058parcourir
L'éditeur PHP Xinyi vous présente les touches de raccourci pour le démarrage du disque USB Lenovo r480. Lors de l'utilisation d'un ordinateur portable Lenovo r480, nous devons parfois démarrer le système ou effectuer d'autres opérations connexes via une clé USB. Pour réaliser cette fonction, nous devons appuyer sur des touches de raccourci spécifiques. Quelle est la touche de raccourci pour le démarrage USB du Lenovo r480 ? Découvrons ensemble ci-dessous.
En plus de cet ami, il y a d'autres personnes qui ont également des doutes à ce sujet. Ensuite, l'éditeur partagera la méthode de fonctionnement détaillée.

Tout d'abord, nous devons utiliser l'outil winpe Laomaotao pour créer un disque de démarrage USB. Une fois la production terminée, insérez la clé USB dans l'ordinateur et entrez les paramètres du BIOS. Veuillez noter que différentes marques d'ordinateurs peuvent avoir différentes méthodes pour accéder à l'interface du BIOS. Si vous n'êtes pas familier avec cette opération, vous pouvez me le demander par message privé.
Après être entré dans l'interface du BIOS, passez à Boot. Par exemple, Lenovo Y480 sélectionne UEFI Boot et appuyez sur Entrée pour le définir sur Activé ; le portable Shenzhou définit la sélection du mode de démarrage sur UEFI sous Boot.

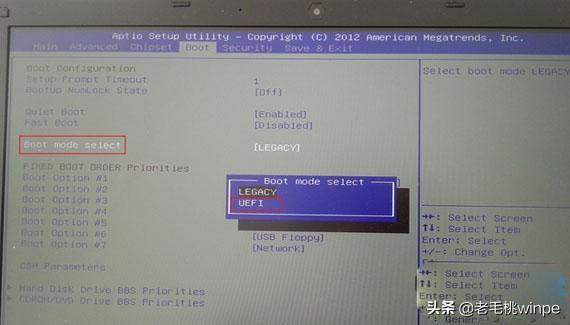
Mais certains modèles d'ordinateurs n'ont pas d'options UEFI. Par exemple, les modèles d'ordinateurs portables ASUS win8/win10 n'ont pas d'options uefi par défaut et le démarrage sécurisé est activé. est activé, le disque de démarrage ne peut pas être reconnu, y compris le disque de démarrage uefi, donc le démarrage sécurisé doit être désactivé. Lorsque CSM est activé, il indique le mode Legacy et lorsqu'il est éteint, il indique le mode UEFI.
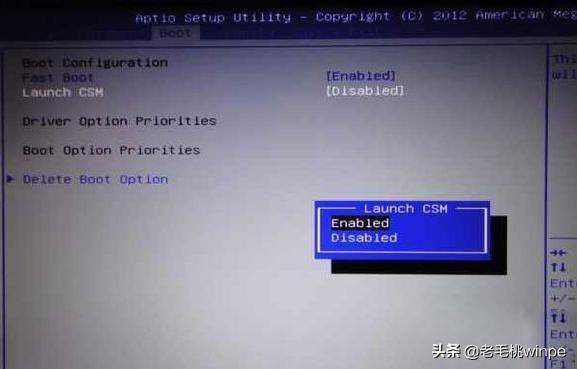
Après la configuration, appuyez sur F10 pour enregistrer les modifications.
Vous entrerez ensuite dans l'interface winpe et ouvrirez l'assistant de partition. Convertissez le disque cible sur lequel le système doit être installé en disque GPT et formatez les partitions. Si le disque cible est déjà un disque GPT, partitionnez-le ou formatez-le. De plus, avant de convertir le type MBR en type GUID, vous devez supprimer toutes les partitions puis convertir.
Comment opérer ?
Étape 1 : Cliquez sur [Disque dur]-[Convertir le type de table de partition au format GUID], une boîte de dialogue apparaîtra, cliquez sur [OK].
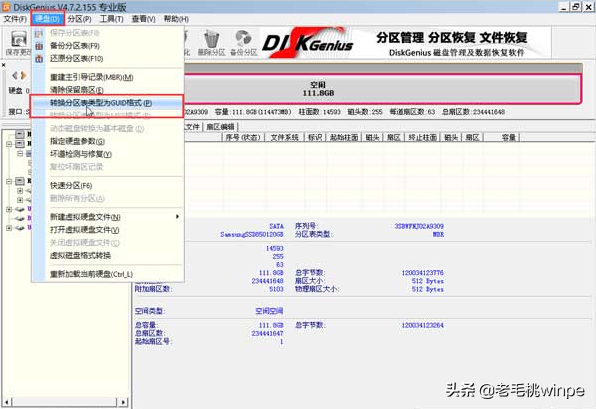
Étape 2 : Enregistrez l'opération dans la première étape, cliquez sur [Enregistrer les modifications]-[Oui].
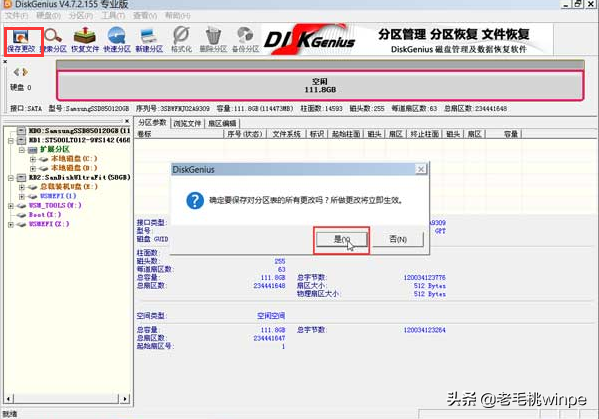
Étape 3 : Sélectionnez le disque dur, cliquez sur [Partition rapide] et dans la fenêtre contextuelle des paramètres, partitionnez le disque. Le nombre de partitions peut être ajusté si nécessaire. Faites attention à l'alignement 4K. la partition du disque SSD.
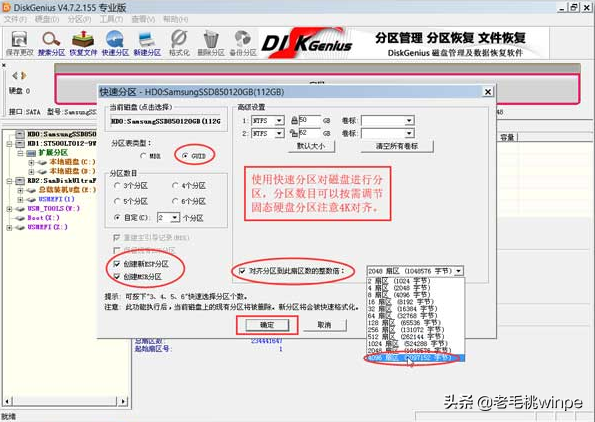
Après avoir terminé les opérations ci-dessus, revenez au bureau Winpe et ouvrez le logiciel d'installation en un clic pour installer le système Ghost~
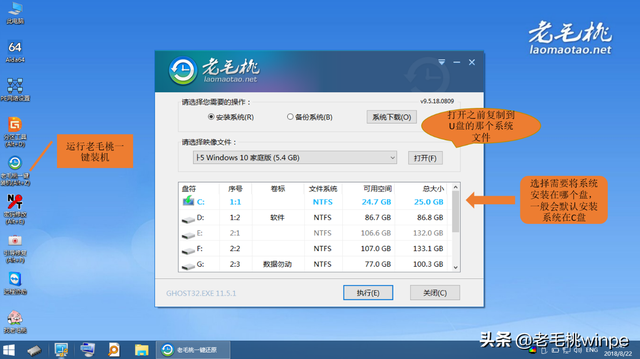
En savoir plus
Ce qui précède est le contenu détaillé de. pour plus d'informations, suivez d'autres articles connexes sur le site Web de PHP en chinois!
Articles Liés
Voir plus- Comment entrer en mode sans échec lors du démarrage de Win10 ?
- Que dois-je faire si Win10 continue de rester bloqué en réparation automatique ?
- Comment accéder à l'interface de configuration du BIOS sur le bureau Lenovo
- Vous apprendre à entrer dans le BIOS et à définir les paramètres pertinents sur un ordinateur Windows 7
- Installation du système à partir d'une clé USB : entrez simplement les paramètres du BIOS

