Maison >Tutoriel mobile >iPhone >Comment protéger par mot de passe un PDF sur Mac
Comment protéger par mot de passe un PDF sur Mac
- 王林avant
- 2024-02-05 15:55:14664parcourir
Lors du partage de fichiers PDF confidentiels, il est très important de s'assurer qu'ils ne sont pas accessibles sans autorisation. Une méthode efficace consiste à créer des fichiers PDF protégés par mot de passe. Le processus est très simple et ne nécessite que quelques étapes. Dans ce blog, je partagerai comment protéger par mot de passe les fichiers PDF sur Mac.
Pourquoi est-il important de protéger par mot de passe les PDF sur Mac ?
La protection par mot de passe des PDF sur les ordinateurs Apple Mac est essentielle pour protéger vos données des regards indiscrets. Le processus est sûr et simple pour les utilisateurs de tous niveaux d’expertise. En protégeant par mot de passe un fichier PDF, vous pouvez crypter son contenu pour garantir qu'il est inaccessible sans mot de passe. De cette façon, même si votre fichier PDF est accidentellement divulgué, vous pouvez vous assurer que les informations sensibles qu'il contient ne seront pas facilement obtenues. Que vous soyez un utilisateur individuel ou un utilisateur professionnel, vous devez garder à l'esprit l'importance de la protection par mot de passe lorsque vous traitez des fichiers PDF.
Vous pouvez ainsi partager ou distribuer des informations en toute confiance sans vous soucier de la perte de données ou des failles de sécurité. Ceci est particulièrement important pour les entreprises et les organisations qui traitent des données sensibles, telles que les informations client et les dossiers financiers. De plus, ils sont en mesure de garantir le respect des réglementations industrielles et gouvernementales en matière de protection des données et de confidentialité.
Comment créer des fichiers PDF protégés par mot de passe sur Mac
Vous pouvez utiliser différentes méthodes pour créer des fichiers PDF protégés par mot de passe sur Mac. Essayons de comprendre l'essentiel des méthodes que vous pouvez utiliser pour protéger un PDF sur Mac en quelques étapes simples :
Méthode 1 : Protéger le PDF par mot de passe dans l'aperçu
Ouvrez le PDF que vous souhaitez verrouiller. Cliquez sur Fichier dans la barre de menu → sélectionnez Exporter.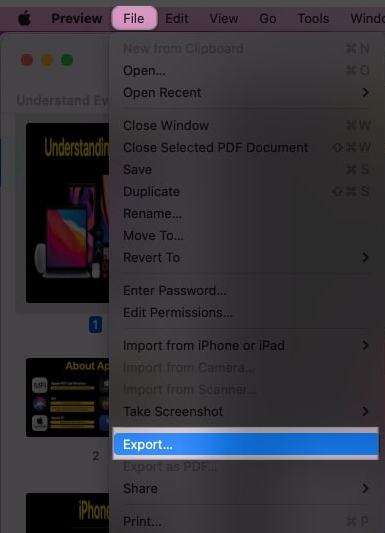 Cliquez sur "Autorisations".
Cliquez sur "Autorisations". 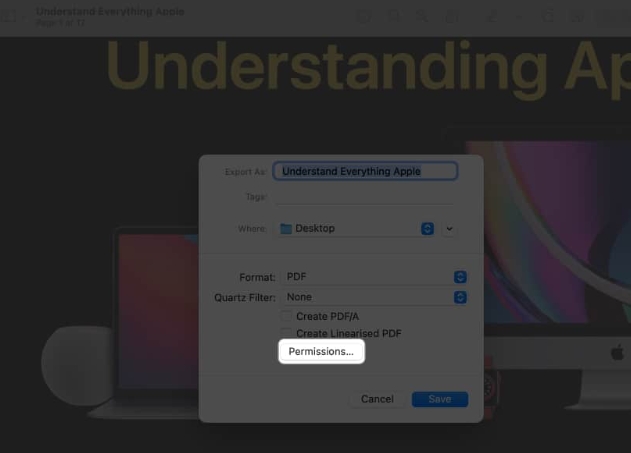 Cochez l'option Exiger un mot de passe pour ouvrir le document. Entrez le mot de passe deux fois → Définir le mot de passe du propriétaire → Cliquez sur Appliquer.
Cochez l'option Exiger un mot de passe pour ouvrir le document. Entrez le mot de passe deux fois → Définir le mot de passe du propriétaire → Cliquez sur Appliquer. 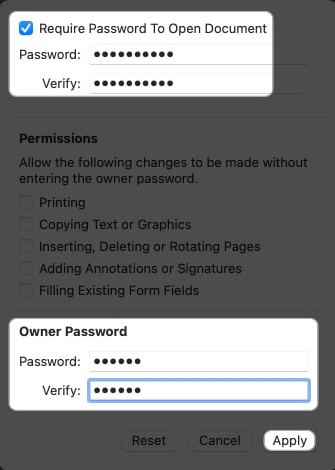 Sélectionnez Enregistrer. Sélectionnez Remplacer lorsque vous y êtes invité.
Sélectionnez Enregistrer. Sélectionnez Remplacer lorsque vous y êtes invité. Avec cette étape, la version protégée par mot de passe du fichier remplacera la version originale.
Aperçu des options de sécurité
En plus de verrouiller votre PDF, vous pouvez activer un certain nombre d'autorisations de sécurité pour garantir un contrôle complet sur votre document.
Imprimer : permet aux utilisateurs d'imprimer des documents. Copier du texte ou des graphiques : vous pouvez copier l'intégralité du contenu d'un PDF. Insérer, supprimer ou faire pivoter des pages : cela permettra aux utilisateurs d'effectuer plus facilement les opérations correspondantes sur les PDF. Autoriser les commentaires ou les signatures : les utilisateurs peuvent signer ou ajouter des commentaires au PDF. Remplir les champs de formulaire existants : il permet aux utilisateurs de remplir des sections spécifiques ou l'intégralité du formulaire dans un PDF.Lorsque vous cochez la case d'une autorisation spécifique, l'utilisateur peut effectuer cette action. Après avoir apporté les modifications nécessaires, appuyez sur Appliquer → Enregistrer → Remplacer.
Méthode 2 : utilisez la boîte de dialogue Imprimer
pour accéder à n'importe quel document de votre choix à partir du Finder. (Exemple : Word, PDF, Image, etc.) Dans ce cas, j'ai choisi d'utiliser une image. Sélectionnez Fichier dans la barre de menu → cliquez sur Imprimer ou utilisez la combinaison de touches CMD + P. Cliquez sur PDF en bas et sélectionnez Enregistrer au format PDF. Sélectionnez les options de sécurité. Cochez Exiger un mot de passe pour ouvrir le document et entrez le mot de passe → cliquez sur OK. Cliquez sur Enregistrer.Accédez à l'emplacement du fichier depuis le Finder pour trouver une version verrouillée du même document.
Aperçu des options de sécurité
En plus de verrouiller vos fichiers, vous pouvez ajouter une couche de sécurité supplémentaire en activant quelques autres options, telles que :
Exiger un mot de passe pour copier du texte, des images et tout autre contexte : cochez cette boîte de dialogue pour désactiver les messages entrants Les gens copient le contenu du PDF. Exiger un mot de passe pour imprimer le document : activez cette option pour empêcher quiconque d'imprimer le PDF.Vous devez créer des mots de passe différents pour ces autorisations. Après avoir défini les paramètres de sécurité du document, cliquez sur OK → Enregistrer. Désormais, les utilisateurs peuvent uniquement lire des PDF et ont besoin d'un mot de passe pour copier ou imprimer le contenu PDF.
Meilleures applications tierces pour définir un mot de passe PDF sur Mac
Les paramètres système par défaut pour verrouiller les PDF sont très simples. Cependant, en plus des outils d'affichage et d'édition de PDF par défaut, il existe plusieurs applications tierces pour Mac. Ces applications sont dotées de fonctionnalités avancées et de fonctionnalités de sécurité.
Format PDF UPDF Light PDFComment ouvrir un fichier PDF protégé par mot de passe sur Mac
Maintenant que vous avez une idée claire des différentes méthodes de verrouillage d'un PDF, vous vous demandez peut-être comment déverrouiller le même PDF. Ne vous inquiétez pas ; consultez notre guide pour supprimer la protection par mot de passe d’un PDF en quelques étapes simples. Par conséquent, vous pouvez accéder rapidement au contenu des fichiers et les imprimer.
FAQ
Que dois-je faire si j'oublie le mot de passe d'un document PDF protégé par mot de passe ?
Si vous oubliez le mot de passe pour crypter un document PDF, vous ne pourrez pas accéder au contenu du document. Les mots de passe ne peuvent pas être récupérés, il est donc crucial de les enregistrer dans un endroit sûr.
Puis-je protéger par mot de passe des pages individuelles d'un document PDF ?
Malheureusement, l'application Aperçu ne dispose pas de fonctionnalité intégrée permettant de protéger par mot de passe les pages individuelles du document PDF. Vous devez utiliser une application tierce ou un outil en ligne pour ce faire.
Déconnectez-vous !
La protection par mot de passe des PDF sur Mac est simple et directe, elle protège les documents sensibles et empêche les utilisateurs malveillants d'y accéder. Avec les étapes ci-dessus, vous pouvez créer des PDF protégés par mot de passe en quelques clics.
Ce qui précède est le contenu détaillé de. pour plus d'informations, suivez d'autres articles connexes sur le site Web de PHP en chinois!

