Maison >Tutoriel mobile >iPhone >Comment forcer la fermeture de programmes sur les ordinateurs Apple MAC, 6 méthodes
Comment forcer la fermeture de programmes sur les ordinateurs Apple MAC, 6 méthodes
- 王林avant
- 2024-02-05 15:27:172348parcourir
Il est indéniable que macOS d’Apple est célèbre pour son fonctionnement fluide et transparent. Cependant, quel que soit le niveau de développement de votre Mac ou MacBook, rencontrer occasionnellement une application qui ne répond pas est une expérience courante et frustrante. Que vous éditiez un document important, conceviez un chef-d'œuvre ou naviguiez simplement sur le Web, le blocage des applications peut perturber votre flux de travail. Cela peut se produire pour plusieurs raisons, telles qu'un trop grand nombre de programmes en cours d'exécution, une mémoire insuffisante ou des problèmes avec l'application elle-même. Afin de résoudre ce problème, vous pouvez essayer les méthodes suivantes. Tout d'abord, vous pouvez essayer de fermer d'autres programmes inutiles pour libérer des ressources système. Deuxièmement, vous pouvez essayer de redémarrer l'application ou de redémarrer l'ordinateur pour résoudre le problème de gel temporaire. De plus, vous pouvez également essayer de mettre à jour l'application ou le système d'exploitation pour corriger d'éventuelles erreurs. Si aucune de ces méthodes ne fonctionne, vous pouvez envisager de contacter Apple
Justement, c'est dans ces moments frustrants que savoir comment forcer l'arrêt sur un Mac devient une compétence précieuse.
Dans ce guide, nous éviterons d'utiliser du jargon et fournirons à la place des moyens pratiques pour réparer les applications qui ne répondent pas sur Mac et détaillerons plusieurs méthodes que vous pouvez utiliser pour forcer la fermeture des applications.
1. Forcer à quitter à l'aide du menu Apple sur Mac
Forcer à quitter une application à l'aide du menu Apple sur Mac offre un moyen simple de gérer les applications qui ne répondent pas ou qui sont gelées sans avoir à mémoriser des raccourcis clavier supplémentaires. Voici comment forcer la fermeture d'une application dans macOS Sonoma :
Cliquez sur le logo Apple dans le coin supérieur gauche de l'écran de votre Mac. Ici, recherchez et cliquez sur l'option « Forcer à quitter » dans le menu déroulant qui apparaît. Une fois terminé, une fenêtre contextuelle apparaîtra contenant toutes les applications actuellement en cours d'exécution sur votre Mac. Sélectionnez l'application que vous souhaitez quitter et cliquez sur le bouton Forcer à quitter dans le coin inférieur droit de la fenêtre.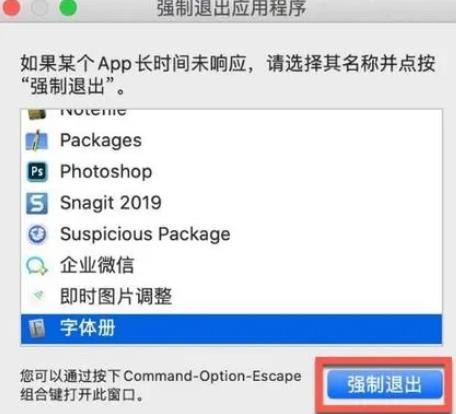
2. Utilisez les raccourcis clavier pour forcer la fermeture des applications sur Mac
Lorsque vous rencontrez des applications qui ne répondent pas sur votre Mac, l'utilisation des raccourcis clavier Commande + Option + Échap peut rapidement devenir votre solution de prédilection. Voici comment fonctionne la méthode :
Appuyez sur Commande (⌘) + Option (⌥) + Échap (⎋) sur votre Mac PC ou clavier MacBook pour ouvrir la fenêtre Forcer à quitter l'application.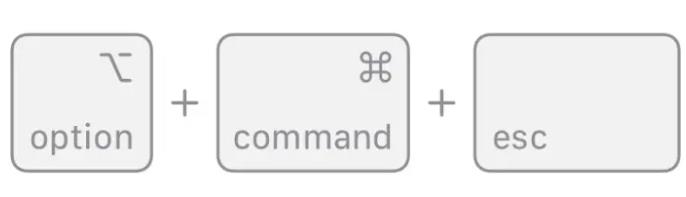 Une fenêtre contextuelle apparaîtra affichant toutes les applications actuellement en cours d'exécution sur votre Mac. Maintenant, sélectionnez l'application qui se comporte mal et cliquez sur le bouton Forcer à quitter dans le coin inférieur droit de la fenêtre.
Une fenêtre contextuelle apparaîtra affichant toutes les applications actuellement en cours d'exécution sur votre Mac. Maintenant, sélectionnez l'application qui se comporte mal et cliquez sur le bouton Forcer à quitter dans le coin inférieur droit de la fenêtre. 3. Forcer la fermeture à l'aide du Dock d'applications sur Mac
La plupart des utilisateurs de Mac pensent qu'il est impossible de forcer la fermeture d'une application à partir du Dock car aucune option de fermeture forcée n'est disponible dans le menu Dock, vous pouvez utiliser les options « Quitter » ; . Mais vous pouvez accéder à l’option de fermeture forcée cachée simplement en maintenant une touche enfoncée. C'est tout :
Cliquez avec le bouton droit sur l'icône de l'application dans le Dock que vous souhaitez forcer à quitter pour accéder au menu du Dock. Un menu contextuel apparaîtra avec un onglet « Silencieux » en bas. Maintenez la touche Option enfoncée et vous verrez l'onglet Quitter se transformer en Forcer à quitter. Appuyez et maintenez la touche Option enfoncée tout en cliquant sur l'onglet Forcer à quitter pour forcer la fermeture des applications problématiques sur votre Mac.4. Forcer à quitter sur Mac à l'aide d'Activity Monitor
Activity Monitor est un utilitaire macOS intégré où vous pouvez afficher les processus de votre Mac en détail, y compris les applications et les tâches système. Tout cela vous permet d’identifier plus facilement les applications gourmandes en ressources ou qui ne répondent pas. Cette méthode est particulièrement utile lorsque vous devez déterminer quelle application est à l'origine de problèmes de performances, puis la fermer de force. C'est tout :
Ouvrez Activity Monitor sur votre Mac PC ou MacBook en recherchant dans Spotlight Now, recherchez et sélectionnez l'application qui se comporte mal dans la fenêtre Activity Monitor et cliquez sur le bouton « X » dans le coin supérieur gauche.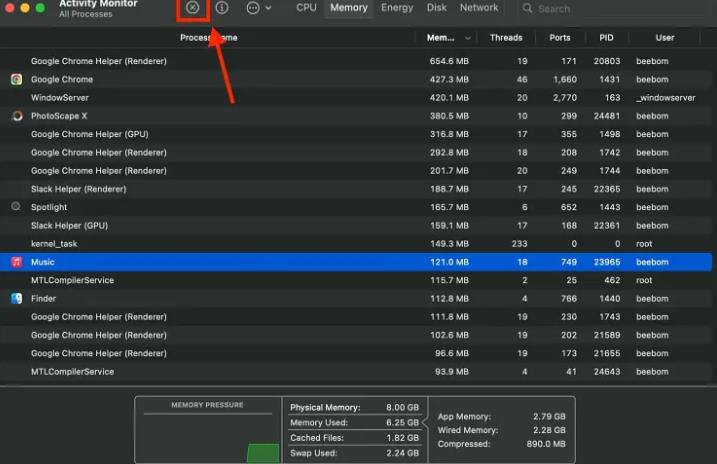 Maintenant, cliquez sur le bouton « Forcer à quitter » dans la fenêtre pop-up qui apparaît.
Maintenant, cliquez sur le bouton « Forcer à quitter » dans la fenêtre pop-up qui apparaît. 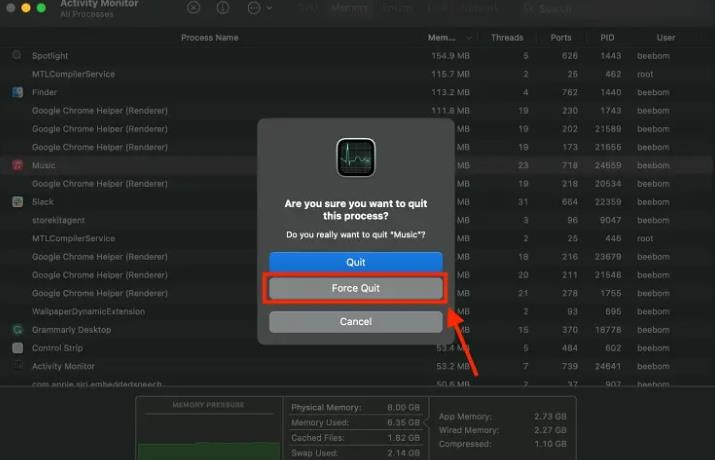
5. Utilisez Terminal pour forcer la fermeture des applications sur Mac
Cette méthode convient aux utilisateurs Mac avancés qui connaissent l'interface de ligne de commande. Forcer la fermeture d'une application à l'aide de Terminal sur votre Mac vous donne un contrôle précis sur le processus. C'est tout :
Utilisez Spotlight Search pour lancer l'application Terminal sur votre Mac. Ici, tapez Killall « Nom de l'application » et appuyez sur Entrée, votre Mac forcera la fermeture de l'application.Si l'application contient plus de deux mots, vous devez mettre son nom entre guillemets (par exemple "Google Chrome"). De plus, les noms d'applications sont sensibles à la casse.
De plus, faites toujours preuve de prudence et assurez-vous de forcer l'arrêt du processus correct, car la commande du terminal peut avoir un impact direct et immédiat sur votre système.
Remarque : La commande killall fonctionne au niveau du système, ce qui signifie que l'option de sauvegarde automatique ne fonctionne pas. Par conséquent, assurez-vous de sauvegarder tout travail non enregistré avant de forcer la fermeture de l'application, car vous risquez de perdre les modifications non enregistrées.
6. Forcez le redémarrage de votre Mac
Si tout le reste échoue, un bon vieux redémarrage forcé peut faire des merveilles. Il donne à votre Mac un nouveau départ et peut résoudre tous les problèmes qui entraînent un comportement erratique des applications. Ce que vous pouvez faire :
Maintenez la touche Ctrl + Commande + Alimentation enfoncée jusqu'à ce que votre Mac s'éteigne. Maintenant, attendez 5 secondes et votre Mac redémarrera normalement. Vous pouvez également maintenir la touche marche/arrêt enfoncée pour forcer l'arrêt de votre Mac, puis appuyer à nouveau sur le bouton d'alimentation pour le rallumer.C'est tout ; voici comment forcer l'arrêt sur Mac. La maîtrise de ces techniques peut garantir le bon fonctionnement de votre Mac, même lorsque les applications se comportent mal. N'oubliez pas que la fermeture forcée doit être un dernier recours ; essayez d'abord de fermer l'application via les méthodes habituelles.
Foire aux questions (FAQ)
Q : Comment éteindre un Mac qui ne répond pas ?
Vous pouvez forcer l'arrêt de votre Mac en maintenant le bouton d'alimentation enfoncé jusqu'à ce que votre Mac s'éteigne. Ou, si votre Mac ne répond pas, vous pouvez forcer son redémarrage.
Q : Comment débloquer mon Mac sans forcer son arrêt ?
Si vous souhaitez débloquer une application sans forcer sa fermeture, le redémarrage de votre Mac est la seule option.
Ce qui précède est le contenu détaillé de. pour plus d'informations, suivez d'autres articles connexes sur le site Web de PHP en chinois!

