Maison >Tutoriel mobile >iPhone >Comment ajouter des widgets à l'écran de verrouillage sur iPhone
Comment ajouter des widgets à l'écran de verrouillage sur iPhone
- WBOYWBOYWBOYWBOYWBOYWBOYWBOYWBOYWBOYWBOYWBOYWBOYWBavant
- 2024-02-05 11:20:111607parcourir
Apple permet aux utilisateurs d'ajouter des widgets à diverses parties de l'iPhone, notamment l'écran d'accueil, la vue du jour et l'écran de verrouillage. Les widgets d'écran de verrouillage facilitent la vérification de la météo, du niveau de la batterie et d'autres informations sans même avoir à déverrouiller votre appareil.
Dans cet article, nous expliquerons comment ajouter et personnaliser des widgets sur l'écran de verrouillage de votre iPhone.
Comment ajouter des widgets à l'écran de verrouillage de l'iPhone
Ajouter des widgets sur l'écran de verrouillage est aussi simple que de connaître le widget spécifique que vous souhaitez ajouter. Si vous souhaitez ajouter un widget qui n'est pas disponible nativement, vous devrez installer une application qui fournit le widget d'écran de verrouillage avant de pouvoir l'ajouter à l'écran de verrouillage. De plus, vous pouvez ajouter des widgets de configuration sur plusieurs écrans de verrouillage dotés de différents ensembles de widgets.
- Pour ajouter un widget d'écran de verrouillage à l'écran de verrouillage actuel, utilisez Face ID pour déverrouiller votre téléphone, mais n'accédez pas à l'écran d'accueil. Pour ce faire, appuyez sur le bouton latéral, montrez votre visage sur l'iPhone et laissez l'écran de verrouillage se déverrouiller. Maintenant, appuyez longuement n'importe où sur l'écran de verrouillage pour déverrouiller.
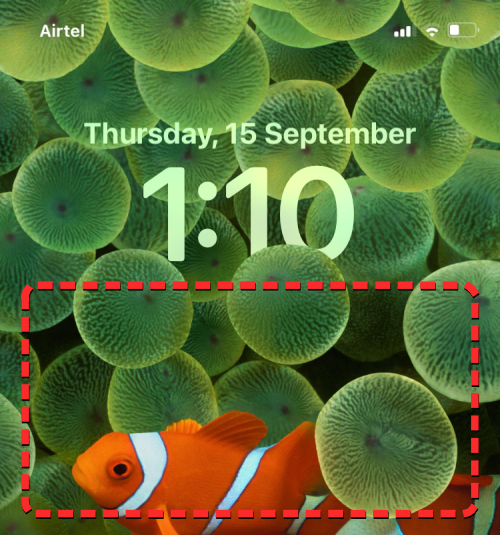
- Lorsque l'écran de verrouillage passe en mode édition, appuyez sur Personnaliser en bas.
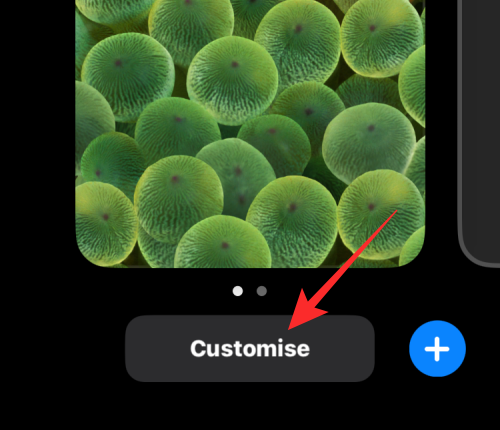
- Vous serez maintenant dans l'écran Personnaliser où tous les éléments en haut de votre écran de verrouillage apparaîtront à l'intérieur de la boîte. Selon l'endroit où vous souhaitez ajouter le widget, vous pouvez suivre les étapes de l'une ou l'autre section en haut pour personnaliser la zone du widget au-dessus ou en dessous de l'horloge de l'écran de verrouillage.
Ajouter un widget au-dessus de l'horloge de l'écran de verrouillage
- Si vous souhaitez ajouter un widget au-dessus de l'horloge, appuyez sur la zone du widget en haut pour plus d'options.
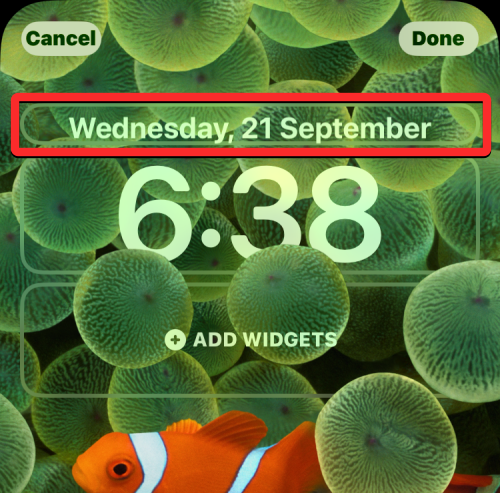
- Vous verrez l'écran « Sélectionner les widgets », qui vous propose un ensemble limité de widgets à ajouter en haut de votre écran de verrouillage. À partir de là, vous pouvez ajouter des widgets à partir de ces applications : calendrier, horloge, forme physique, rappels, météo et actions. Vous ne pouvez ajouter qu’un seul widget parmi ces options, pas plus.
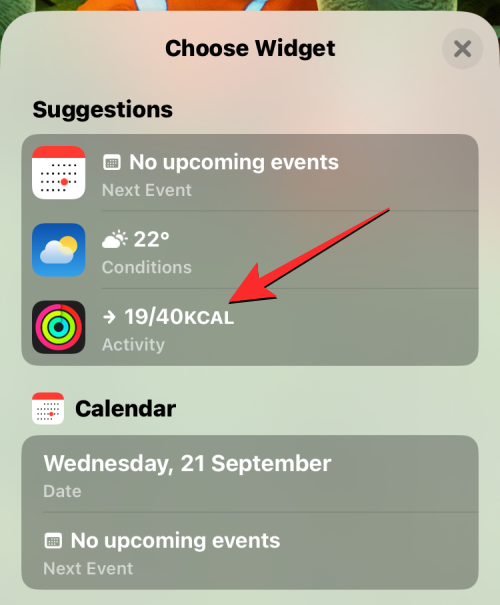
- Tout widget que vous choisissez remplacera le widget Calendrier ajouté par défaut. Si vous avez fini de personnaliser votre écran de verrouillage, vous pouvez cliquer sur « Terminé » dans le coin supérieur droit.
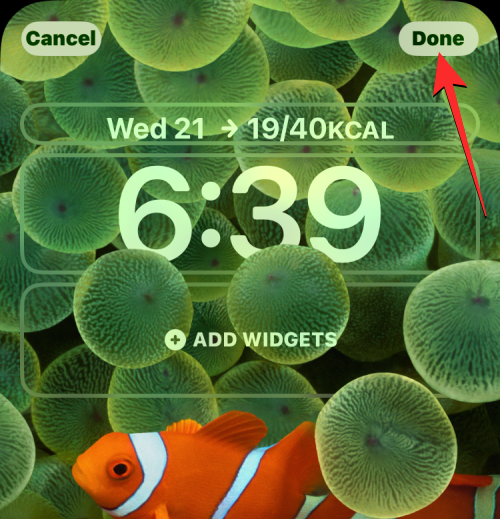
- Vous pouvez également continuer à ajouter d'autres widgets dans la zone de widgets inférieure en suivant les étapes ci-dessous.
Ajouter des widgets sous l'horloge de l'écran de verrouillage
- Pour ajouter plusieurs widgets ou des widgets plus grands, vous devez cliquer sur la case "Ajouter un widget" sous l'horloge de l'écran de verrouillage.
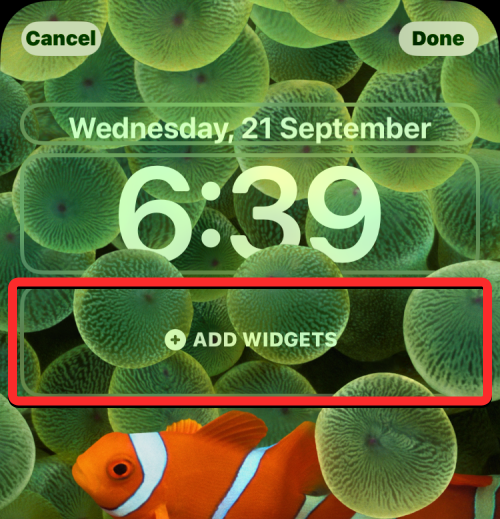
- Dans le menu Ajouter un widget qui apparaît, sélectionnez l'un des widgets suggérés en haut du menu.
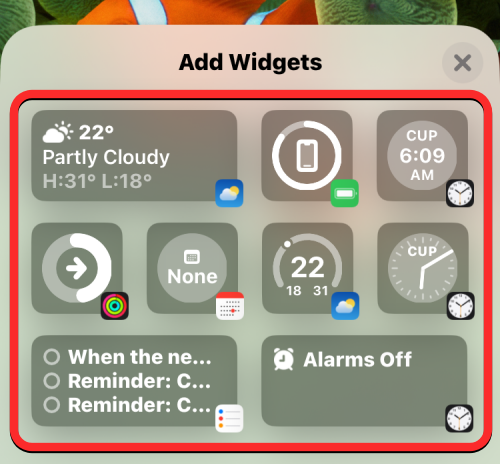
- Si vous souhaitez ajouter un widget à partir d'une application, faites défiler ce menu vers le bas et appuyez sur l'application dans laquelle vous souhaitez sélectionner le widget.
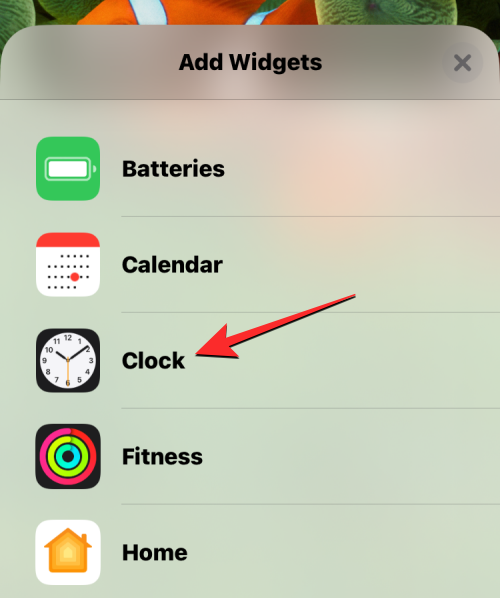
- Lorsque la liste des widgets de l'application s'ouvre, vous pouvez sélectionner un ou plusieurs widgets à ajouter à l'écran de verrouillage, à condition qu'il y ait de la place pour eux dans la zone des widgets du bas. Lorsqu'une application dispose de plusieurs widgets disponibles, vous devriez voir plusieurs points en bas pour indiquer que vous pouvez accéder à plus de widgets en balayant vers la gauche/droite.
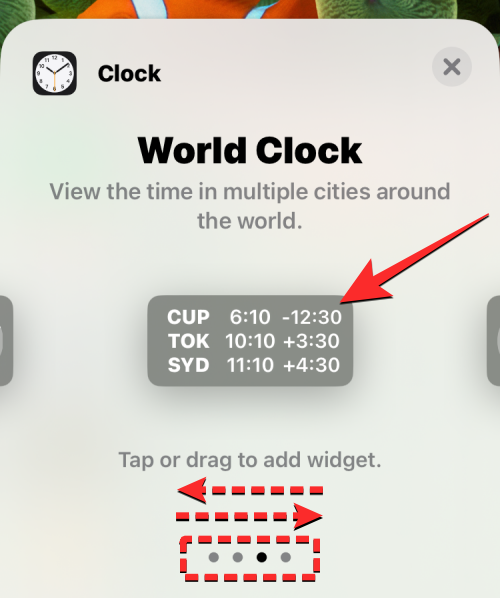
- Vous pouvez répéter cette opération pour ajouter plusieurs widgets de différentes applications sur votre iPhone. S'il y a suffisamment d'espace, vous pouvez ajouter jusqu'à 2 widgets rectangulaires, jusqu'à 4 widgets ronds, ou une combinaison des deux. Une fois que vous avez ajouté le widget à votre écran de verrouillage, appuyez sur « Terminé » dans le coin supérieur droit.
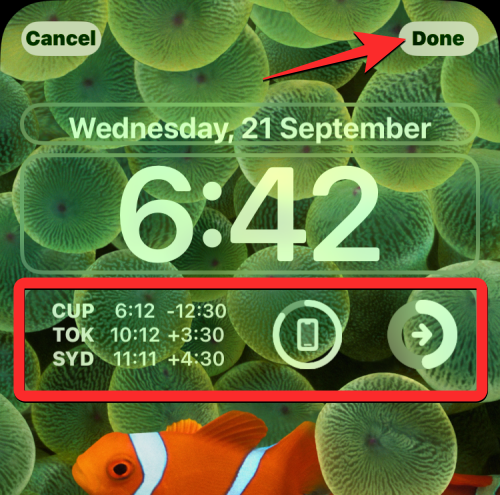
- Vous verrez un aperçu de votre nouvel écran de verrouillage dans la case en bas. Pour confirmer les modifications, cliquez sur Définir comme paire de fonds d'écran.
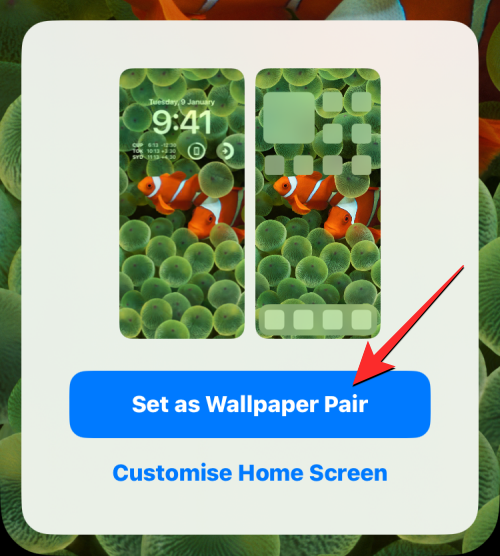
- Le widget nouvellement ajouté apparaîtra maintenant sur votre écran de verrouillage. Vous pouvez personnaliser plusieurs écrans de verrouillage avec différents widgets à tout moment depuis l'écran Personnaliser.
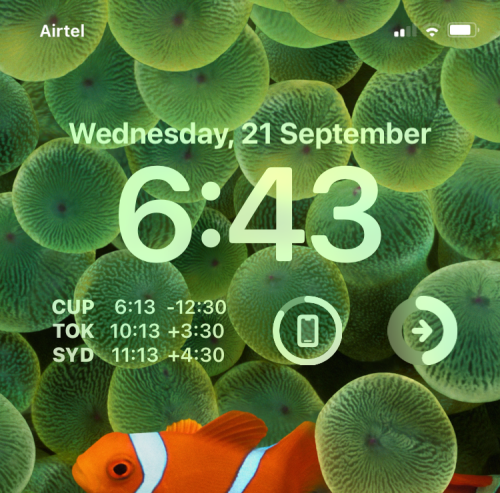
Comment personnaliser les widgets sur l'écran de verrouillage de l'iPhone
Une fois que vous avez ajouté des widgets d'écran de verrouillage, vous pouvez les personnaliser à votre guise de différentes manières.
1. Appliquer des thèmes de couleurs aux widgets de l'écran de verrouillage
Les widgets suivent la même palette de couleurs que l'horloge de l'écran de verrouillage, et toutes les modifications que vous apportez à la couleur de l'horloge seront également appliquées à votre widget.
- Pour modifier le thème de couleur des widgets de votre écran de verrouillage, utilisez Face ID pour déverrouiller votre téléphone sans accéder à l'écran d'accueil. Pour ce faire, appuyez sur le bouton latéral, montrez votre visage sur l'iPhone et laissez l'écran de verrouillage se déverrouiller. Maintenant, appuyez longuement n'importe où sur l'écran de verrouillage pour déverrouiller.
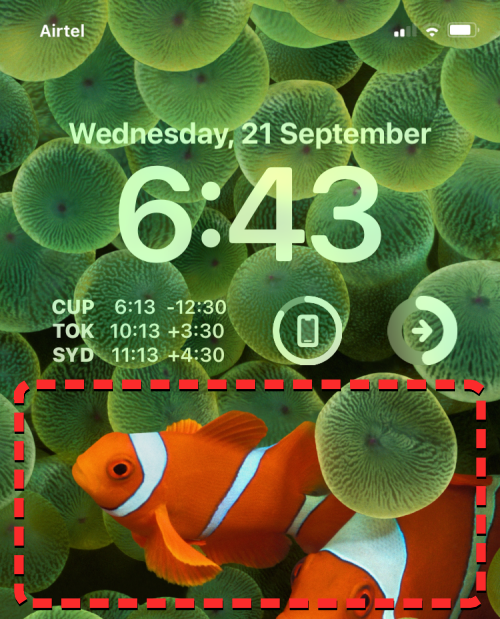
- Lorsque l'écran de verrouillage passe en mode édition, appuyez sur Personnaliser en bas.
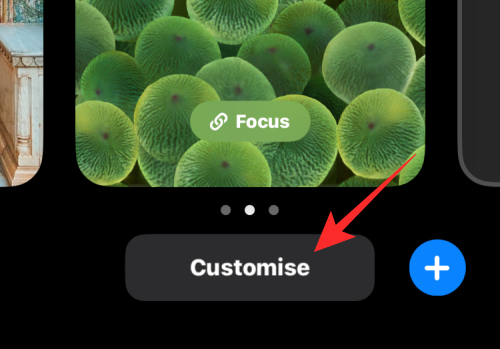
- Vous serez maintenant dans l'écran Personnaliser où les widgets et l'horloge de l'écran de verrouillage sont visibles dans différentes cases. Pour changer la couleur du widget de l'écran de verrouillage, appuyez sur la case de l'horloge.
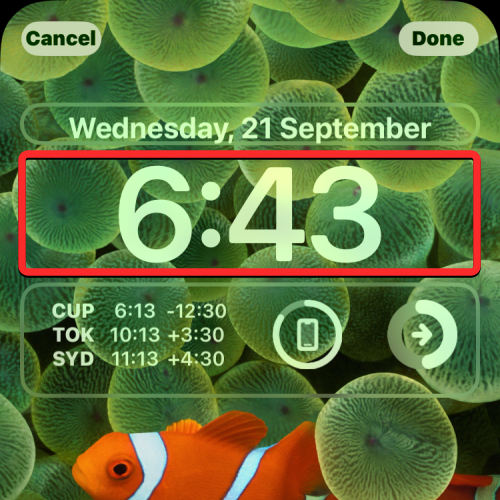
- Le menu Polices et couleurs apparaîtra désormais dans la moitié inférieure de l'écran. À partir de là, choisissez une couleur parmi différentes options, telles que les couleurs basées sur le papier peint (affichées comme première option dans la rangée de couleurs), les couleurs prédéfinies (13 options dont blanc, bleu, rose, violet, corail, beige, crème et vert). ou une couleur personnalisée (à l'extrême droite). Lorsque vous sélectionnez une couleur autre que le blanc, vous pouvez modifier ou ajuster sa saturation à l'aide du curseur ci-dessous.
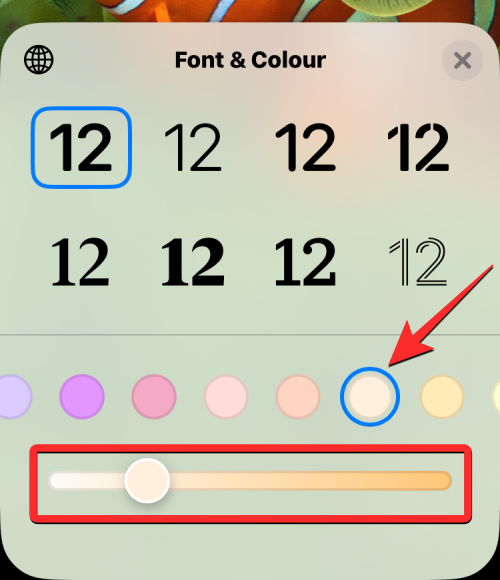
- Vous pouvez vérifier le fonctionnement des différentes options de couleur et suivre les instructions étape par étape dans la section "Comment changer la couleur de la police sur l'écran de verrouillage" de cet article.
- Lorsque vous choisissez une couleur pour l'horloge de votre écran de verrouillage, la même couleur sera appliquée à tous vos widgets d'écran de verrouillage. Pour appliquer ce thème de couleur à votre widget, cliquez sur Terminé dans le coin supérieur droit.
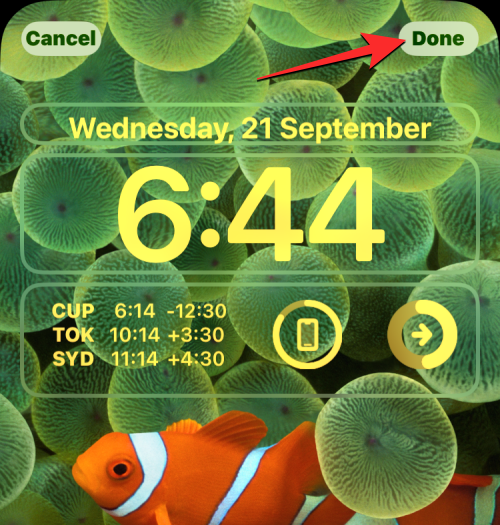
- Vous verrez l'aperçu de l'écran de verrouillage avec le nouveau thème de couleur dans la boîte. Pour confirmer les modifications, cliquez sur Définir comme paire de fonds d'écran.
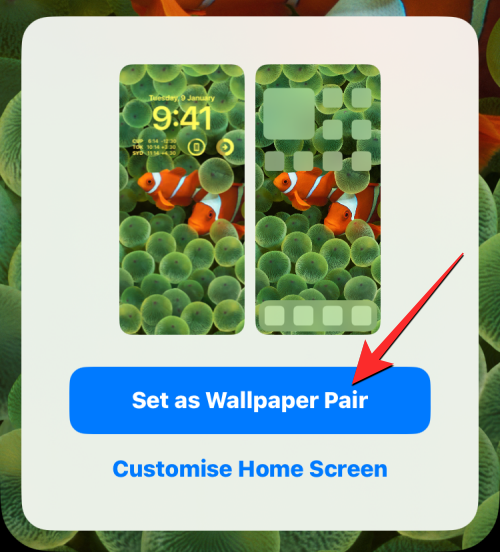
- La nouvelle couleur sera désormais appliquée à tous les widgets sur l'écran de verrouillage.
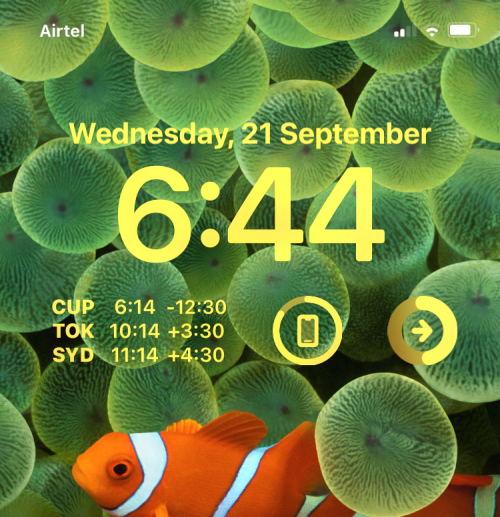
2. Modifiez les widgets affichés sur l'écran de verrouillage
Certains widgets d'écran de verrouillage ont des options de personnalisation intégrées directement dans le widget, vous pouvez donc modifier les informations qu'ils affichent directement depuis l'écran de verrouillage. Bien que vous puissiez modifier leur apparence depuis l'écran de verrouillage, vous devrez accéder à l'écran Personnaliser pour le faire. Vous devez vous rappeler que tous les widgets ne sont pas interactifs. Par conséquent, si un widget ne le prend pas en charge, vous ne pourrez peut-être pas modifier ce qu'il affiche.
- Si vous souhaitez modifier l'apparence des widgets, appuyez longuement sur l'écran de verrouillage (après avoir déverrouillé votre iPhone) et appuyez sur Personnaliser en bas.
- Lorsque vous arrivez à l'écran Personnaliser, appuyez sur l'une des cases de widgets en bas pour modifier ce qu'elles affichent. Si le widget est personnalisable, vous verrez un autre menu apparaître à l'écran. Dans ce cas, nous cliquons sur le widget rectangulaire dans Widgetsmith situé sous l'horloge sur l'écran de verrouillage.
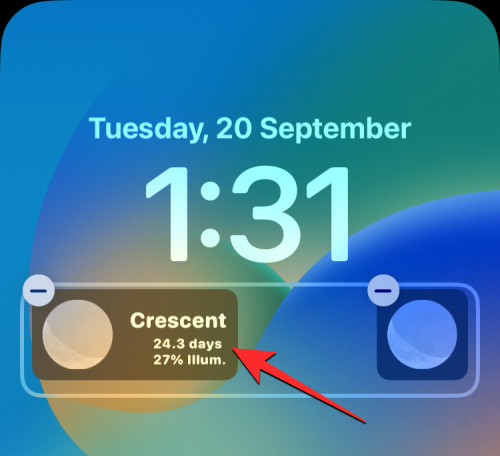
- Vous verrez maintenant l'écran de personnalisation de l'application où vous pourrez choisir ce que vous souhaitez voir sur l'écran de verrouillage de votre iPhone. Sélectionnez d'autres options pour afficher leur contenu à l'écran.
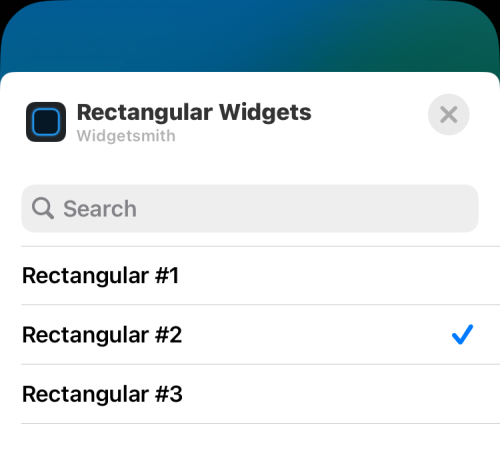
- Le widget sélectionné apparaîtra maintenant sur votre écran de verrouillage.
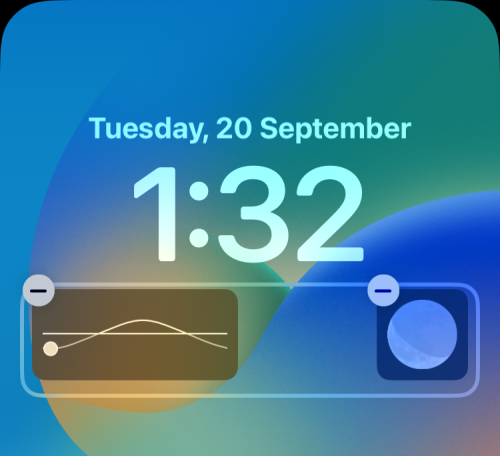
Vous pouvez configurer d'autres widgets sur l'écran de verrouillage iOS de la même manière. Si vous souhaitez savoir quels autres widgets vous pouvez personnaliser à partir de votre écran de verrouillage, vous pouvez consulter la publication sur le lien ci-dessous pour en savoir plus.
▶︎ L'iPhone a-t-il des widgets interactifs ?
3. Supprimer les widgets de l'écran de verrouillage
Si vous ne souhaitez plus de widget sur votre écran de verrouillage, vous pouvez le supprimer en accédant à votre écran personnalisé.
- Utilisez Face ID pour déverrouiller votre téléphone, mais n'accédez pas à l'écran d'accueil. Pour ce faire, appuyez sur le bouton latéral, montrez votre visage sur l'iPhone et laissez l'écran de verrouillage se déverrouiller. Maintenant, appuyez longuement n'importe où sur l'écran de verrouillage pour déverrouiller.
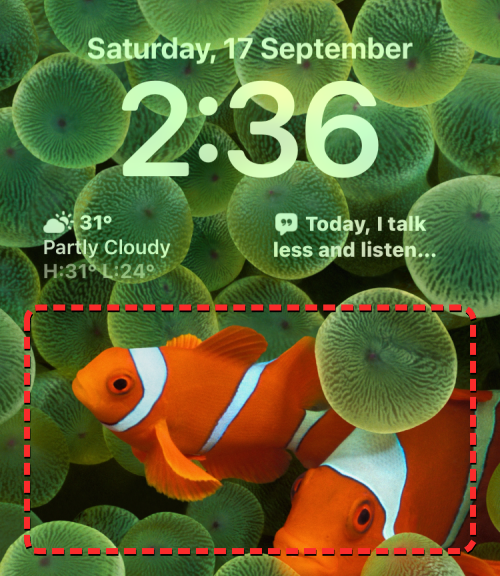
- Lorsque l'écran de verrouillage passe en mode édition, appuyez sur Personnaliser en bas.
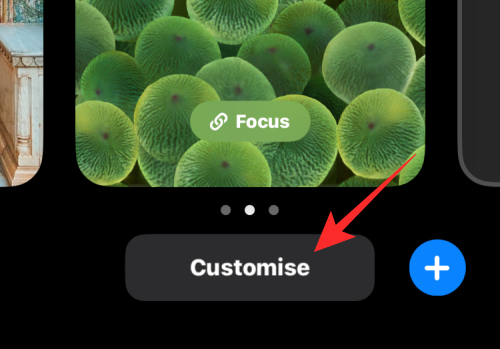
- Vous serez maintenant dans l'écran Personnaliser où tous les éléments en haut de votre écran de verrouillage apparaîtront à l'intérieur de la boîte. Cliquez sur la case sous l'horloge pour supprimer les widgets inutiles de l'écran de verrouillage.
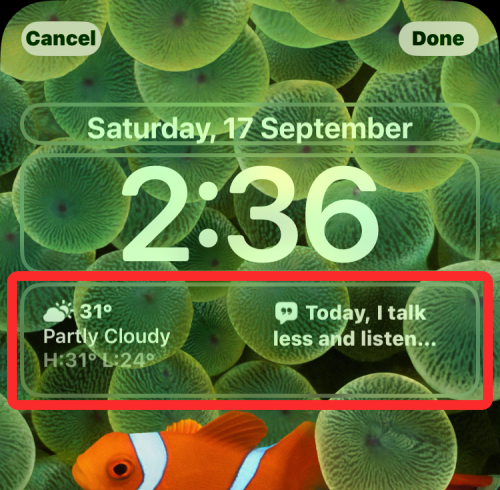
- Pour supprimer un widget que vous ne souhaitez plus utiliser, cliquez sur l'icône moins (-) dans le coin supérieur gauche du widget.
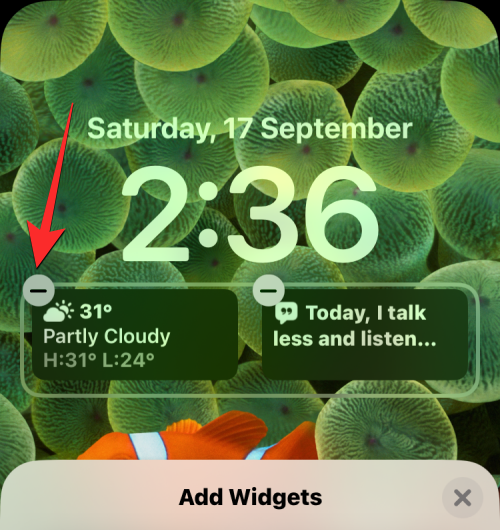
- Cela supprimera instantanément le widget sélectionné de l'écran de verrouillage de votre iPhone. Vous pouvez répéter cette opération pour supprimer d'autres widgets à partir d'ici.
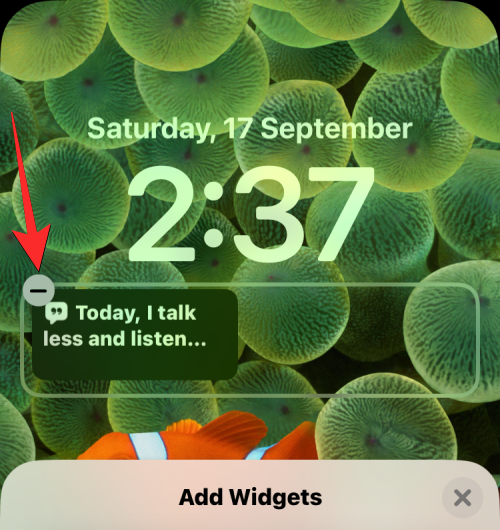
- Après avoir supprimé les widgets indésirables de votre écran de verrouillage, appuyez sur l'icône X dans le menu Ajouter un widget ci-dessous.
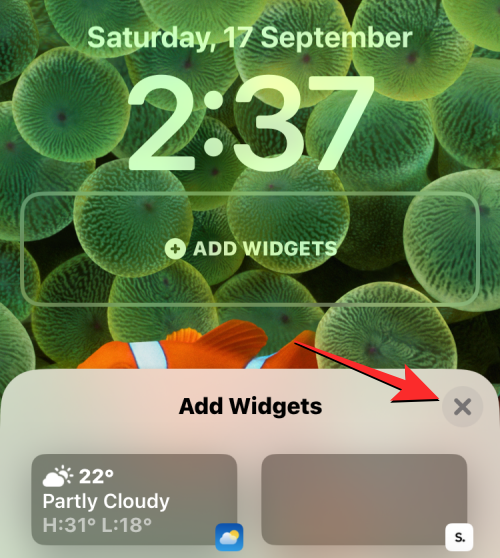
- Maintenant, cliquez sur « Terminé » dans le coin supérieur droit pour enregistrer les modifications.
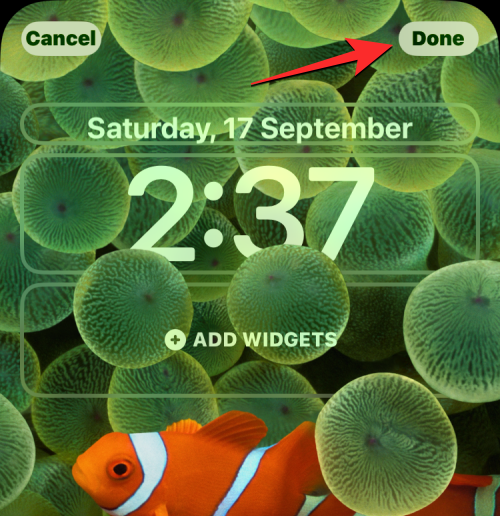
- iOS affichera désormais un aperçu de votre nouvel écran de verrouillage et de votre écran d'accueil dans la case en bas. Ici, cliquez sur Définir comme fond d'écran pour continuer.
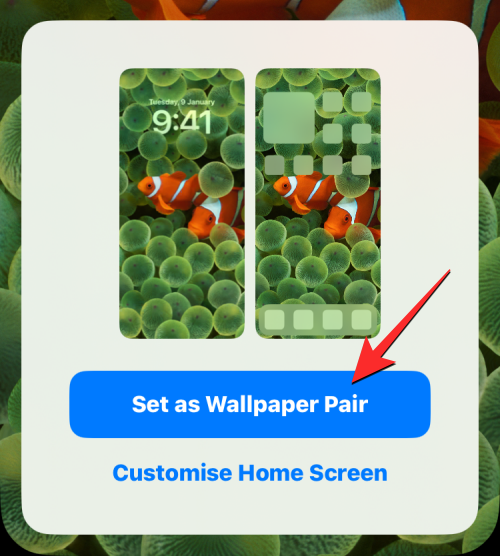
L'écran de verrouillage de l'iPhone n'affichera plus le widget que vous venez de supprimer.
►Comment supprimer les widgets de l'écran de verrouillage sur iPhone
FAQ
Quels iPhones prennent en charge les widgets d'écran de verrouillage ?
Tant que votre iPhone fonctionne sous iOS 16 ou une version ultérieure, vous pouvez ajouter des widgets à l'écran de verrouillage. Les iPhones pris en charge incluent :
- iPhone 8/8 plus
- iPhone X
- iPhone XR, iPhone iPhone 13/mini, iPhone 13 Pro/Max
- iPhone 14/Plus, iPhone 14 Pro/Max
- iPhone 15/ De plus, iPhone 15 Pro/Max
- iPhone SE (2e et 3e génération)
- Si votre iPhone n'apparaît pas dans la liste ci-dessus, vous ne pourrez pas ajouter de widgets à l'écran de verrouillage.
- Où puis-je ajouter des widgets à l'écran de verrouillage ?
Par défaut, la zone de widget au-dessus de l'horloge de l'écran de verrouillage affiche le widget Calendrier en haut, qui vous indique le jour et la date actuels. Ce widget peut être remplacé par n'importe quel autre widget, mais vous ne pouvez toujours ajouter qu'un seul widget. Étant donné que la zone au-dessus de l'horloge est plus petite que la zone des widgets en dessous, les widgets ajoutés en haut n'apparaissent que sous forme d'icônes de texte pour indiquer quelque chose.
► Où puis-je ajouter des widgets sur l'écran de verrouillage de l'iPhone ? 
En revanche, la zone des widgets située sous l'horloge de l'écran de verrouillage est celle qui profite le plus des widgets. En effet, la zone de widgets du bas a plus d'espace que la zone de widgets du haut et peut contenir jusqu'à 4 petits widgets ronds, ou jusqu'à 2 widgets rectangulaires, ou une combinaison des deux. Vous n’avez pas non plus besoin de remplir tous ces espaces.
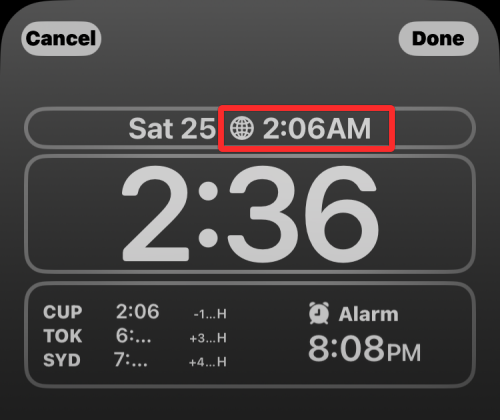
Lorsque vous ajoutez un widget, il n'est pas aligné au centre mais placé à gauche de cette boîte de widget. Bien que vous puissiez échanger les positions des widgets, vous ne pouvez pas modifier manuellement leur alignement sur l'écran de verrouillage.
Quels widgets pouvez-vous ajouter à l'écran de verrouillage de votre iPhone ? 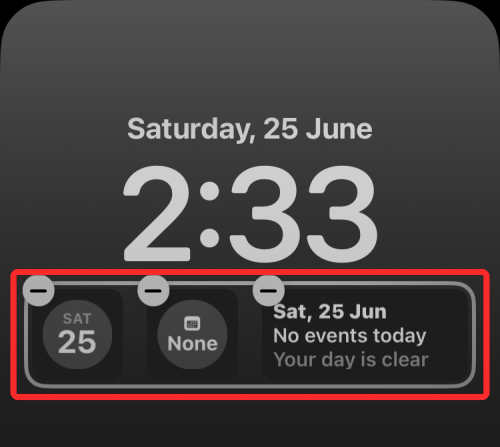
- Batterie
- Calendrier
- Horloge
- Santé
- Accueil
- Actualités
- Alertes
- Météo
Il existe également de nombreuses applications tierces qui fournissent des widgets d'écran de verrouillage sur iOS. Vous pouvez accéder à la publication liée ci-dessous pour voir la liste complète des applications prenant en charge les widgets d'écran de verrouillage.
▶︎Nouveaux widgets iPhone pour l'écran de verrouillage
Combien de widgets pouvez-vous ajouter à l'écran de verrouillage de votre iPhone ?
Vous pouvez ajouter jusqu'à 5 widgets à l'écran de verrouillage de votre iPhone à tout moment, dont 1 widget au-dessus de l'horloge de l'écran de verrouillage et 4 widgets sous le cadre de l'horloge. Cela signifie que vous ne pouvez pas ajouter les 5 widgets à l'écran de verrouillage dans la même zone en même temps.

Dans la zone des widgets au-dessus de l'horloge, vous pouvez ajouter jusqu'à un widget. Tous les widgets que vous choisissez pour la case supérieure remplaceront les widgets existants sur l'écran de verrouillage.
La possibilité d'ajouter 4 widgets à la zone de widgets inférieure dépend de la taille des widgets ajoutés. Pour avoir un total de 4 widgets sous l'horloge de l'écran de verrouillage, vous devez vous assurer que les 4 widgets sont des widgets ronds. Si vous souhaitez ajouter des widgets rectangulaires, vous pouvez ajouter jusqu'à 2 widgets rectangulaires à la fois.
Vous pouvez mélanger et assortir des widgets ronds et rectangulaires pour personnaliser l'apparence de votre écran de verrouillage. Lorsque vous ajoutez 1 widget rectangulaire, vous pouvez ajouter jusqu'à 2 widgets circulaires supplémentaires dans la zone de widget inférieure.
Bien que vous puissiez ajouter jusqu'à 5 widgets à un écran de verrouillage, vous pouvez créer plusieurs écrans de verrouillage sur iPhone. Ainsi, si vous souhaitez tirer le meilleur parti de vos widgets, vous pouvez les ajouter à différents écrans de verrouillage et basculer entre eux selon vos besoins.
Que se passe-t-il lorsque vous cliquez sur le widget de l'écran de verrouillage ?
Les widgets que vous ajoutez à l'écran de verrouillage de votre iPhone ne sont pas seulement là pour être vus, mais vous pouvez également interagir avec eux en appuyant dessus. Dans la plupart des cas, appuyer sur un widget ouvrira la section correspondante de son application sur votre iPhone. Sur d'autres widgets, appuyer dessus ouvre simplement l'application correspondante afin que vous puissiez y accéder directement depuis l'écran de verrouillage. Cependant, toutes les applications ne vous permettent pas d'interagir avec leurs widgets, et cliquer sur ces widgets n'effectuera aucune action sur votre appareil.
Bien que vous puissiez appuyer sur un widget d'écran de verrouillage pour ouvrir son application, vous ne pouvez pas interagir avec lui en appuyant longuement dessus. Cependant, vous pouvez modifier les données affichées par le widget à partir de l'écran Personnaliser de l'écran de verrouillage, comme indiqué dans le guide ci-dessus.
Les widgets de l'écran de verrouillage sont-ils visibles sur Always Show ?
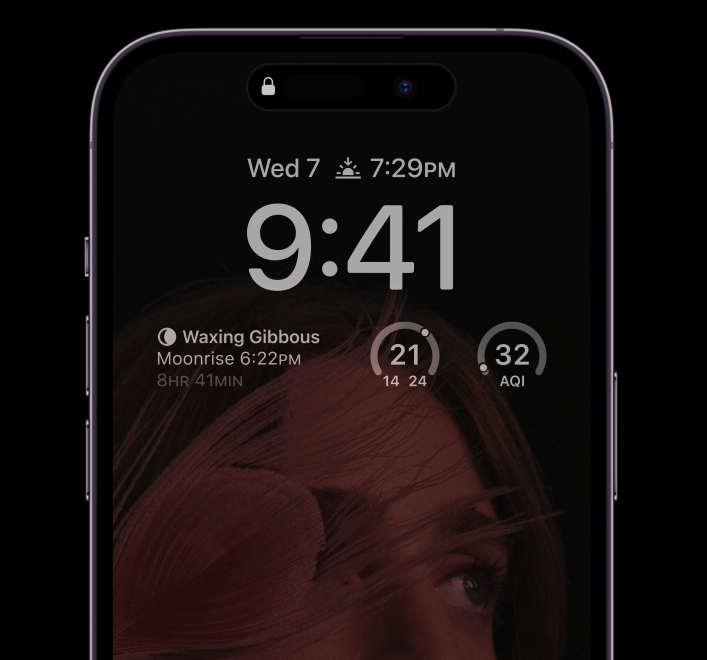
Oui. Si vous ajoutez un widget à l'écran de verrouillage de l'iPhone 14 Pro ou de l'iPhone 15 Pro, il continuera à apparaître à l'écran même si votre appareil est verrouillé. En effet, Always Display sur les derniers modèles d'iPhone affiche tout sur l'écran de verrouillage dans un ton plus sombre pour préserver la batterie. "Toujours afficher" devrait pouvoir afficher tous les widgets que vous ajoutez à votre écran de verrouillage.
Les widgets de l'écran de verrouillage épuisent-ils la batterie de votre iPhone ?
Oui. Comme les widgets sur l'écran d'accueil et la vue Aujourd'hui, les widgets ajoutés à l'écran de verrouillage consomment des ressources en arrière-plan pour récupérer en permanence des données afin que vous puissiez les afficher directement sur l'écran de verrouillage. La quantité de batterie consommée par les widgets varie d'une application à l'autre, car toutes les applications ou widgets n'ont pas besoin d'accéder aux mêmes ressources.
Les widgets qui nécessitent un accès aux données et à la localisation sans fil peuvent utiliser plus d'énergie que les widgets qui obtiennent simplement des données de l'appareil. Par exemple, le widget Météo devrait techniquement utiliser plus de batterie que le widget Batterie, car il doit connaître votre position et collecter des informations météorologiques sur votre position à partir des réseaux connectés.
Un autre facteur qui contribue à prolonger la durée de vie de la batterie est le nombre de widgets que vous ajoutez à votre écran de verrouillage. Si vous activez plusieurs widgets sur un écran de verrouillage, ils utiliseront plus de ressources énergétiques qu'un seul widget. De même, si vous disposez de plusieurs widgets sur différents écrans de verrouillage, votre batterie se videra beaucoup plus rapidement. Par conséquent, nous vous recommandons d'ajouter des widgets uniquement aux écrans de verrouillage que vous utilisez fréquemment, plutôt que de les ajouter à plusieurs écrans de verrouillage à la fois.
Si vous utilisez des widgets d'écran de verrouillage avec Always On Display, vous pouvez vous attendre à ce que la batterie se décharge beaucoup plus rapidement que lorsque Always On Display affiche uniquement la date et l'heure.
L'effet de profondeur fonctionne-t-il pour les widgets sur l'écran de verrouillage ?
Non, dans la plupart des cas. L'effet de profondeur couvre essentiellement une partie de l'horloge de l'écran de verrouillage pour afficher les éléments du fond d'écran au premier plan. Étant donné que la plus grande zone de widgets se trouve en dessous de cette horloge, cela n'a aucun sens si le fond d'écran couvre la totalité ou la plupart des widgets en utilisant un effet de profondeur.
Lorsque votre fond d'écran actuel affiche l'effet de profondeur sur l'écran de verrouillage de votre iPhone, l'ajout d'un widget en bas de l'horloge désactivera immédiatement cet effet afin que le widget soit clairement visible. Les seuls widgets qui fonctionnent avec des effets de profondeur sont ceux que vous ajoutez à la zone des widgets au-dessus de l'horloge de l'écran de verrouillage.
Ce qui précède est le contenu détaillé de. pour plus d'informations, suivez d'autres articles connexes sur le site Web de PHP en chinois!
Articles Liés
Voir plus- Comment vérifier l'heure d'activation de l'iPhone
- Quelle est la différence entre Apple iPhone11 et iPhone13
- iOS 16.2 bêta réintroduit les résultats sportifs en direct sur l'écran de verrouillage de l'iPhone
- Quels appareils iOS 16 et iPadOS 16 seront-ils pris en charge ?
- Devriez-vous passer à iOS 16.5.1 ? Recommandations pour la mise à niveau vers iOS 16.5.1

