L'application Photos d'Apple présente les photos et les vidéos que vous avez prises sur votre iPhone, ainsi que les médias que vous avez enregistrés via des captures d'écran et d'autres applications. Au fil du temps, cette application peut occuper beaucoup d'espace de stockage pour chaque photo et vidéo que vous enregistrez sur votre appareil.
Si vous souhaitez supprimer des photos et libérer de l'espace sur votre appareil, le message suivant devrait vous aider à effacer toutes les photos sur votre iPhone.
Comment supprimer toutes les photos de l'iPhone [8 méthodes]
Vous pouvez supprimer la photothèque sur iPhone de plusieurs manières.
Remarque : assurez-vous d'avoir sauvegardé vos photos et vidéos sur le cloud ou sur d'autres appareils pour éviter toute perte de données.
Méthode 1 : Supprimer l'intégralité de la bibliothèque de photos
Bien qu'Apple permette aux utilisateurs de supprimer plusieurs photos de leur iPhone à la fois, c'est un peu difficile lorsque vous souhaitez supprimer toutes les photos de la bibliothèque en même temps. En effet, la dernière version d'iOS ne vous permet plus de « sélectionner toutes » les photos de votre iPhone et de les supprimer. Au lieu de cela, vous devez utiliser un geste de balayage dans l'application pour sélectionner toutes les photos de votre galerie afin de les supprimer. Cette méthode prendra quelques secondes et il convient de noter qu’il n’existe aucun autre raccourci pour y parvenir.
- Pour sélectionner toutes les images de votre galerie, ouvrez l'application Photos sur votre iPhone.

- Dans Photos, assurez-vous d'être sur l'onglet Galerie dans le coin inférieur gauche de l'écran.

- Sur l'écran Bibliothèque, appuyez sur Sélectionner dans le coin supérieur droit.

- Lorsque l'écran passe en mode de sélection, appuyez sur la dernière image de la galerie et commencez à faire glisser votre doigt vers le coin supérieur gauche.

- Votre iPhone va maintenant commencer à sélectionner des images sur l'écran, du plus récent au plus ancien, et l'écran défilera vers le haut au fur et à mesure que la sélection se poursuivra.

- Vous devez vous assurer de ne pas lever le doigt lorsque vous sélectionnez une photo. Lorsque vous atteignez la rangée supérieure de photos, soulevez votre doigt pour terminer votre sélection. Vous verrez maintenant le nombre total de photos visibles en bas de l'écran. Pour supprimer ces images de votre iPhone, cliquez sur l'icône « Corbeille » dans le coin inférieur droit.

- Dans l'invite qui apparaît en bas, sélectionnez « Supprimer l'élément ».

Toutes les photos de votre galerie seront désormais supprimées de cet écran et envoyées vers le dossier Récemment supprimées de l'application Photos. Tous les éléments que vous envoyez dans ce dossier seront stockés pendant 30 jours maximum, après quoi ils seront automatiquement et définitivement supprimés de votre iPhone.
Méthode 2 : Supprimer toutes les photos de l'album
Si vous ne souhaitez pas supprimer l'intégralité de la photothèque de votre iPhone, l'application Photos vous permet également de supprimer des photos d'albums spécifiques. Vous pouvez supprimer plusieurs photos d'un album, mais pas de tous les albums à la fois.
- Pour supprimer toutes les photos de votre album, ouvrez l'application Photos sur votre iPhone.

- Dans Photos, cliquez sur l'onglet "Album" en bas.

- Sur l'écran Albums, sélectionnez l'album dont vous souhaitez supprimer toutes les photos sous « Mes albums ». Si l'album souhaité n'est pas visible à l'écran, faites glisser votre doigt vers la droite dans la section « Mes albums » ou appuyez sur « Tout voir » dans le coin supérieur droit.

- Si vous cliquez sur Afficher tout, vous devriez voir une liste de tous les albums photo stockés sur votre iPhone. À partir de là, cliquez sur l'album dont vous souhaitez supprimer toutes les photos.

- Lorsque l'album sélectionné se charge sur l'écran suivant, appuyez sur « Sélectionner » dans le coin supérieur droit.

- Maintenant, cliquez sur Sélectionner tout dans le coin supérieur gauche.

- L'application mettra en évidence toutes les photos de l'album avec une coche. Après avoir sélectionné l'image, cliquez sur l'icône de la corbeille dans le coin inférieur droit.

- Vous verrez maintenant une invite vous demandant si vous souhaitez supprimer les photos de l'album ou les supprimer complètement. Ici, cliquez sur Supprimer.

- Pour confirmer votre action, cliquez sur Supprimer la photo dans l'invite qui apparaît.

Toutes les photos de l'album sélectionné seront désormais supprimées de cet écran et envoyées vers le dossier Récemment supprimés de l'application Photos. Tous les éléments que vous envoyez dans ce dossier seront stockés pendant 30 jours maximum, après quoi ils seront automatiquement et définitivement supprimés de votre iPhone. Vous pouvez répéter les étapes ci-dessus pour supprimer des photos d'autres albums photo sur iPhone.
Méthode 3 : Supprimer les photos de la galerie uniquement
Votre galerie de photos contiendra à la fois des photos et des vidéos, et vous ne souhaiterez peut-être pas les supprimer de votre iPhone pour libérer de l'espace. Si vous souhaitez simplement supprimer des images enregistrées dans la galerie, vous devez utiliser la fonction de recherche de l'application pour le faire.
- Pour supprimer uniquement les photos stockées sur votre iPhone, ouvrez l'application Photos.

- Sur une photo, cliquez sur l'onglet "Rechercher" dans le coin inférieur droit.

- Sur l'écran de recherche, appuyez sur la barre de recherche en haut.

- Ici, saisissez « photo » et sélectionnez la photo dans les résultats de recherche.

- Lorsque vous sélectionnez une photo, vous devriez voir toutes les images enregistrées sur votre iPhone ci-dessous, avec le total en haut.

- Pour ouvrir ces photos en plein écran, cliquez sur « Photos » sous « Types de médias » au bas de cet écran.

- L'application affichera désormais uniquement les images disponibles sur iPhone. Pour les sélectionner avant de les supprimer, cliquez sur Sélectionner dans le coin supérieur droit.

- Lorsque l'écran passe en mode de sélection, appuyez sur la première photo dans le coin supérieur gauche et commencez à la faire glisser vers le bas de l'écran. Au fur et à mesure que l'écran défile vers le bas, vous devriez voir l'image avec une coche sélectionnée. Assurez-vous de ne pas lever le doigt jusqu'à ce que toutes les photos soient sélectionnées.

- Une fois que vous avez atteint le bas de cet écran, faites glisser votre doigt jusqu'à la dernière photo visible ici et soulevez-la. Maintenant, cliquez sur l'icône de la corbeille dans le coin inférieur droit pour supprimer l'image sélectionnée de la galerie.

- Dans l'invite qui apparaît, cliquez sur "Supprimer la photo" pour confirmer votre action. L'application

Photos supprimera désormais toutes les photos de la galerie de votre iPhone. Les images sélectionnées seront envoyées vers le dossier Récemment supprimées de l'application Photos, où elles seront stockées jusqu'à 30 jours avant d'être définitivement et automatiquement supprimées de votre iPhone.
Méthode 4 : Supprimer uniquement les vidéos, les captures d'écran, les selfies, les photos en direct ou en portrait
Si vous souhaitez conserver la plupart des éléments de votre bibliothèque Photos mais supprimer uniquement certains types de médias de votre iPhone, vous pouvez le faire dans l'application "Photos". Vous pouvez spécifiquement supprimer uniquement les vidéos, les selfies, les photos en direct, les portraits, les rafales ou les captures d'écran de votre iPhone pour supprimer uniquement les éléments de ces types de médias de votre bibliothèque.
- Ouvrez l'application Photos sur votre iPhone.

- Dans Photos, cliquez sur l'onglet "Album" en bas.

- Sur l'écran Albums, faites défiler jusqu'à la section Types de médias. Ici, vous verrez différents types de médias tels que des vidéos, des selfies, des photos en direct, des portraits, des rafales et des captures d'écran. Pour supprimer des éléments d'une catégorie spécifique, sélectionnez le type de média sélectionné dans cette section. Dans cet exemple, nous avons sélectionné « Vidéos » pour supprimer toutes les vidéos de la bibliothèque.

- Sur l'écran suivant, vous devriez maintenant voir tous les éléments de la catégorie sélectionnée. Pour sélectionner tous les éléments de cette catégorie, cliquez d'abord sur Sélectionner dans le coin supérieur droit.

- Lorsque l'écran passe en mode de sélection, appuyez sur Sélectionner tout dans le coin supérieur gauche.

- Tous les éléments à l'écran seront désormais mis en surbrillance avec une coche. Après avoir sélectionné un élément, cliquez sur l'icône de la corbeille dans le coin inférieur droit.

- Pour confirmer votre décision, cliquez sur Supprimer
- dans l'invite qui apparaît en bas. Le nom de l'élément dépend si vous souhaitez supprimer des photos ou des vidéos.

- dans l'invite qui apparaît en bas. Le nom de l'élément dépend si vous souhaitez supprimer des photos ou des vidéos.
L'application supprimera désormais tous les éléments du type de média sélectionné (dans ce cas, les vidéos) et les enverra dans le dossier Récemment supprimés. Vous pouvez choisir de les conserver dans ce dossier jusqu'à 30 jours, ou de les supprimer définitivement à partir de là. Vous pouvez répéter ces étapes pour supprimer des éléments d'autres types de médias sur l'application Photos.
Méthode 5 : Supprimer toutes les photos de quelqu'un
Tout comme la sélection d'éléments d'un type de média spécifique, l'application Photos vous permet également de rechercher dans votre galerie les photos d'une personne spécifique. Si vous ne souhaitez plus stocker les photos de quelqu'un sur votre iPhone, vous pouvez utiliser le guide suivant pour les supprimer rapidement.
- Tout d’abord, ouvrez l’application Photos sur votre iPhone.

- Dans Photos, cliquez sur l'onglet "Album" en bas.

- Sur l'écran Albums, faites défiler jusqu'à la section Personnes et lieux et appuyez sur Personnes.

- Dans l'écran Personnes qui apparaît, sélectionnez la personne dont vous souhaitez supprimer les photos de votre iPhone.

- Vous verrez maintenant toutes les photos sur lesquelles cette personne apparaît. Vous devez vous rappeler que ces photos peuvent également inclure d’autres personnes, et pas seulement des photos de ces personnes apparaissant seules. Pour voir toutes les photos de cette personne, cliquez sur Afficher plus.

- Maintenant, cliquez sur Sélectionner dans le coin supérieur droit.

- Lorsque l'écran passe en mode de sélection, cliquez et faites glisser la première image dans le coin supérieur gauche vers le bas de l'écran. Au fur et à mesure que l'écran défile vers le bas, vous devriez voir l'image avec une coche sélectionnée. Assurez-vous de ne pas lever le doigt jusqu'à ce que toutes les photos soient sélectionnées.

- Une fois que vous avez atteint le bas de cet écran, faites glisser votre doigt jusqu'à la dernière photo visible ici et soulevez-la. Maintenant, cliquez sur l'icône de la corbeille dans le coin inférieur droit pour supprimer l'image sélectionnée de la galerie.

- Dans l'invite qui apparaît, cliquez sur "Supprimer la photo" pour confirmer votre action.

L'application Photos supprimera désormais toutes les photos de la personne sélectionnée de la galerie de votre iPhone. Les images sélectionnées seront envoyées vers le dossier Récemment supprimées de l'application Photos, où elles seront stockées jusqu'à 30 jours avant d'être définitivement supprimées de votre iPhone.
Méthode 6 : Supprimer toutes les photos d'un emplacement spécifique
Vous pouvez supprimer les photos prises ou stockées à un emplacement spécifique de votre iPhone, à condition d'avoir activé l'accès à l'emplacement lors de la prise des photos.
- Pour supprimer une photo d'un emplacement, ouvrez l'application Photos sur votre iPhone.

- Dans Photos, cliquez sur l'onglet "Album" en bas.

- Sur l'écran Albums qui apparaît, faites défiler jusqu'à la section Personnes et lieux et appuyez sur Lieux.

- L'application affichera désormais une carte avec des images dispersées à différents endroits. Vous pouvez vous déplacer sur cette carte ou effectuer un zoom avant/arrière pour voir tous les emplacements où vous avez enregistré des photos sur votre iPhone. Pour sélectionner un emplacement duquel supprimer l’image, cliquez sur l’emplacement sur cette carte.

- Dans l'écran Lieux qui apparaît, vous verrez le nom de l'emplacement sélectionné. Pour voir toutes les images de cet emplacement, cliquez sur « Afficher tout » à droite.

- Pour sélectionner toutes les images de cet emplacement, cliquez sur "Sélectionner" dans le coin supérieur droit.

- Lorsque l'écran passe en mode de sélection, cliquez et faites glisser la première image dans le coin supérieur gauche vers le bas de l'écran. Au fur et à mesure que l'écran défile vers le bas, vous devriez voir l'image avec une coche sélectionnée. Assurez-vous de ne pas lever le doigt jusqu'à ce que toutes les photos soient sélectionnées.

- Une fois que vous avez atteint le bas de cet écran, faites glisser votre doigt jusqu'à la dernière photo visible ici et soulevez-la. Maintenant, cliquez sur l'icône de la corbeille dans le coin inférieur droit pour supprimer l'image sélectionnée de la galerie.

- Dans l'invite qui apparaît, cliquez sur "Supprimer la photo" pour confirmer votre action.

L'application Photos supprimera désormais toutes les photos de la galerie de votre iPhone à l'emplacement sélectionné. Les images sélectionnées seront envoyées vers le dossier Récemment supprimées de l'application Photos, où elles seront stockées jusqu'à 30 jours avant d'être définitivement supprimées de votre iPhone. Vous pouvez répéter ces étapes pour supprimer des photos prises à d'autres endroits.
Méthode 7 : Supprimer définitivement les photos supprimées
Lorsque vous supprimez des photos et des vidéos de l'application Photos, les images sélectionnées ne sont pas immédiatement supprimées de votre iPhone. Au lieu de cela, ils seront envoyés vers l'album Récemment supprimés, où ils seront stockés jusqu'à 30 jours après la suppression. Si vous souhaitez libérer immédiatement l'espace libre sur votre iPhone et ne souhaitez pas récupérer les photos supprimées de la galerie, vous pouvez supprimer définitivement les photos supprimées de l'album Récemment supprimé.
- Pour supprimer les photos supprimées, ouvrez l'application Photos sur votre iPhone.

- Dans Photos, cliquez sur l'onglet "Album" en bas.

- Sur l'écran Albums, faites défiler vers le bas et appuyez sur Récemment supprimés sous Utilitaires.

- Vous serez invité à vous authentifier à l'aide de Face ID ou du code d'accès de votre appareil.

- Une fois terminé, vous devriez voir tous les éléments supprimés de votre photothèque. Sous chaque photo, vous verrez un compteur de jours restants qui vous permettra de voir combien de temps elles seront disponibles dans cette section avant d'être automatiquement supprimées. Pour supprimer des images de cette section, cliquez sur Sélectionner dans le coin supérieur droit.

- Pour supprimer toutes les photos de l'album "Récemment supprimées", cliquez sur "Supprimer tout" dans le coin inférieur gauche.

- Vous verrez maintenant une invite en bas vous demandant de confirmer votre action. Pour continuer, cliquez sur Supprimer la photo.

L'album récemment supprimé devrait maintenant être effacé et tous les éléments de cet album seront définitivement supprimés et ne pourront plus être récupérés.
Méthode 8 : Supprimer les photos iPhone de Mac
Si vous avez un tas de photos sur votre iPhone et qu'il est difficile de sélectionner toutes les photos avant de les supprimer, vous pouvez éviter cette situation en supprimant ces photos à l'aide de Mac. Si vous possédez un Mac, vous pouvez facilement supprimer toutes vos photos ou votre iPhone à l'aide de l'application Image Capture préinstallée sans avoir à les sélectionner sur votre téléphone.
- Pour supprimer des photos de l'iPhone, ouvrez l'application Image Capture sur votre Mac depuis Spotlight ou Launchpad.

- Pendant que l'application est ouverte, connectez votre iPhone à votre Mac à l'aide du câble USB vers Lightning fourni avec votre iPhone. Une fois la connexion établie, votre iPhone devrait apparaître sous « Appareils » dans la barre latérale gauche. Pour accéder aux images qui y sont affichées, cliquez sur iPhone dans la barre latérale gauche. L'application vous demandera de déverrouiller votre iPhone. Utilisez donc Face ID, Touch ID ou le code d’accès de l’appareil pour déverrouiller votre iPhone.

- Après avoir déverrouillé votre iPhone, vous devriez voir toutes les images de votre iPhone affichées dans la fenêtre Capture d'image. Pour sélectionner toutes les images de cette liste, utilisez le raccourci Commande + A de votre clavier.

- Cela sélectionnera toutes les images de votre iPhone. Pour supprimer les photos sélectionnées, cliquez sur l'icône de la corbeille en haut.

- Vous verrez maintenant une invite à l'écran vous demandant si vous souhaitez supprimer l'image sélectionnée. Pour confirmer votre action, cliquez sur Supprimer.

L'application Image Capture effacera désormais toutes les images de votre iPhone et elles seront définitivement supprimées, ce qui signifie qu'elles ne pourront pas être récupérées de l'album récemment supprimé comme la méthode précédente.
Que se passe-t-il lorsque vous supprimez toutes les photos de l'iPhone ?
Lorsque vous supprimez une photo à l'aide de l'application Photos sur iPhone, la photo sélectionnée est immédiatement supprimée de la galerie mais n'est pas supprimée définitivement. Les éléments supprimés sont envoyés vers l'album Récemment supprimés dans l'application Photos et y sont stockés jusqu'à 30 jours. Vous pouvez ainsi les restaurer à volonté pendant cette période.
Au bout de 30 jours, l'application supprimera automatiquement les éléments de l'album "Récemment supprimés" et vous ne pourrez en aucun cas les récupérer. Vous pouvez autoriser l'application Photos à conserver les éléments supprimés pendant 30 jours, ou vous pouvez choisir de les effacer en supprimant manuellement de l'espace sur votre iPhone de cet album.
Ce qui précède est le contenu détaillé de. pour plus d'informations, suivez d'autres articles connexes sur le site Web de PHP en chinois!
 L'iPhone 15 est-il toujours un bon achat en 2025?Apr 30, 2025 am 12:57 AM
L'iPhone 15 est-il toujours un bon achat en 2025?Apr 30, 2025 am 12:57 AMiPhone 15 en 2025: Encore une grande valeur? Même avec la série iPhone 16 sur le marché, l'iPhone 15 reste une option convaincante en 2025, offrant de nombreuses dernières fonctionnalités à un prix nettement inférieur. Cette revue explore pourquoi l'iPhone 15 CONT
 La configuration de cet appareil domestique intelligent était une épreuve jusqu'à ce que j'essaye d'utiliser AndroidApr 29, 2025 pm 09:04 PM
La configuration de cet appareil domestique intelligent était une épreuve jusqu'à ce que j'essaye d'utiliser AndroidApr 29, 2025 pm 09:04 PMLa configuration de l'appareil intelligent peut être étonnamment difficile, surtout lorsque vous comptez uniquement sur les applications mobiles. Les différences de traitement des réseaux entre iOS et Android, ou les variations de l'implémentation de l'application, peuvent créer des barrages routiers frustrants. C'était mon expérience
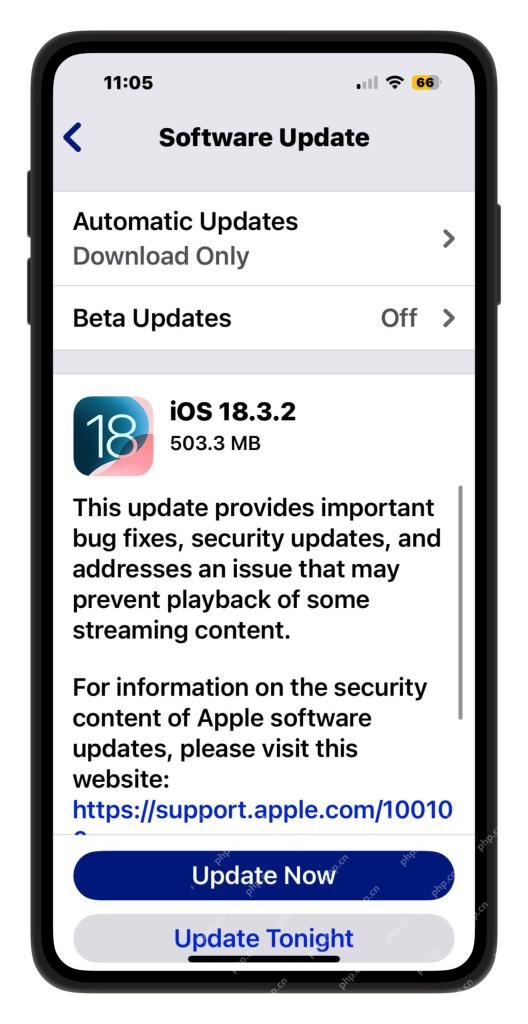 Mise à jour iOS 18.3.2 publiée avec des corrections de boguesApr 29, 2025 am 10:30 AM
Mise à jour iOS 18.3.2 publiée avec des corrections de boguesApr 29, 2025 am 10:30 AMApple lance les mises à jour iPhone iOS 18.3.2 et iPad iPados 18.3.2. Cette mise à jour comprend principalement des correctifs de sécurité et des corrections de bogues et n'inclut aucune nouvelle fonctionnalité. De plus, Mac fournit également la mise à jour MacOS Sequoia 15.3.2, la mise à jour Safari 18.3.1 pour les systèmes Ventura et Sonoma, la mise à jour TVOS 18.3.1 pour Apple TV et la mise à jour VisionOS 3.2.3 pour Apple Vision Pro. Comment télécharger et installer iOS 18.3.2 / iPados 18.
 La mise à jour de l'application des podcasts d'Apple apporte 7 fonctionnalités incontournables dans iOS 18, iPados 18 et macOS 15 Apr 29, 2025 am 10:21 AM
La mise à jour de l'application des podcasts d'Apple apporte 7 fonctionnalités incontournables dans iOS 18, iPados 18 et macOS 15 Apr 29, 2025 am 10:21 AMLes podcasts Apple reçoivent des mises à niveau importantes dans iOS 18 et iPados 18, améliorant la découverte, le plaisir et la gestion du podcast. Ces améliorations s'appuient sur la popularité de l'application, résultant de son intégration transparente avec les appareils Apple. Les mises à jour
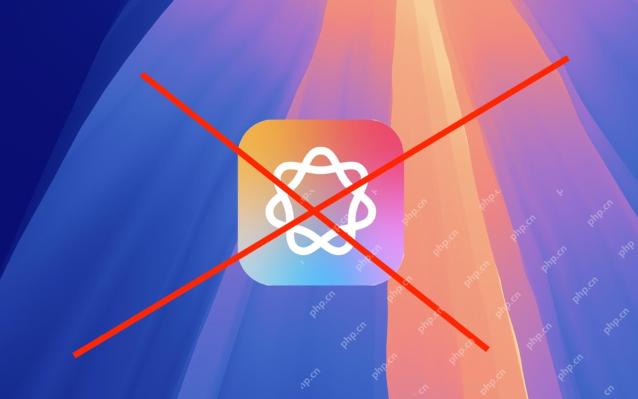 Comment désactiver l'intelligence Apple sur iPhone, Mac, iPadApr 29, 2025 am 09:59 AM
Comment désactiver l'intelligence Apple sur iPhone, Mac, iPadApr 29, 2025 am 09:59 AMApple Intelligence: un guide pour désactiver les fonctionnalités d'IA sur vos appareils Apple La suite de fonctionnalités d'APA d'Apple, collectivement connue sous le nom d'Apple Intelligence, propose des outils puissants pour l'écriture, le résumé, la création de plan d'affaires, la composition par e-mail et l'image
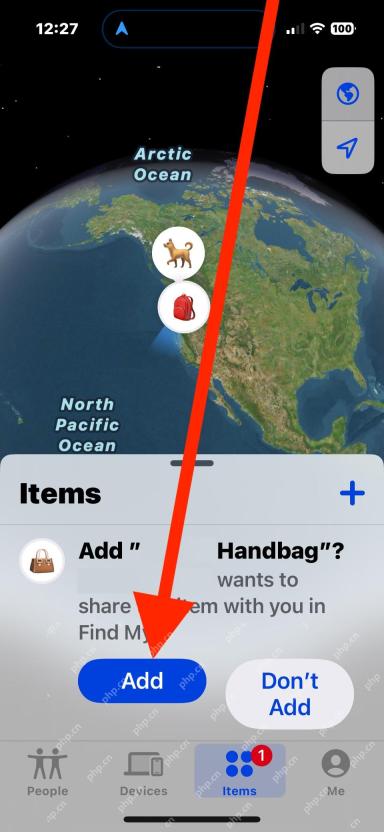 Comment ajouter un AirTag partagé pour trouver mon iPhone, iPad, MacApr 29, 2025 am 09:41 AM
Comment ajouter un AirTag partagé pour trouver mon iPhone, iPad, MacApr 29, 2025 am 09:41 AMAccepter un AirTag partagé: un guide simple Les AirTags d'Apple offrent des capacités de suivi pratiques, et les partager avec d'autres est un jeu d'enfant. Si quelqu'un a partagé un AirTag avec vous, voici comment l'ajouter à votre application sur votre iPhone, iPad ou M
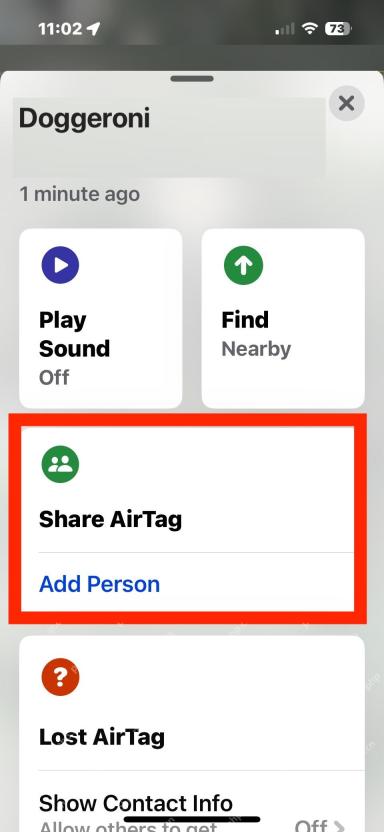 Comment partager un aérat avec quelqu'un d'autreApr 29, 2025 am 09:31 AM
Comment partager un aérat avec quelqu'un d'autreApr 29, 2025 am 09:31 AMPartager un AirTag avec quelqu'un facilite la suivante pour plusieurs personnes de suivre un seul élément via Find My My My Mys and Network. Par exemple, vous voulez peut-être suivre des bagages car il voyage à travers le pays ou le monde et partager cet Airtag Equ
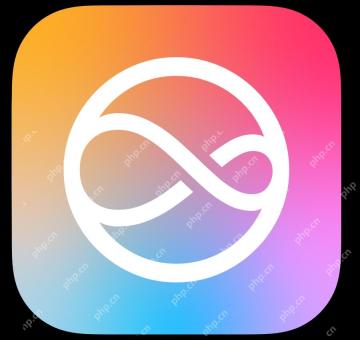 Récupérer 7 Go de stockage iPhone, iPad et Mac en désactivant l'Apple IntelligenceApr 29, 2025 am 09:20 AM
Récupérer 7 Go de stockage iPhone, iPad et Mac en désactivant l'Apple IntelligenceApr 29, 2025 am 09:20 AMPas de pomme intelligente? Vous ne voulez pas qu'Apple Smart vous aide à rédiger des e-mails, à créer des plans d'affaires en un instant ou à utiliser des outils d'écriture et de résumé pratiques? Que vous utilisiez un iPhone, iPad ou Mac, si vous avez récemment mis à jour la dernière version du logiciel système, vous constaterez qu'Apple Smart est activé par défaut. Cela peut être idéal pour les utilisateurs qui utilisent les fonctionnalités intelligentes d'Apple, mais si vous ne l'utilisez pas ou que vous n'aimez pas les outils d'IA, vous pouvez être plus préoccupé par l'espace de stockage supplémentaire de votre appareil. Si vous n'êtes pas un utilisateur intelligent Apple, désactivez simplement cette fonctionnalité pour restaurer 7 Go de stockage sur votre iPhone, iPad ou Mac. Comment restaurer 7 Go de stockage sur iPhone et iPad et


Outils d'IA chauds

Undresser.AI Undress
Application basée sur l'IA pour créer des photos de nu réalistes

AI Clothes Remover
Outil d'IA en ligne pour supprimer les vêtements des photos.

Undress AI Tool
Images de déshabillage gratuites

Clothoff.io
Dissolvant de vêtements AI

Video Face Swap
Échangez les visages dans n'importe quelle vidéo sans effort grâce à notre outil d'échange de visage AI entièrement gratuit !

Article chaud

Outils chauds

DVWA
Damn Vulnerable Web App (DVWA) est une application Web PHP/MySQL très vulnérable. Ses principaux objectifs sont d'aider les professionnels de la sécurité à tester leurs compétences et leurs outils dans un environnement juridique, d'aider les développeurs Web à mieux comprendre le processus de sécurisation des applications Web et d'aider les enseignants/étudiants à enseigner/apprendre dans un environnement de classe. Application Web sécurité. L'objectif de DVWA est de mettre en pratique certaines des vulnérabilités Web les plus courantes via une interface simple et directe, avec différents degrés de difficulté. Veuillez noter que ce logiciel

VSCode Windows 64 bits Télécharger
Un éditeur IDE gratuit et puissant lancé par Microsoft

SublimeText3 version chinoise
Version chinoise, très simple à utiliser

Listes Sec
SecLists est le compagnon ultime du testeur de sécurité. Il s'agit d'une collection de différents types de listes fréquemment utilisées lors des évaluations de sécurité, le tout en un seul endroit. SecLists contribue à rendre les tests de sécurité plus efficaces et productifs en fournissant facilement toutes les listes dont un testeur de sécurité pourrait avoir besoin. Les types de listes incluent les noms d'utilisateur, les mots de passe, les URL, les charges utiles floues, les modèles de données sensibles, les shells Web, etc. Le testeur peut simplement extraire ce référentiel sur une nouvelle machine de test et il aura accès à tous les types de listes dont il a besoin.

mPDF
mPDF est une bibliothèque PHP qui peut générer des fichiers PDF à partir de HTML encodé en UTF-8. L'auteur original, Ian Back, a écrit mPDF pour générer des fichiers PDF « à la volée » depuis son site Web et gérer différentes langues. Il est plus lent et produit des fichiers plus volumineux lors de l'utilisation de polices Unicode que les scripts originaux comme HTML2FPDF, mais prend en charge les styles CSS, etc. et présente de nombreuses améliorations. Prend en charge presque toutes les langues, y compris RTL (arabe et hébreu) et CJK (chinois, japonais et coréen). Prend en charge les éléments imbriqués au niveau du bloc (tels que P, DIV),




























































