Maison >Tutoriel système >Série Windows >Comment ajouter une imprimante virtuelle PDF dans Win10 ? Tutoriel sur les étapes pour ajouter une imprimante virtuelle PDF dans Win10
Comment ajouter une imprimante virtuelle PDF dans Win10 ? Tutoriel sur les étapes pour ajouter une imprimante virtuelle PDF dans Win10
- PHPzavant
- 2024-02-05 10:39:282320parcourir
L'éditeur PHP Xiaoxin vous propose aujourd'hui un didacticiel étape par étape sur la façon d'ajouter une imprimante virtuelle PDF dans Win10. Au quotidien, au bureau et dans les études, nous avons souvent besoin de convertir des fichiers au format PDF, et l'ajout d'une imprimante virtuelle PDF peut répondre rapidement et facilement à ce besoin. Cet article présentera en détail les étapes pour ajouter une imprimante virtuelle PDF dans Win10, vous permettant de maîtriser facilement cette compétence et d'améliorer l'efficacité du travail et des études. Ensuite, apprenons avec l'éditeur !
Tutoriel étape par étape sur l'ajout d'une imprimante virtuelle PDF dans Win10
1 Cliquez sur Démarrer dans la barre des tâches ci-dessous et sélectionnez « Paramètres » dans la liste des options de menu pour ouvrir.

2. Dans l'interface ouverte, cliquez sur l'option "Paramètres".

3. Cliquez ensuite sur « Imprimantes et scanners » à gauche et sélectionnez « Ajouter une imprimante ou un scanner » à droite.

4. Après avoir attendu que le système scanne, cliquez sur l'option "L'imprimante dont j'ai besoin n'est pas dans la liste" à droite.
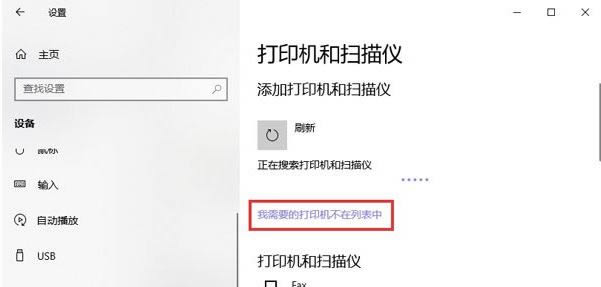
5. Cliquez ensuite sur « Configurer manuellement une imprimante locale ou une imprimante réseau » ci-dessous et cliquez sur Suivant.
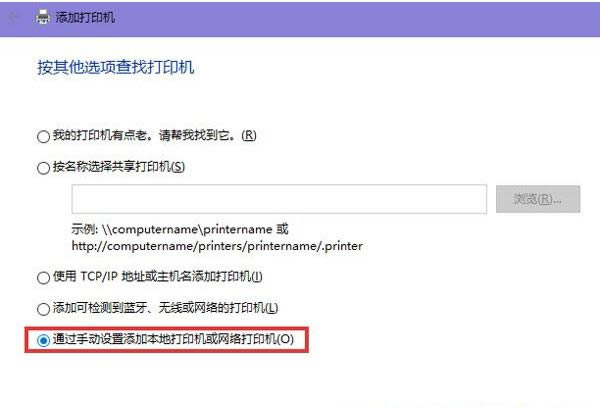
6. Sélectionnez ensuite "Utiliser un port existant", cliquez sur le bouton déroulant à droite, sélectionnez "FILE : (Imprimer dans un fichier)" et cliquez sur Suivant.

7. Enfin, cliquez sur « Microsoft » dans « Fabricant » à gauche, et sélectionnez « Microsoft Print to PDF » dans « Imprimante » à droite.

Ce qui précède est le contenu détaillé de. pour plus d'informations, suivez d'autres articles connexes sur le site Web de PHP en chinois!
Articles Liés
Voir plus- Que dois-je faire si mon adaptateur WLAN Win10 est manquant ?
- Quels sont les noms anglais des différentes versions de win10 ?
- Que dois-je faire s'il n'y a pas de WLAN dans les paramètres réseau Win10 ?
- Comment supprimer la méthode de saisie dans Win10
- Comment configurer Win10 pour maximiser les performances du processeur

