Maison >Tutoriel système >Série Windows >Comment désactiver la touche Win lorsque vous jouez à des jeux sous Win10 ? Comment désactiver les raccourcis clavier Win dans les jeux Win10
Comment désactiver la touche Win lorsque vous jouez à des jeux sous Win10 ? Comment désactiver les raccourcis clavier Win dans les jeux Win10
- PHPzavant
- 2024-02-05 10:30:402046parcourir
L'éditeur PHP Xiaoxin vous propose une méthode de raccourci pour désactiver la touche Win lorsque vous jouez à des jeux sous Win10. Pendant le jeu, une pression accidentelle sur la touche Win entraîne souvent l'interruption du jeu ou le changement de fenêtre, affectant ainsi l'expérience de jeu. Avec des paramètres simples, nous pouvons désactiver la touche Win pour éviter ce problème. Ci-dessous, nous présenterons en détail les étapes spécifiques pour désactiver la touche Win dans Win10, afin que vous ne soyez plus dérangé par la touche Win dans votre jeu fluide.
Comment désactiver les raccourcis des touches Win10 dans les jeux Win10
Méthode 1,
La raison la plus probable est que la touche Win est bloquée à ce moment-là. Appuyez simplement sur la touche Win plusieurs fois. Cela reviendra à la normale.

Méthode 2,
1. Appuyez sur la touche [Win] [R], entrez [regedit] et appuyez sur Entrée pour l'ouvrir. Ouvrez le [Registre].
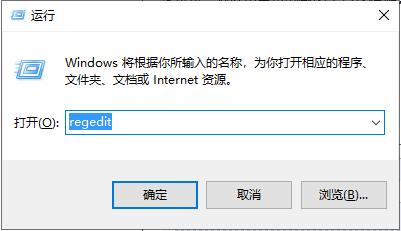
2. Entrez le répertoire que nous voulons configurer [HKEY_CURRENT_USER] [Software] [Microsoft] [Windows] [CurrentVersion] [Explorer] [Advanced].
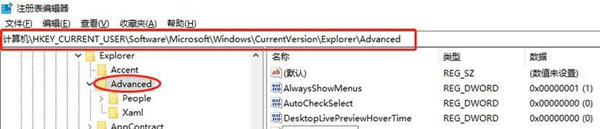
3. Définissez les touches désactivées spécifiques et créez une nouvelle valeur de chaîne. Le nom numérique est [DisabledHotkeys] et les données numériques sont [S].
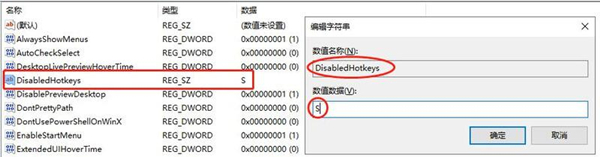
4. Après le réglage, fermez le [Registre] et redémarrez l'ordinateur.
Méthode 3,
1. Cliquez sur le menu « Démarrer », recherchez « Accessoires Windows » et cliquez pour rechercher « Outil de capture ».
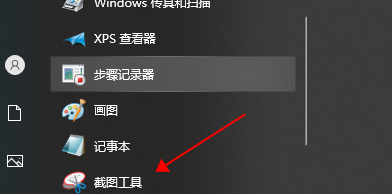
2. Cliquez avec le bouton droit sur « Outil de capture » et cliquez sur « Emplacement du fichier plus ouvert ».
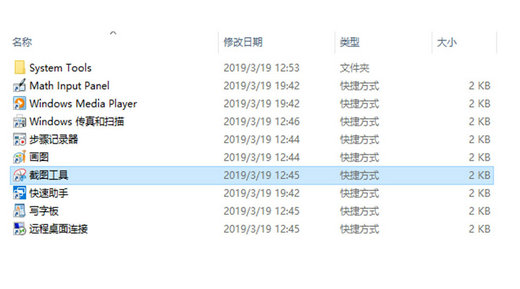
4. Cliquez avec le bouton droit sur "Outil de capture" et sélectionnez "Propriétés".

5. Remplacez la touche de raccourci par "Aucun". ouvrez Exécuter et entrez le code "regedit".
2. Entrez dans la fenêtre de l'éditeur de registre et développez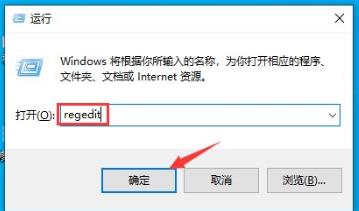 "HKEY_LOCAL_MACHINESOFTWAREPoliciesMicrosoft".
"HKEY_LOCAL_MACHINESOFTWAREPoliciesMicrosoft".  5. Modification finale : autorisez Windows Ink Workspace, modifiez les données de valeur à 0 dans la fenêtre d'édition ouverte et redémarrez une fois terminé
5. Modification finale : autorisez Windows Ink Workspace, modifiez les données de valeur à 0 dans la fenêtre d'édition ouverte et redémarrez une fois terminé 
Ce qui précède est le contenu détaillé de. pour plus d'informations, suivez d'autres articles connexes sur le site Web de PHP en chinois!
Articles Liés
Voir plus- Que dois-je faire si Win10 ne parvient pas à se connecter normalement à Internet ?
- Comment activer le bureau fourni avec Win10
- Quels sont les noms anglais des différentes versions de win10 ?
- Comment régler la luminosité de l'écran dans Win10
- Comment désactiver les mises à jour automatiques dans le système Win10

