Maison >Tutoriel système >Série Windows >Comment définir le temps de survol de la souris dans Win11 ? Comment définir le temps de survol de la souris dans Win11
Comment définir le temps de survol de la souris dans Win11 ? Comment définir le temps de survol de la souris dans Win11
- 王林avant
- 2024-02-05 10:24:07995parcourir
L'éditeur php Strawberry vous explique comment définir le temps de survol de la souris dans Win11. Sous Windows 11, le temps de survol par défaut de la souris peut vous rendre insatisfait. Ne vous inquiétez pas, nous pouvons facilement ajuster ce paramètre en fonction des besoins individuels. En quelques étapes simples, vous pouvez personnaliser le temps de survol de la souris pour rendre vos opérations plus fluides et plus efficaces. Voyons ensuite comment définir le temps de survol de la souris dans Win11 !
Méthode de réglage du temps de survol de la souris Win11
1. Cliquez [clic droit] sur un espace vide du bureau et sélectionnez [Nouveau - Document texte] dans l'élément de menu qui s'ouvre.
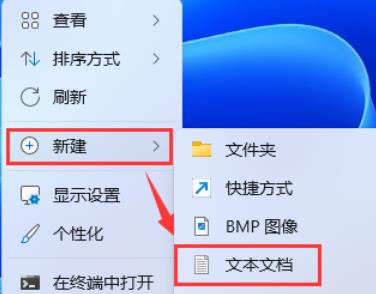
2. Créez une nouvelle fenêtre de document texte et entrez la commande suivante :
Éditeur de registre Windows version 5.00
[HKEY_CURRENT_USERControl PanelMouse]
"ActiveWindowTracking"=dword:00000000
"Beep"="Non"
« DoubleClickHeight » = « 4 »
« DoubleClickSpeed » = « 500 »
« DoubleClickWidth » = « 4 »
« ExtendedSounds » = « Non »
« MouseHoverHeight » = « 4 »
« MouseHoverTime » = "30000"
"MouseHoverWidth" = "4"
"MouseSensitivity" = "9"
"MouseSpeed" = "0"
"MouseThreshold1" = "0"
"MouseThreshold2" = "0"
"MouseTrails "="0"
"SmoothMouseXCurve"=hex:00,00,00,00,00,00,00,00,15,6e,00,00,00,00,00,00,00, 40,
01,00,00,00,00,00,29,dc,03,00,00,00,00,00,00,00,28,00,00,00,00,00
" SmoothMouseYCurve" = hex:00,00,00,00,00,00,00,00,fd,11,01,00,00,00,00,00,00,24,
04,00,00,00 ,00, 00, 00, fc, 12, 00, 00, 00, 00, 00, 00, c0, bb, 01, 00, 00, 00, 00
"SnapToDefaultButton" = "0"
"SwapMouseButtons" = "0" "
Parmi eux [MouseHoverTime"="30" est remplacé par "3000" (valeur recommandée) et s'affichera après avoir passé la souris pendant 5 secondes]
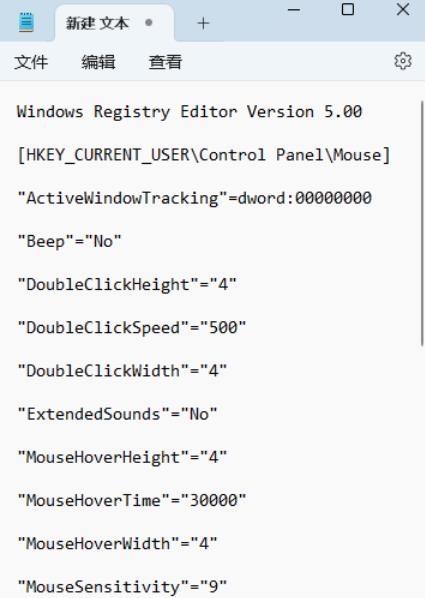
3. Cliquez ensuite sur [Fichier] dans le coin supérieur gauche et ouvrez l'élément déroulant, sélectionnez [Enregistrer sous] ou appuyez sur la touche de raccourci [Ctrl + Maj + S] du clavier
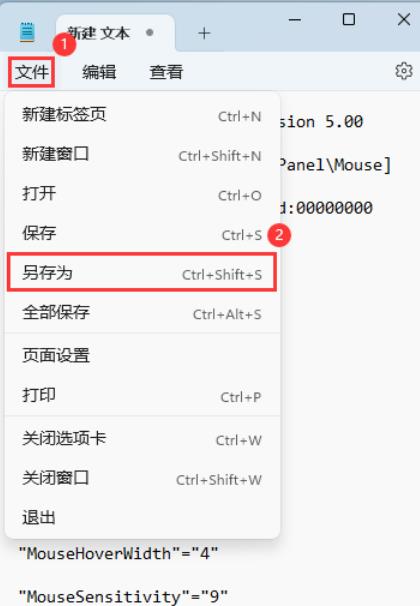
4. Dans la fenêtre Enregistrer sous, payez. attention à trois endroits :
1) Le chemin sous lequel enregistrer le fichier sous
2) Remplissez le nom du fichier se terminant par [.reg], sélectionnez [Tous les fichiers] comme type de sauvegarde
3) Sélectionnez [ANSI] comme l'encodage
Enfin, cliquez sur [Enregistrer]
5. Double-cliquez pour ouvrir le fichier reg nouvellement créé, dans la fenêtre contextuelle de contrôle de compte d'utilisateur, souhaitez-vous autoriser cette application à apporter des modifications à votre appareil ? Cliquez sur [Oui].
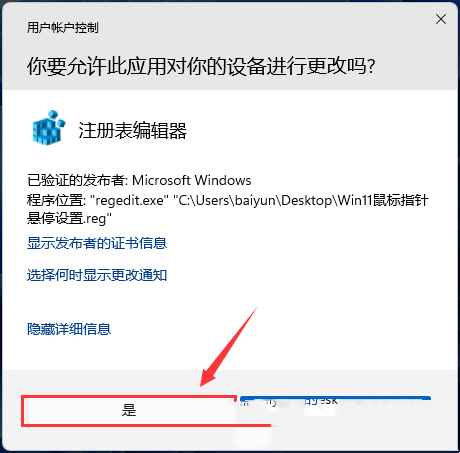
6. Si la fenêtre contextuelle d'avertissement apparaît dans l'Éditeur du Registre, cliquez sur [Oui] pour continuer.
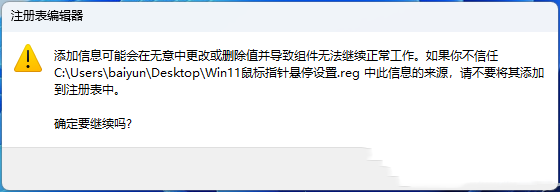
7. Lorsque vous êtes invité à indiquer que les éléments et les valeurs inclus ont été ajoutés avec succès au registre, cliquez sur [OK].
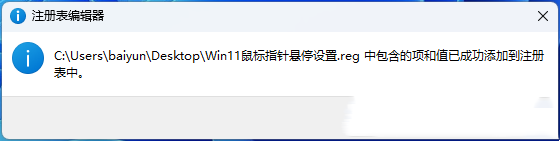
Ce qui précède est le contenu détaillé de. pour plus d'informations, suivez d'autres articles connexes sur le site Web de PHP en chinois!
Articles Liés
Voir plus- Quelle est la différence entre la version familiale Win11 et la version professionnelle
- Comment configurer deux moniteurs dans Win11
- Explication détaillée de la façon de mettre à niveau le système Win10 vers Win11
- Explication détaillée sur la façon de mettre à niveau l'ordinateur Win7 vers le système Win11

