Maison >Tutoriel système >Série Windows >Comment désactiver la protection contre les virus et les menaces dans la version éducative Win10
Comment désactiver la protection contre les virus et les menaces dans la version éducative Win10
- WBOYWBOYWBOYWBOYWBOYWBOYWBOYWBOYWBOYWBOYWBOYWBOYWBavant
- 2024-02-02 21:42:241497parcourir
PHP Editor Xigua vous explique comment désactiver la protection contre les virus et les menaces dans Win10 Education Edition. Win10 Education Edition est un système d'exploitation largement utilisé dans le domaine de l'éducation. Afin de protéger la sécurité informatique des étudiants et des enseignants, le système dispose de fonctions de protection contre les virus et les menaces activées par défaut. Cependant, nous pouvons parfois être amenés à désactiver ces fonctionnalités, par exemple lors de l'installation de certains logiciels ou de l'exécution d'opérations spécifiques. Ci-dessous, nous présenterons en détail comment désactiver la fonction de protection contre les virus et les menaces de Win10 Education Edition pour rendre votre opération plus flexible et plus pratique.
Comment désactiver la protection contre les virus et les menaces dans Win10 Education Edition
1 Tout d'abord, l'utilisateur doit cliquer sur l'icône Windows dans l'interface, puis cliquer sur Paramètres dans la fenêtre contextuelle.
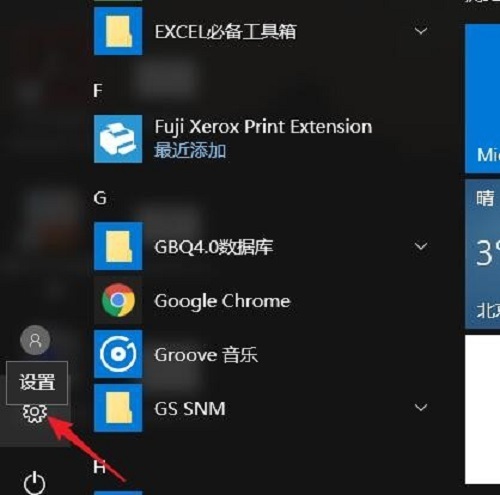
2. Entrez dans l'interface des paramètres Windows et cliquez sur la dernière option "Mise à jour et sécurité".
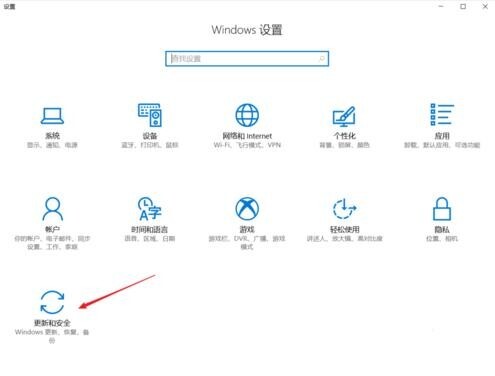
3. Sur le côté gauche de l'interface des paramètres, les utilisateurs peuvent trouver "Centre de sécurité Windows" et cliquer dessus. S'ils ne le trouvent pas, ils peuvent utiliser la barre de recherche ci-dessus pour le trouver.
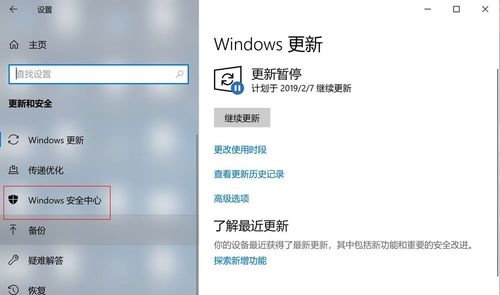
4. Cliquez ensuite sur l'option "Widnows Defender Security Center", puis cliquez sur le bouton "Protection contre les virus et les menaces".
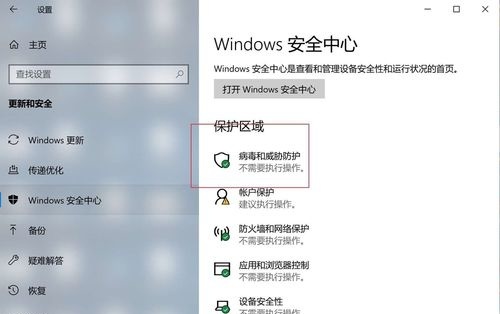
5. Après être entré dans l'interface de protection contre les virus et les menaces, cliquez sur l'option de paramètres sous l'interface.
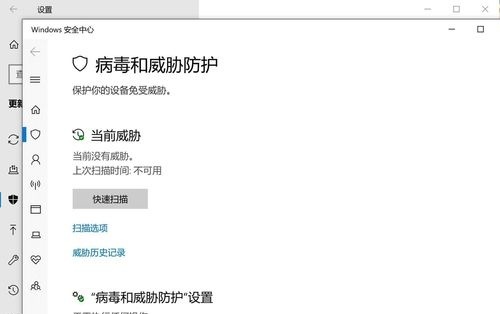
6. Une fois que l'utilisateur a désactivé la « protection en temps réel » et la « protection fournie par le cloud », le système confirmera automatiquement s'il doit la désactiver, cliquez simplement pour confirmer.
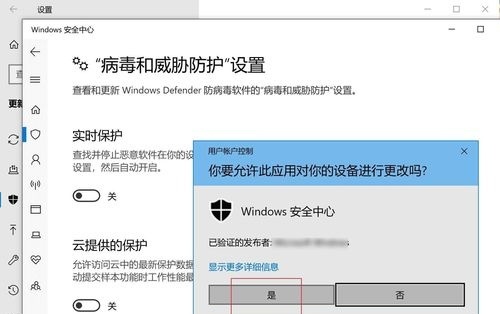
7. Cela désactivera la protection contre les virus et les menaces de l'ordinateur. Si vous souhaitez l'activer, répétez simplement l'opération ci-dessus.
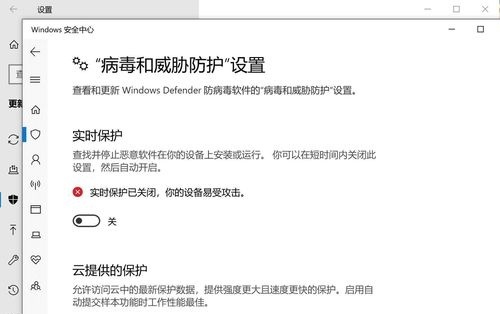
Ce qui précède est le contenu détaillé de. pour plus d'informations, suivez d'autres articles connexes sur le site Web de PHP en chinois!
Articles Liés
Voir plus- Comment activer le système win10 sans clé ?
- Que dois-je faire s'il n'y a pas de WLAN dans les paramètres réseau Win10 ?
- Que faire si l'éditeur de stratégie de groupe local Win10 est introuvable
- Comment changer le nom du compte de la version Win10 Education
- La version éducative Win10 peut-elle être mise à niveau vers 22h2 ?

